윈도우10 그림판 이용해서 사진 용량, 이미지 크기 줄이는 방법
요즘 카메라나 스마트폰에서 찍은 사진들은 해상도가 좋아 사진 용량이 10MB 에 육박합니다. 확대하거나 큰 모니터에서 보지 않는 이상 이렇게 큰 사이즈의 사진은 필요하지 않습니다. 이미지가 크면 보관할 때도 문제가 되겠죠. 이미지 큰 사이즈는 블로그에 몇 장 올리지도 못합니다. 그러면 사진 용량을 줄여야 하는데 어떤 방법이 있을까요? 다른 이미지 툴 보다 윈도우에서 제공하는 그림판을 이용해 보세요.

포토스케이프를 이용해서 한번에 줄이는 방법을 알고 싶다면 아래 포스팅을 참고하세요.
사진 용량, 이미지 크기 줄이기 – 포토스케이프 이용
사진 용량, 이미지 크기 줄이기 – 포토스케이프 이용 요즘 해상도가 좋아져서 카메라나 스마트폰으로 찍은 사진들은 용량이 큽니다. 사이트나 블로그에 이미지를 올리거나 보관할 때 적당한
mainia.tistory.com
▼ 그림판은 윈도우 보조프로그램 안에 있습니다. 빠르게 프로그램을 찾고 싶다면 검색창에 [그림판] 이라고 입력합니다.
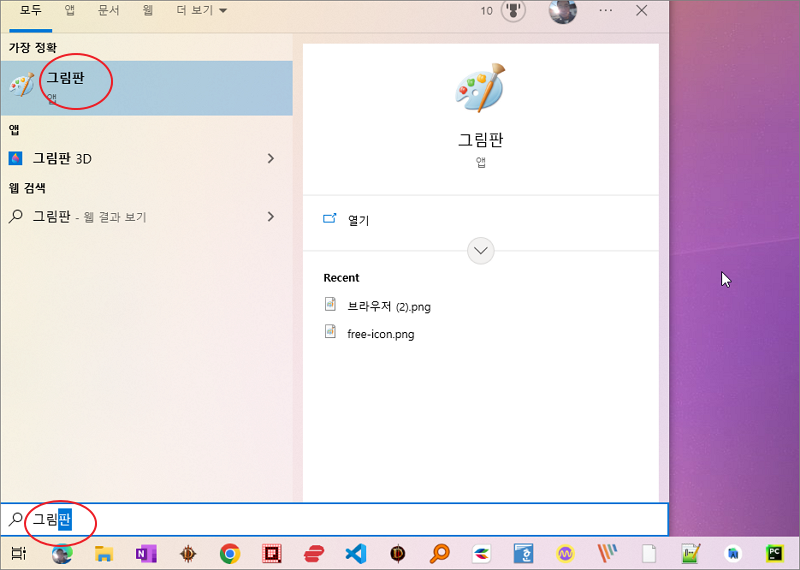
▼ 카메라도 찍었는데 해상도가 좋아서 그런지 가로/세로 사이즈가 5312 x 2988px 이나 되네요. 이 사진은 무려 6MB 나 합니다. 사진의 용량을 줄이는 가장 간단한 방법은 사이즈를 축소시키는 것입니다.
▼ 그림판에서 이미지 용량을 줄이는 방법은 두 가지입니다. 위에서 언급했듯이 가로/세로 사이즈를 줄이거나 이미지 압축 효율이 좋은 JPG 로 한번 더 저장하는 것입니다. 그런데 이미 사진을 찍어서 저장할 때 JPG 로 저장하기 때문에 많이 줄지는 않습니다. 사이즈를 줄이지 않고 [다른 이름으로 저장] > [JPEG 저장]을 저장해 보세요. 사진의 용량은 변화가 없을 겁니다.
| ※ 아래는 참고하면 좋을 만한 글들의 링크를 모아둔 것입니다. ※ ▶ 윈도우10 그림판 위치 찾기와 다운로드 하기 ▶ 윈도우7 그림판 다운로드와 프로그램 위치 찾는 방법 ▶ 그림판 사진, 이미지 좌우 반전하기, 사진을 좌우 대칭, 이미지 회전하기 ▶ 윈도우10 그림판 사진 합치기, 두장의 이미지를 합성하는 방법 ▶ 그림판 글씨 회전시키는 방법 |
▼ 다음은 크기를 조절해서 용량을 줄여 보겠습니다. 이미지 그룹에 크기 조정 리본 메뉴를 클릭해 보세요. 대화상자에서 백분율로 체크하고 100% 인 값을 조절합니다.
▼ 대략 해상도가 1920 정도 되니까 20~30% 정도 줄이면 되겠죠.
▼ 20% 줄인 결과 사이즈는 1063 x 598px 가 되었습니다. 이 사진을 다시 저장해 보겠습니다. [다른 이름으로 저장] > [JPEG 그림] 메뉴를 클릭합니다.
▼ 저장한 이미지의 속성 정보를 열어 보세요. 거의 10배 정도 줄었죠? 블로그나 사이트에 사진을 올릴 때 10MB 정도 제약이 있습니다. 이정도 줄이면 20장 정도 올릴 수 있겠죠.
| ※ 아래는 참고하면 좋을 만한 글들의 링크를 모아둔 것입니다. ※ ▶ 윈도우10 그림판 위치 찾기와 다운로드 하기 ▶ 윈도우7 그림판 다운로드와 프로그램 위치 찾는 방법 ▶ 그림판 사진, 이미지 좌우 반전하기, 사진을 좌우 대칭, 이미지 회전하기 ▶ 윈도우10 그림판 사진 합치기, 두장의 이미지를 합성하는 방법 ▶ 그림판 글씨 회전시키는 방법 |





