한컴오피스 한글 단어 찾기와 바꾸기
한글에서 문서의 특정 낱말이나 문자열을 찾기 위한 방법과 단축키 사용법에 대해 이야기하겠습니다. 찾기와 바꾸기에 어떤 유용한 옵션들이 있는지도 알아볼 것입니다. 대표적인 것이 "여러 단어 찾기" 와 "한글로 한자 찾기" 입니다. 문서에서 찾기는 가장 많이 사용하는 기능입니다. 이번에 학습한 내용이 다음 문서 작성 때 유용하게 쓰이길 바랍니다.

▼ 찾기 관련 단축키는 다음과 같습니다. 단축키가 아닌 메뉴는 편집 탭 > 찾기 입니다. 오른쪽 끝으로 가면 찾기 리본 메뉴를 볼 수 있습니다.
l 찾기 단축키 : Ctrl + F
l 찾아 바꾸기 : Ctrl + H
l 다시 찾기 : Ctrl + L

| ◎ 찾기와 모두 찾기 |
▼ Ctrl + F 단축키나 편집 탭 > 찾기 메뉴를 클릭합니다. 화면에 나타난 대화상자에서 찾을 내용을 넣고 "다음 찾기" 버튼을 클릭합니다. 검색 결과 동일한 내용이 있다면 해당 위치로 이동합니다. 다음 찾기 를 계속해서 눌러 문서의 끝까지 진행합니다.

▼ 모두 찾기는 문서에서 찾을 내용을 전부 검색합니다. 결과는 팝업창의 알려 줍니다.

▼ 모두 찾기로 검색한 결과는 모두 녹색으로 형광색이 칠해져 있습니다.

| ※ 아래는 참고하면 좋을 만한 글들의 링크를 모아둔 것입니다. ※ ▶ 한컴오피스(한글) 내용 찾아 바꾸기, 한꺼번에 모두 바꾸기 ▶ 한컴오피스 한글 글자수 공백 포함, 공백 제외해서 확인하는 방법 ▶ 한컴오피스 한글 한자 단어 등록해서 사용하는 방법 ▶ 한컴오피스 한글 위첨자, 아래첨자, 제곱을 쓰는 방법과 단축키 ▶ 한컴오피스 한글 미주와 각주(주석) 달기 |
| ◎ 바꾸기와 모두 바꾸기 |
▼ 특정 단어를 찾아서 바꾸기 위한 찾아 바꾸기 창은 단축키 Ctrl + H 나 편집 탭 > 바꾸기 리본 메뉴를 클릭합니다. 찾아 바꾸기 대화상자가 열리면 찾을 내용 과 바꿀 내용 을 입력하고 오른쪽에 있는 바꾸기 버튼을 클릭합니다. 편집 화면에서는 바로 내용을 바꾸지 않고 단어를 찾아서 표시해줍니다. 제대로 찾아졌는지 확인하고 다시 바꾸기 버튼을 눌렀을 때 변경합니다.
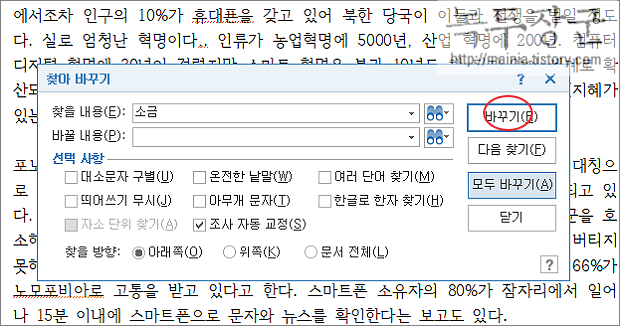
▼ 모두 바꾸기 는 찾을 내용을 문서에서 찾아 전부 바꿔주는 기능입니다. 바꾸기와 달리 찾은 내용을 바꾸기 전에 확인할 수 없어서 실수할 수 있습니다. 잘못된 경우 Ctrl + Z 를 눌러 문서를 원래 대로 돌리시면 됩니다.
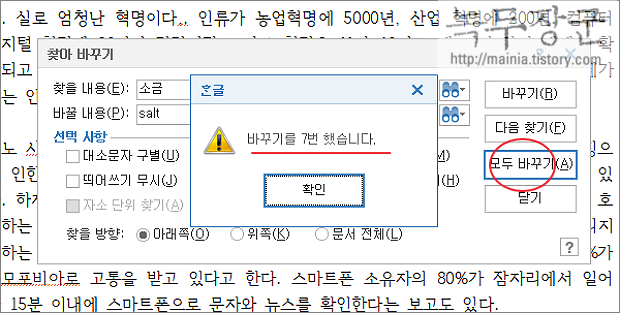
| ◎ 대소문자 구별 옵션 |
▼ 찾기와 바꾸기 창에는 다양한 선택 사항이 있습니다. 그 중에서 유용한 몇 가지만 소개합니다. 먼저 대소문자 구별 옵션입니다. 영어 단어를 검색할 때 유용합니다. 그림처럼 찾을 내용의 첫 단어가 대문자 이므로 표시한 값을 찾을 수가 없습니다.
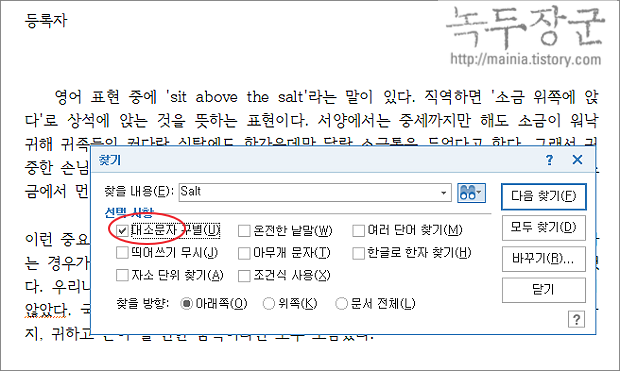
| ◎ 여러 단어 찾기와 바꾸기 |
▼ 다음은 여러 단어 찾기와 바꾸기입니다. 단어는 찾을 내용에 "," 로 구분해서 여러 개 입력합니다. 그리고 아래 여러 단어 찾기 를 체크해야 합니다. 만약 옵션을 체크하지 않으면 한 문장으로 인식합니다.
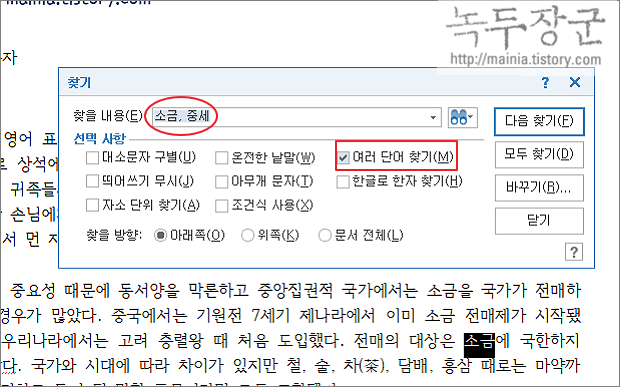
▼ 여러 단어 찾기뿐만 아니라 내용을 바꿀 수도 있습니다. 그림처럼 찾을 내용과 동일하게 "," 로 구분해서 바꿀 내용을 입력합니다. 그리고 여러 단처 찾기를 체크하고 바꾸기 작업을 진행합니다.
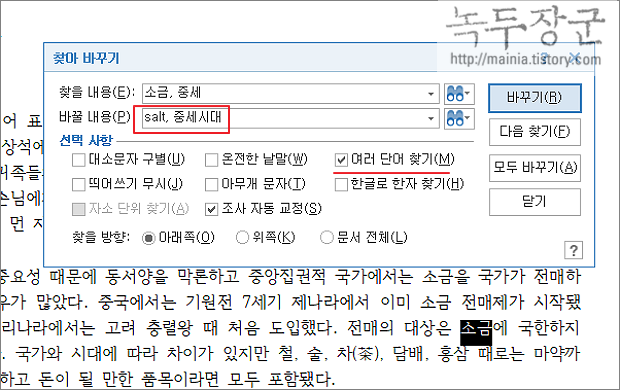
| ◎ 한글로 한자 찾기 옵션 |
▼ 마지막으로 한자로 된 단어를 한글로 입력해서 찾는 방법입니다. 하단 선택사항에서 한글로 한자 찾기 를 체크합니다. 바꾸기 버튼을 누르면 그림과 같이 한글에 해당하는 한자를 찾아 표시합니다. 한자를 입력해서 찾기가 쉽지 않기 때문에 아주 유용한 기능입니다.
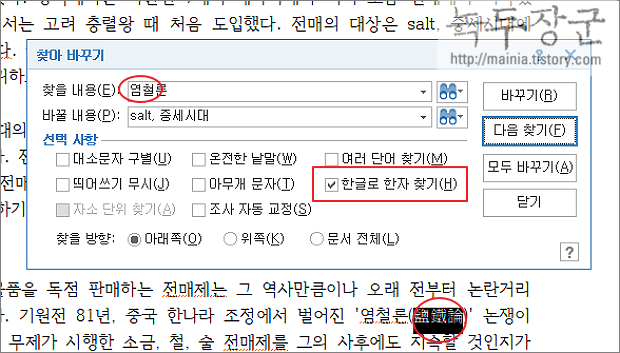
| ※ 아래는 참고하면 좋을 만한 글들의 링크를 모아둔 것입니다. ※ ▶ 한컴오피스(한글) 내용 찾아 바꾸기, 한꺼번에 모두 바꾸기 ▶ 한컴오피스 한글 글자수 공백 포함, 공백 제외해서 확인하는 방법 ▶ 한컴오피스 한글 한자 단어 등록해서 사용하는 방법 ▶ 한컴오피스 한글 위첨자, 아래첨자, 제곱을 쓰는 방법과 단축키 ▶ 한컴오피스 한글 미주와 각주(주석) 달기 |
