반응형
도형 내에 글자가 들어가지 않을 때는 여백을 없애면 글자와 도형 간의 간격을 조절할 수 있습니다. 그리고 여백을 없애면 글자가 도형 경계를 벗어나는 것을 방지할 수 있습니다. 글자가 도형 밖으로 벗어나면 글자가 잘릴 수 있거나 보기에 불편할 수 있으므로 여백을 없애는 것이 중요합니다. 이것은 파워포인트의 디자인을 개선하고 가독성을 높이는데 도움이 됩니다.

▼ 도형 내에 텍스트를 입력하는데 한줄로 표현되는게 아닌 두 줄로 아래로 내려갔습니다. 한 줄로 글을 배치하기 위해서는 기본적으로 적용된 여백을 없애야 합니다.
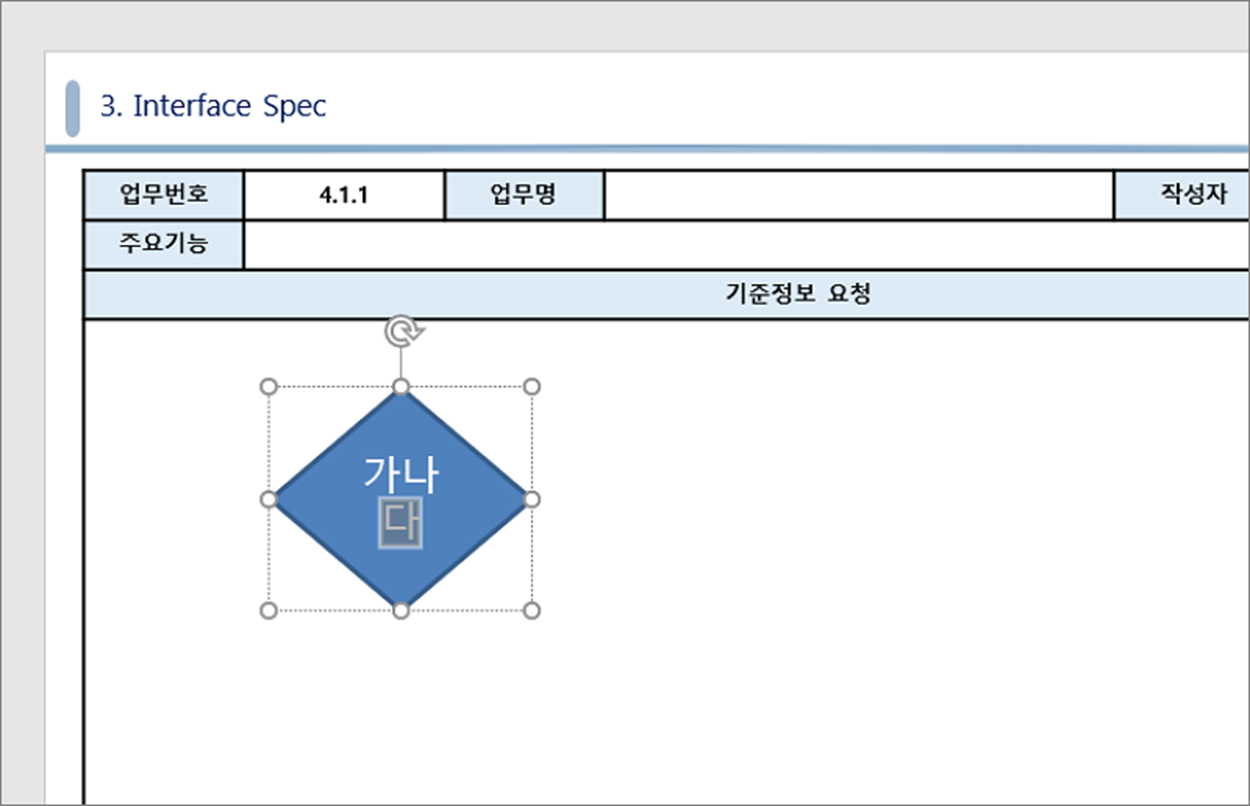
▼ 도형의 기본 여백을 없애기 위해 “도형 서식” 으로 가겠습니다. 도형을 선택하고 오른쪽 마우스 > 도형 서식 메뉴를 선택합니다.

▼ 오른쪽 사이드에 나타난 도형 서식 창에서 상단 “크기 및 속성” 아이콘 탭을 클릭합니다.
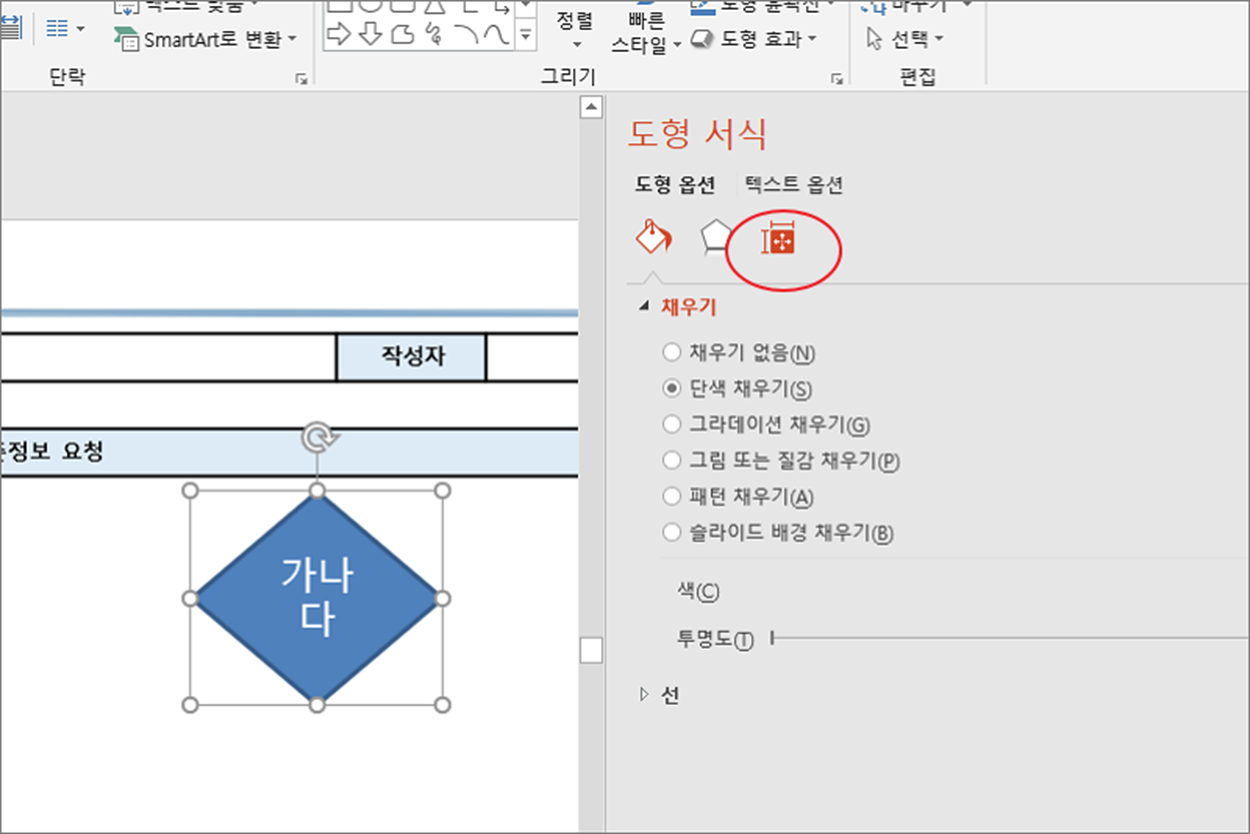
▼ 도형 서식의 크기 및 속성 탭에서 “텍스트 상자” 옵션을 클릭합니다. 화면에는 텍스트 상자와 관련한 옵션 목록이 나타납니다. 아래로 내려가서 4분면 여백 옵션을 찾습니다.
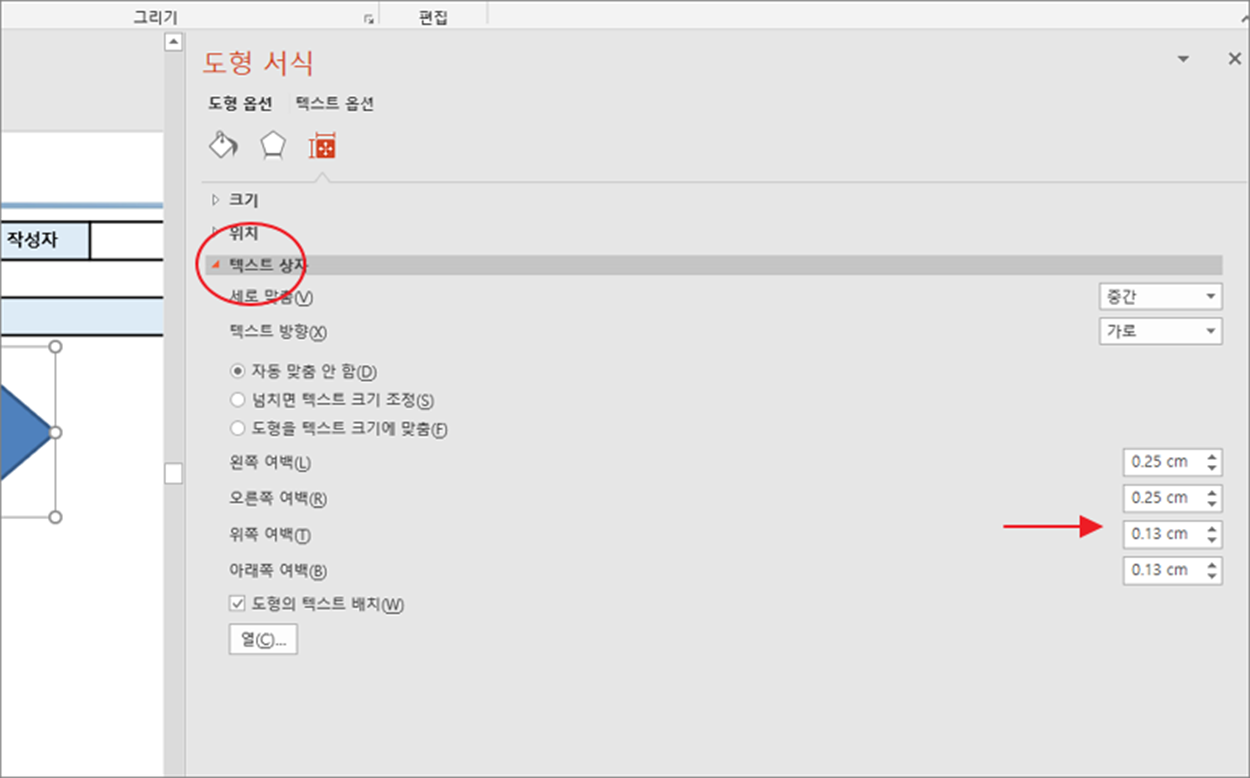
▼ 기존 입력된 숫자를 전부 0 으로 변경하거나 원한는 숫자를 입력해서 여백을 줄입니다.
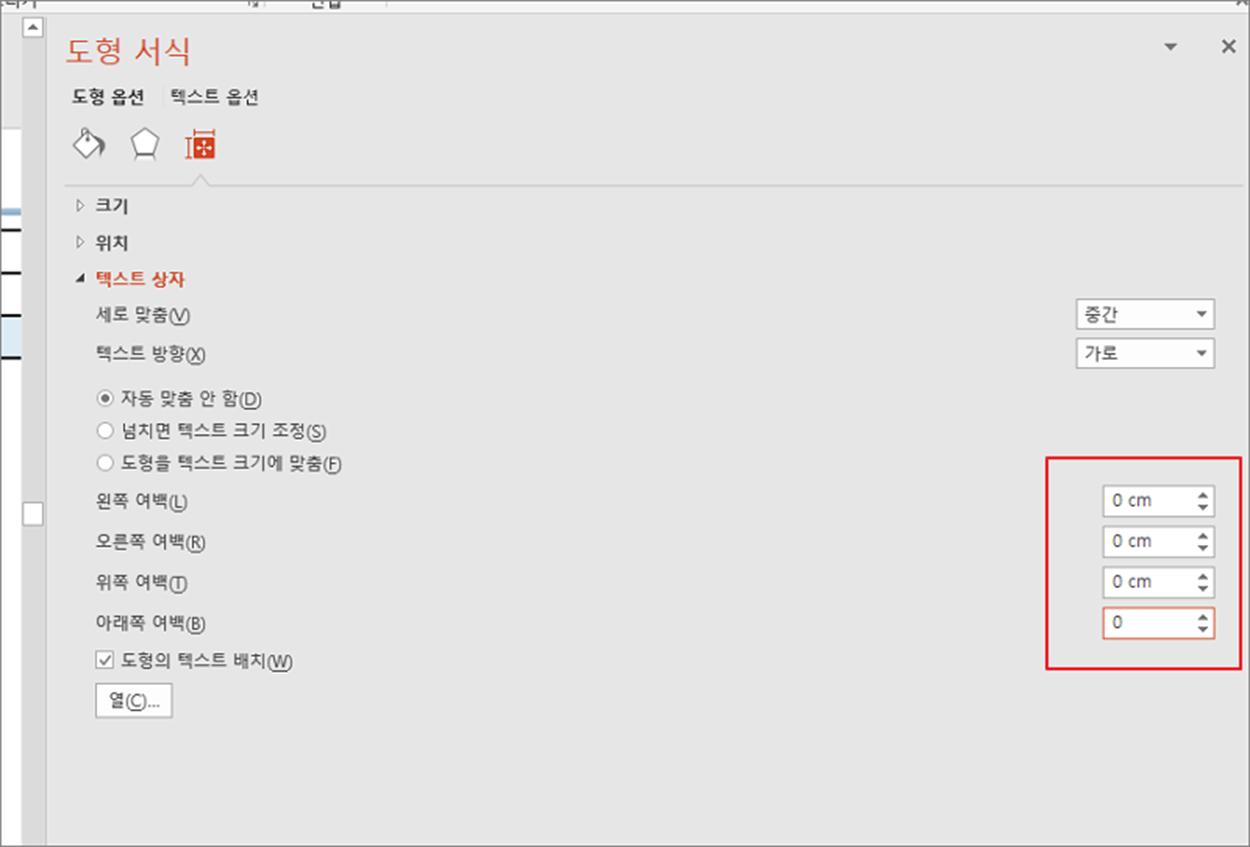
▼ 결과는 다음과 같습니다. 기존 두 줄이던 글자가 한줄로 바뀌었습니다. 이상으로 도형에 기본 설정 여백을 없애는 방법에 대해 알아보았습니다.
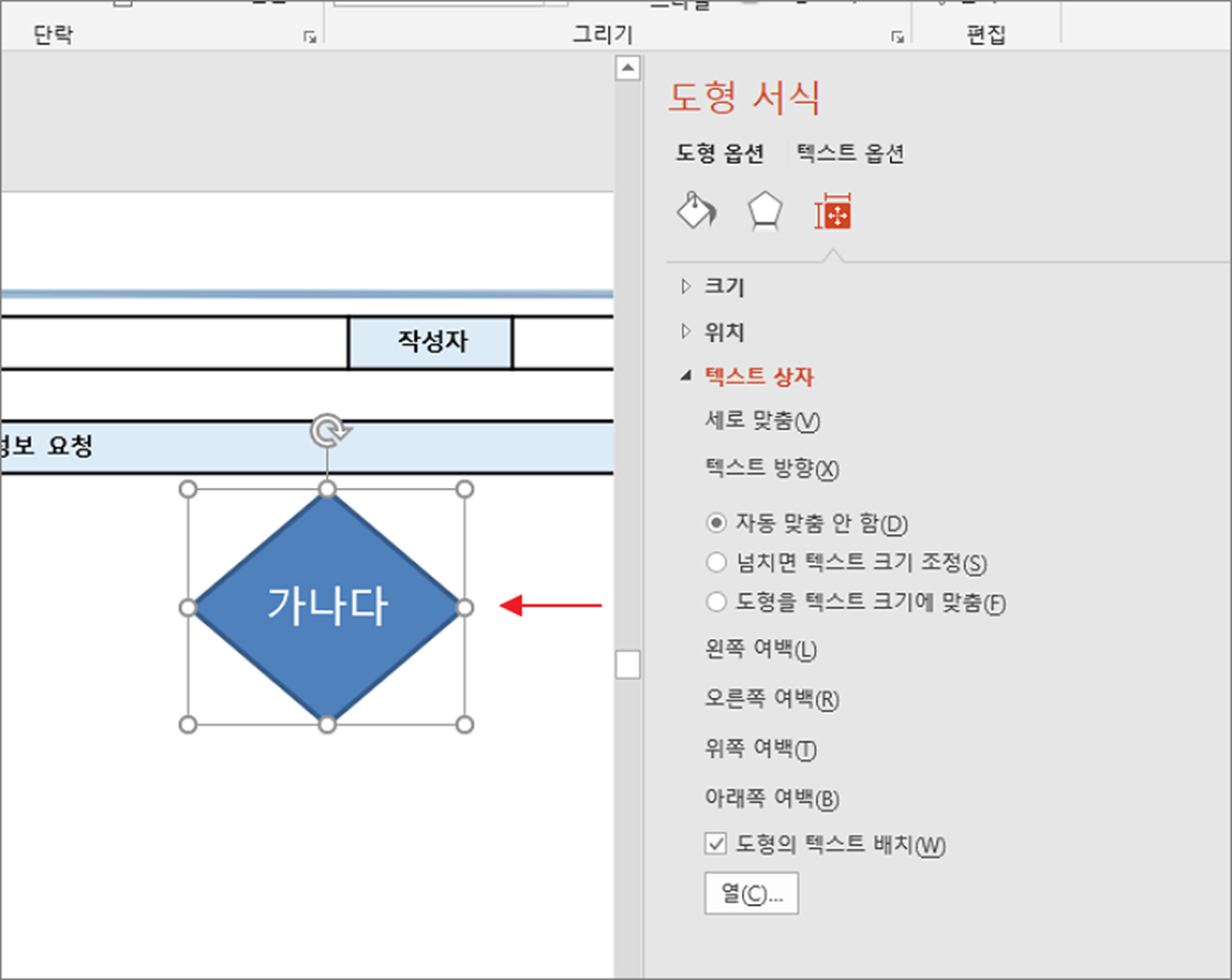
반응형
'파워포인트(PowerPoint)' 카테고리의 다른 글
| 파워포인트 PPT 슬라이드 방향 바꾸기와 페이지 크기 설정 (0) | 2024.04.21 |
|---|---|
| 파워포인트 PPT 슬라이드쇼 화면 수동으로 전환 설정하기 (0) | 2024.04.13 |
| 파워포인트 PPT 숨겨진 쉽게 개체 찾기, 숨기기, 표시하기 (0) | 2024.04.08 |
| 파워포인트 PPT 슬라이드 마다 바닥글, 페이지 번호, 현재 날짜 설정하는 방법 (1) | 2024.04.04 |
| 파워포인트 PPT 도형으로 만든 타이머 구현하기 (0) | 2024.03.28 |
| 파워포인트 PPT 하이퍼링크로 음성파일, 동영상 재생하기 (0) | 2024.03.28 |
| 파워포인트 PPT 책갈피 기능 이용해서 동영상, 오디오 특정 위치로 이동하기 (1) | 2024.03.27 |
| 파워포인트 PPT 위 첨자 아래 첨자 추가하기 (0) | 2024.03.18 |



