반응형
탐색기에서 파일 또는 폴더의 전체 경로를 클릭 몇 번으로 복사하는 방법을 알려드리겠습니다. 방법은 여러가지 입니다. 파일을 포함한 경로와 상위 폴더까지의 경로를 복사하는 두 가지 경우로 나눌 수 있습니다. 윈도우 내에서 작업 효율을 높이기 위한 팁이므로 기억해 두시는 것이 좋습니다.

| ◎ 파일을 포함한 전체 경로 복사하기 |
▼ 오른쪽 상단 버튼을 클릭해서 탐색기 관리 메뉴를 확장합니다.

▼ 홈 탭 > 클립보드 그룹에 경로 복사 메뉴를 클릭합니다. 탐색기에 선택되어 있는 파일 또는 폴더의 현재 경로를 클립보드에 저장합니다.

▼ 정말 클립보드에 경로가 복사되었는지 확인하기 위해 메모장을 띄운 후 붙여 넣기를 합니다.

| ※ 아래는 참고하면 좋을 만한 글들의 링크를 모아둔 것입니다. ※ ▶ 윈도우10 파일 탐색기 폴더 바로 가기 만드는 방법 ▶ 윈도우10 탐색기 파일 내용 검색으로 쉽게 찾기 ▶ 윈도우10 탐색기 최근 사용한 파일 목록 즐겨 찾기 추가하기 ▶ 윈도우10 파일 탐색기 다크모드로 변경하기 ▶ 윈도우10 탐색기 파일 정렬하는 방법과 기준을 알아 본다 |
| ◎ 상위 폴더만 복사하기 |
▼ 다음은 파일이 아닌 상위 폴더 주소만 복사하는 방법입니다. 마우스로 상단 경로를 클릭해 보세요.
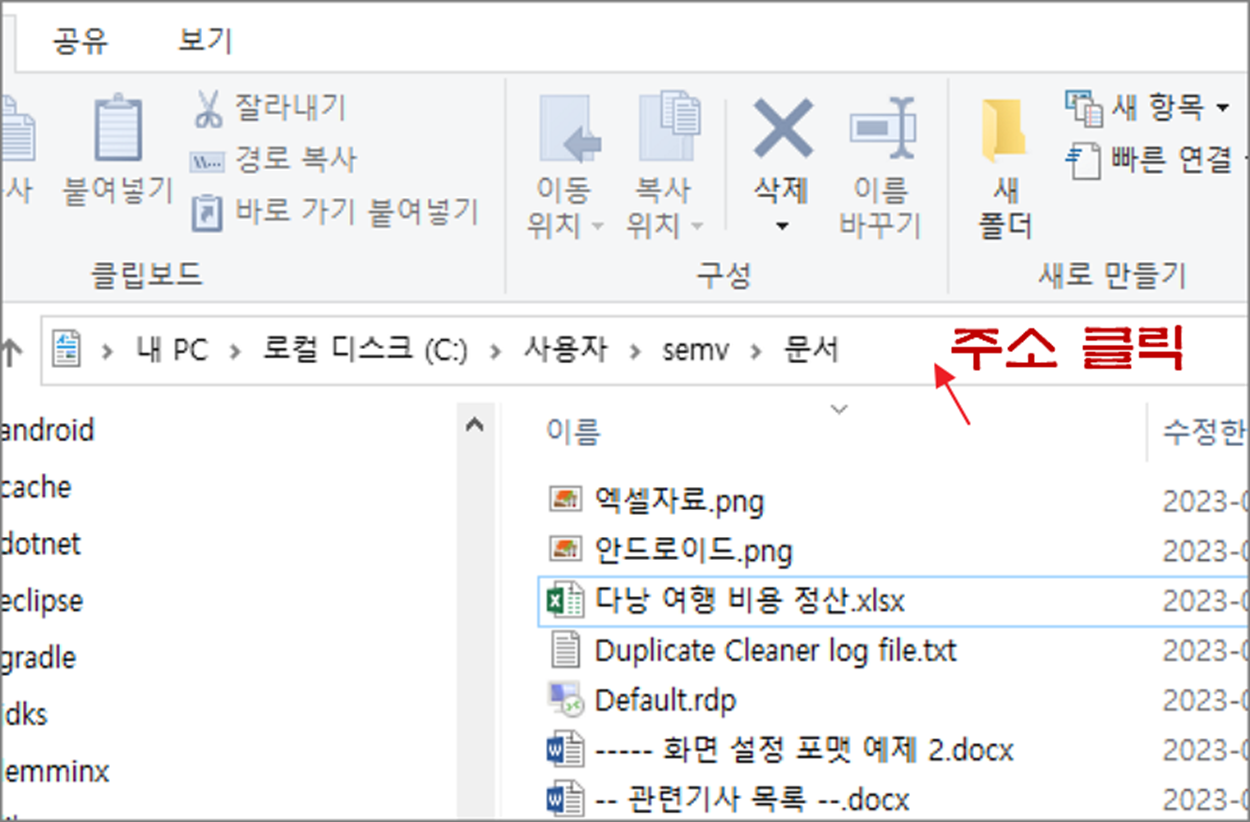
▼ 경로 표시란은 편집 가능한 에디터 형태로 변합니다. 기본적으로 경로 전체를 선택한 상태에서 화면에 나타나기 때문에 바로 단축키를 눌러 복사할 수 있습니다.
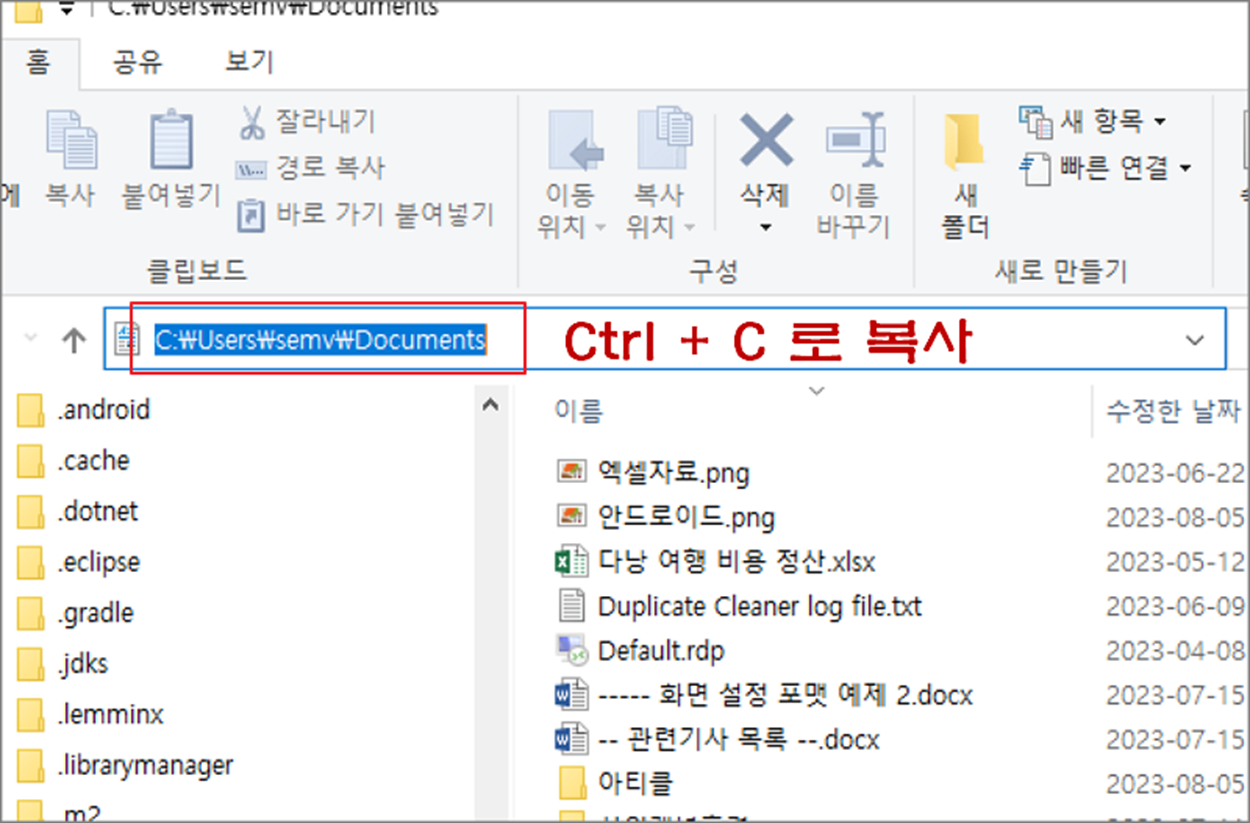
▼ 경로 란을 클릭하지 않고 주소를 바로 복사하는 방법도 있습니다. 경로 란에서 오른쪽 마우스를 눌러 보세요. 그림처럼 나타난 메뉴에서 주소 복사 또는 주소를 텍스트로 복사 메뉴를 클릭합니다.
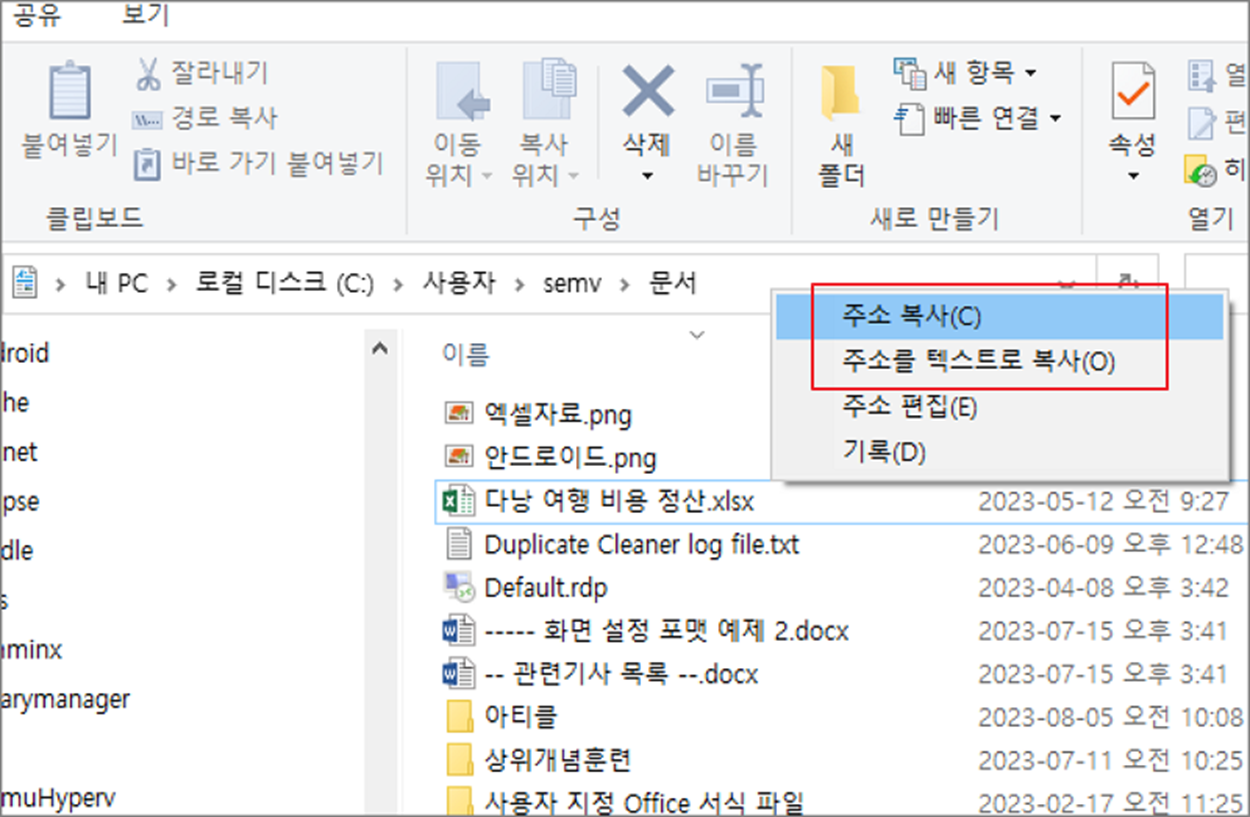
| ※ 아래는 참고하면 좋을 만한 글들의 링크를 모아둔 것입니다. ※ ▶ 윈도우10 파일 탐색기 폴더 바로 가기 만드는 방법 ▶ 윈도우10 탐색기 파일 내용 검색으로 쉽게 찾기 ▶ 윈도우10 탐색기 최근 사용한 파일 목록 즐겨 찾기 추가하기 ▶ 윈도우10 파일 탐색기 다크모드로 변경하기 ▶ 윈도우10 탐색기 파일 정렬하는 방법과 기준을 알아 본다 |
반응형
'윈도우10' 카테고리의 다른 글
| 윈도우10 Windows Defender(윈도우 디펜더) 끄는 방법 (8) | 2023.08.28 |
|---|---|
| 윈도우10 게임녹화, 캡처 간단하게 하는 방법 (0) | 2023.08.27 |
| 윈도우10 음성 녹음기 앱 활용해서 소리 녹음, 편집 하기 (1) | 2023.08.26 |
| 윈도우10 파일 전체 경로 쉽게 복사하는 방법 (2) | 2023.08.26 |
| 윈도우10 마우스 감도, 휠 스크롤 양 조절하는 방법 (0) | 2023.08.23 |
| 윈도우10 설정에서 스마트폰 화면 연결, 미러링 방법 (0) | 2023.08.19 |
| 윈도우10 파일 탐색기 다크모드로 변경하기 (0) | 2023.07.17 |
| 윈도우10 방화벽 해제하는 방법 (0) | 2023.07.15 |
녹두장군1님의
글이 좋았다면 응원을 보내주세요!



