한글은 말풍선 도형을 기본으로 제공하지 않습니다. 도형을 추가하기 위해서는 그리기 마당을 이용해야 합니다. 다양한 모양과 디자인이 된 도형뿐만 아니라 여러 분류의 이미지를 제공합니다. 오늘은 그리기 마당에서 말풍선 도형을 추가하고 글을 입력해 보겠습니다.

▼ 먼저 도형을 추가할 수 있는 리본 메뉴로 이동합니다. 입력 탭 > 도형 목록에서 오른쪽 아래 화살표를 눌러 화면을 확대합니다.
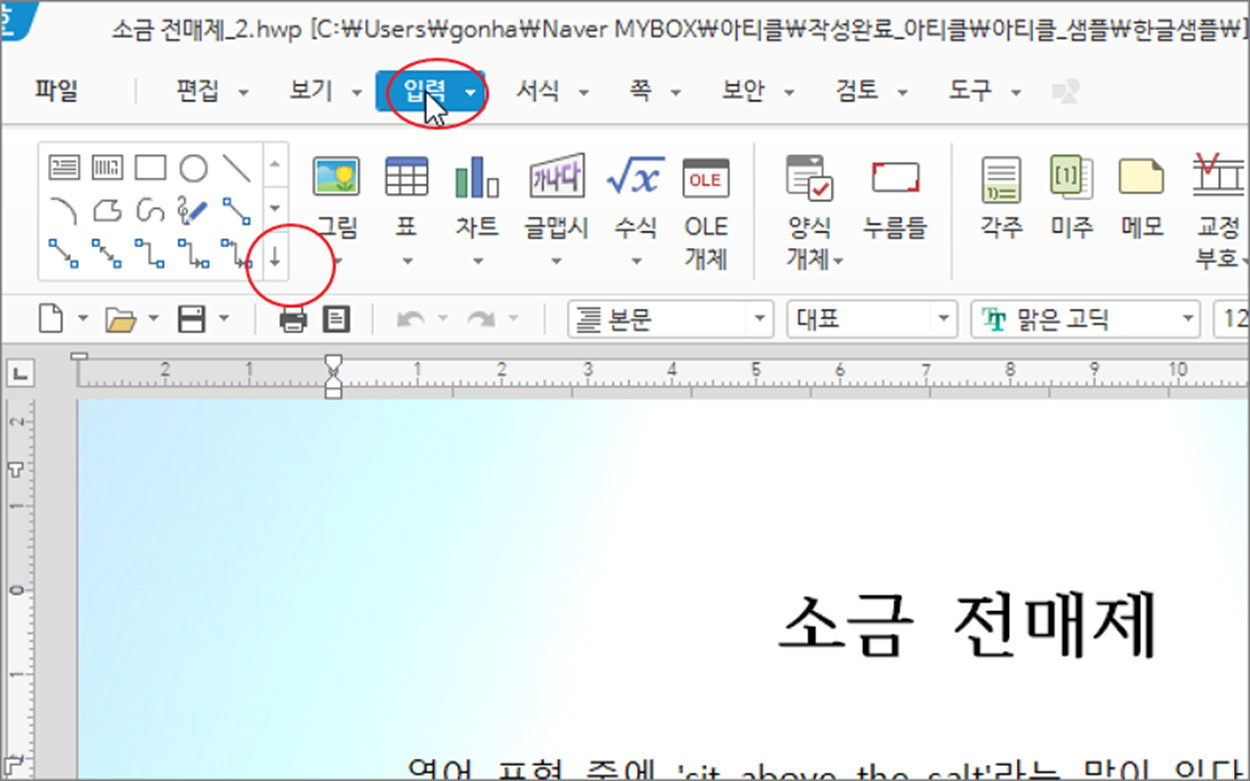
▼ 다음 다른 그리기 조각 메뉴를 클릭합니다. 말풍선은 기본 도형 목록에서 제공하지 않습니다.
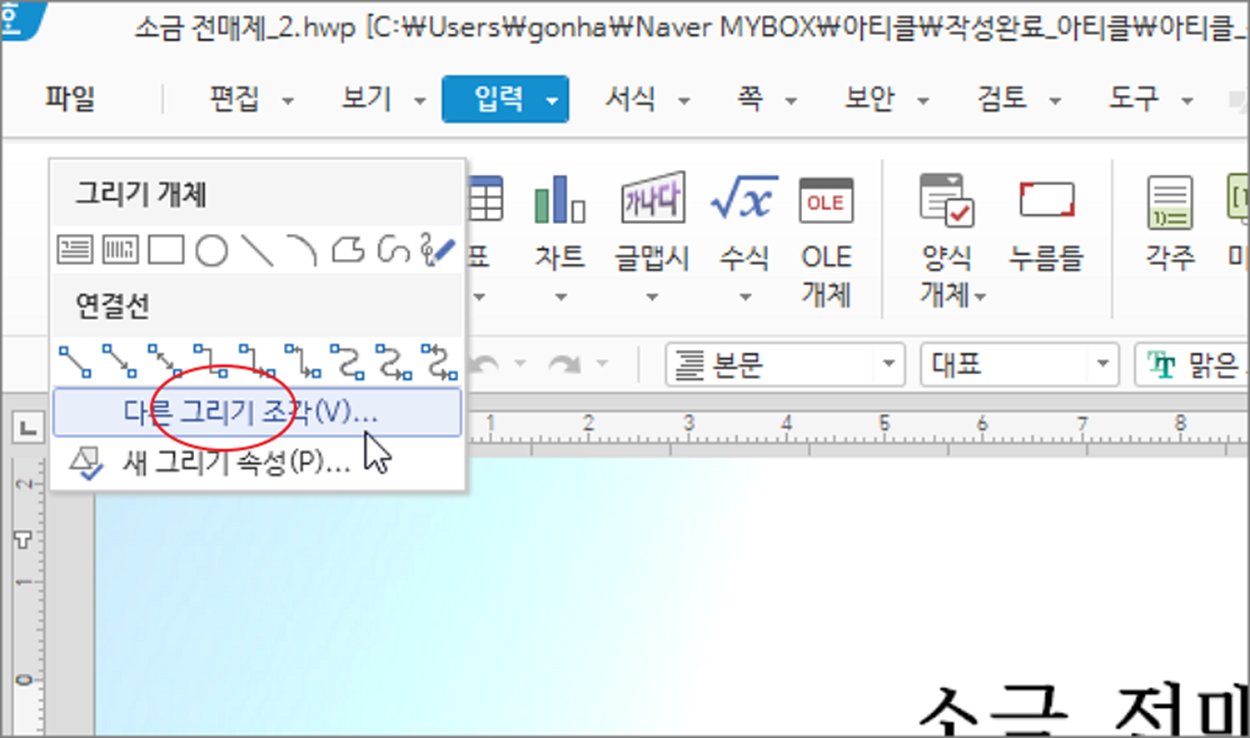
▼ 그리고 마당 대화상자가 뜨면 그리기 조각 탭 > 설명선 메뉴를 선택합니다. 기본 말풍선 도형 목록을 볼 수 있습니다.

▼ 좀 더 디자인된 말풍선 도형을 보고 싶다면 설명상자(장식) 으로 이동합니다. 그림처럼 말풍선은 배경색과 글자에 서식이 적용된 것들입니다.
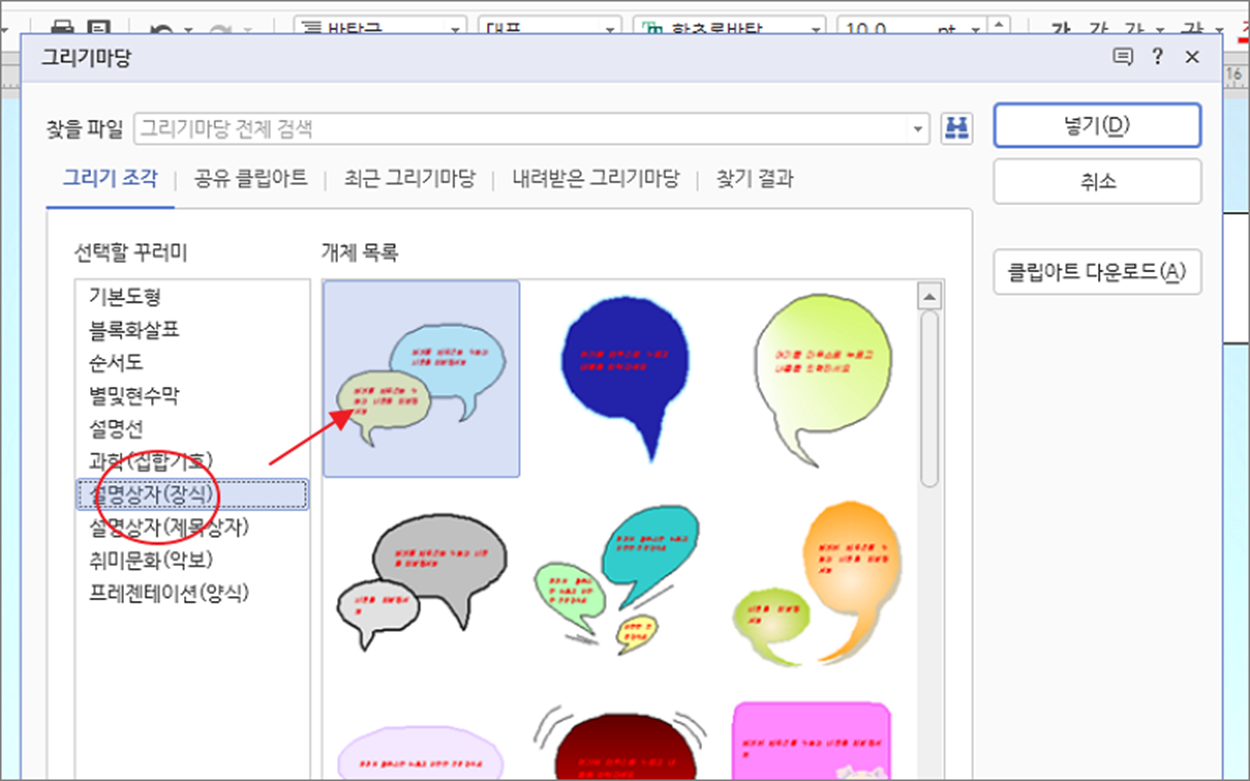
▼ 화면에 설명선과 설명상자(장식) 에 있는 도형을 추가해 보았습니다.
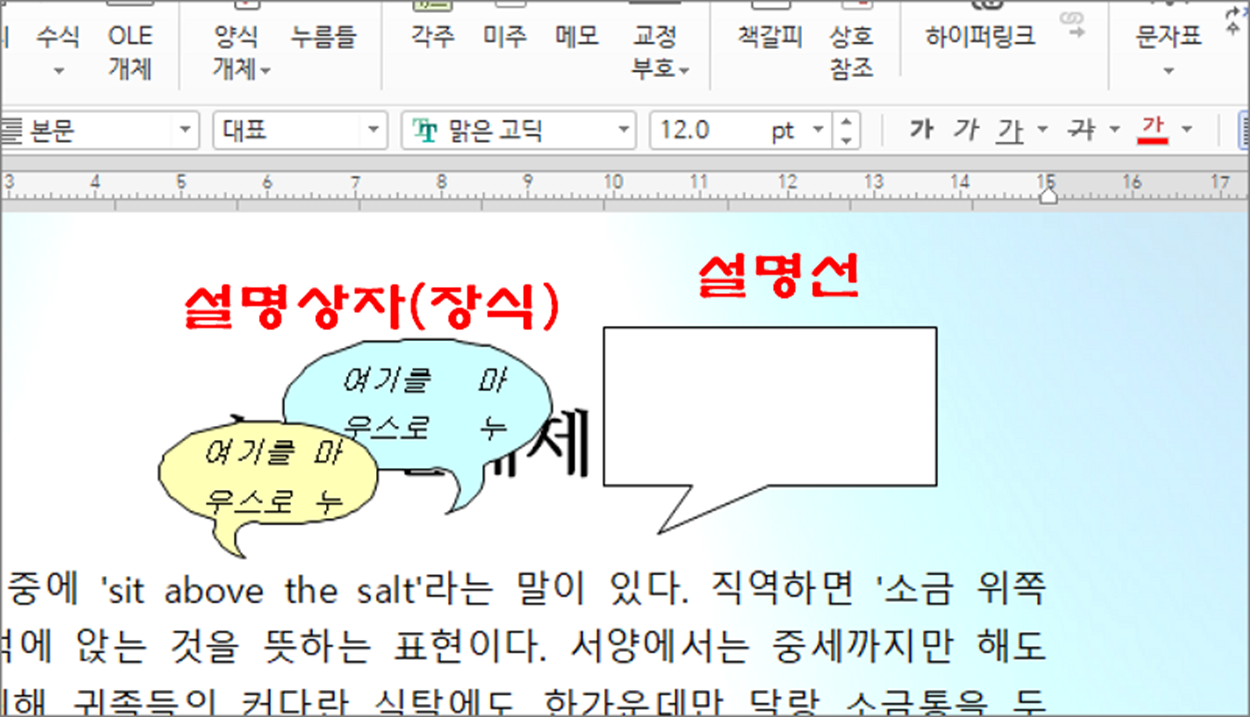
| ※ 아래는 참고하면 좋을 만한 글들의 링크를 모아둔 것입니다. ※ ▶ 한컴오피스 한글 개체 묶기와 풀기, 도형 묶기 ▶ 한컴오피스 한글 이미지, 도형 개체 이동을 위한 점선 나타내기 ▶ 한컴오피스 한글 개체 도형 정렬하는 방법 ▶ 한컴오피스 한글 조직도 만드는 방법 ▶ 한컴오피스 한글 도형 호 그리기와 회전 시켜서 깔때기 모양 만들기 |
| ◎ 도형에 글 입력하기 |
일반적인 도형에 글을 입력하는 방법과 다릅니다. 기본적인 도형 박스에 글 입력하는 방법은 아래 글을 참고하세요.
https://mainia.tistory.com/6772
한컴오피스 한글 도형에 글 입력하는 방법
보통 한글에서 네모난 박스에 글을 입력할 때는 글박스를 이용합니다. 그럼 이미 추가한 도형에 글을 입력하고 싶다면 어떻게 해야 할까요? 지우고 다시 글박스를 추가한 후 이전 도형 모양으로
mainia.tistory.com
▼ 다음은 말풍선 도형에 글을 입력해 보겠습니다. 먼저 개체 선택을 해제해야 합니다. 그리고 마우스로 도형 중앙을 클릭합니다.

▼ 그림처럼 도형 중앙에 편집란이 열리고 테두리에 빨간 점선이 나타나면 원하는 글을 입력합니다.
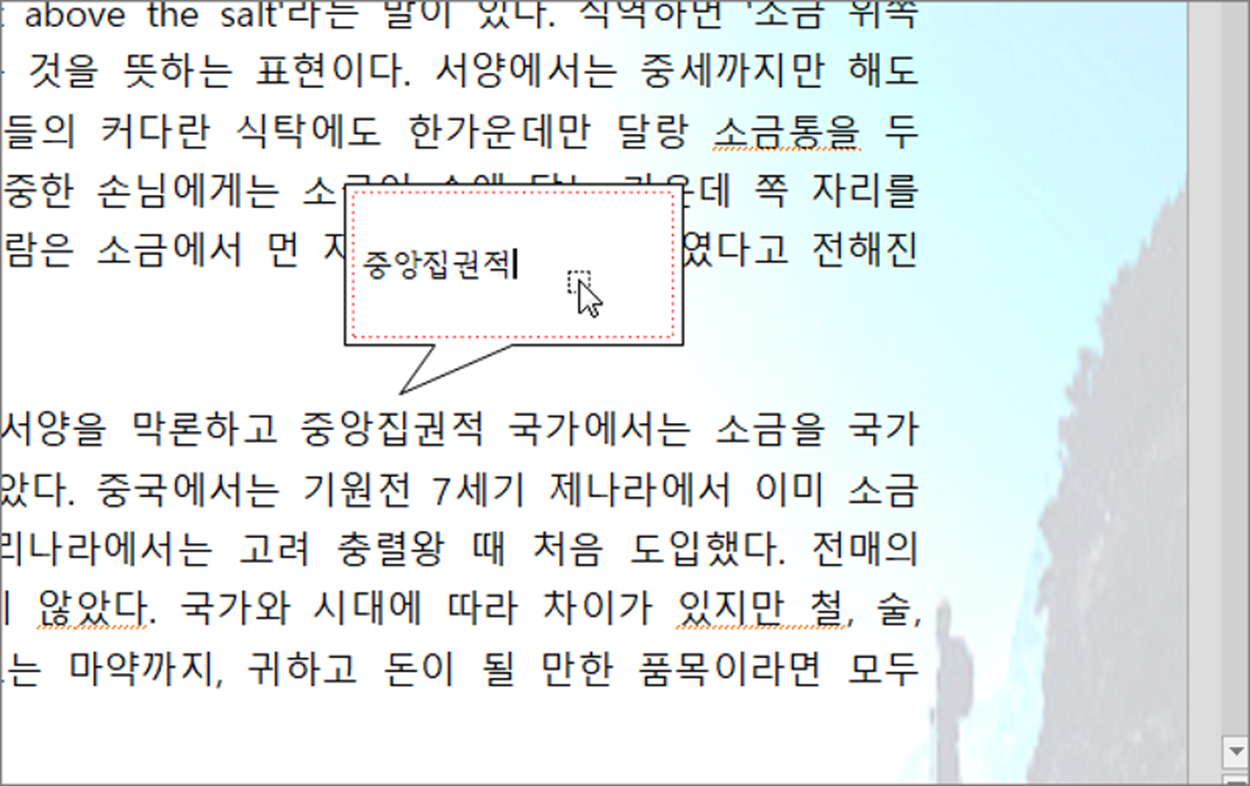
▼ 만약 위에서 설명한대로 했는데 중앙에 입력 점선이 나타나지 않는다면 도형 속성 탭 > 개체 선택 옵션이 선택되어 있는지 확인합니다. 개체 선택을 해제하고 다시 해 보세요.
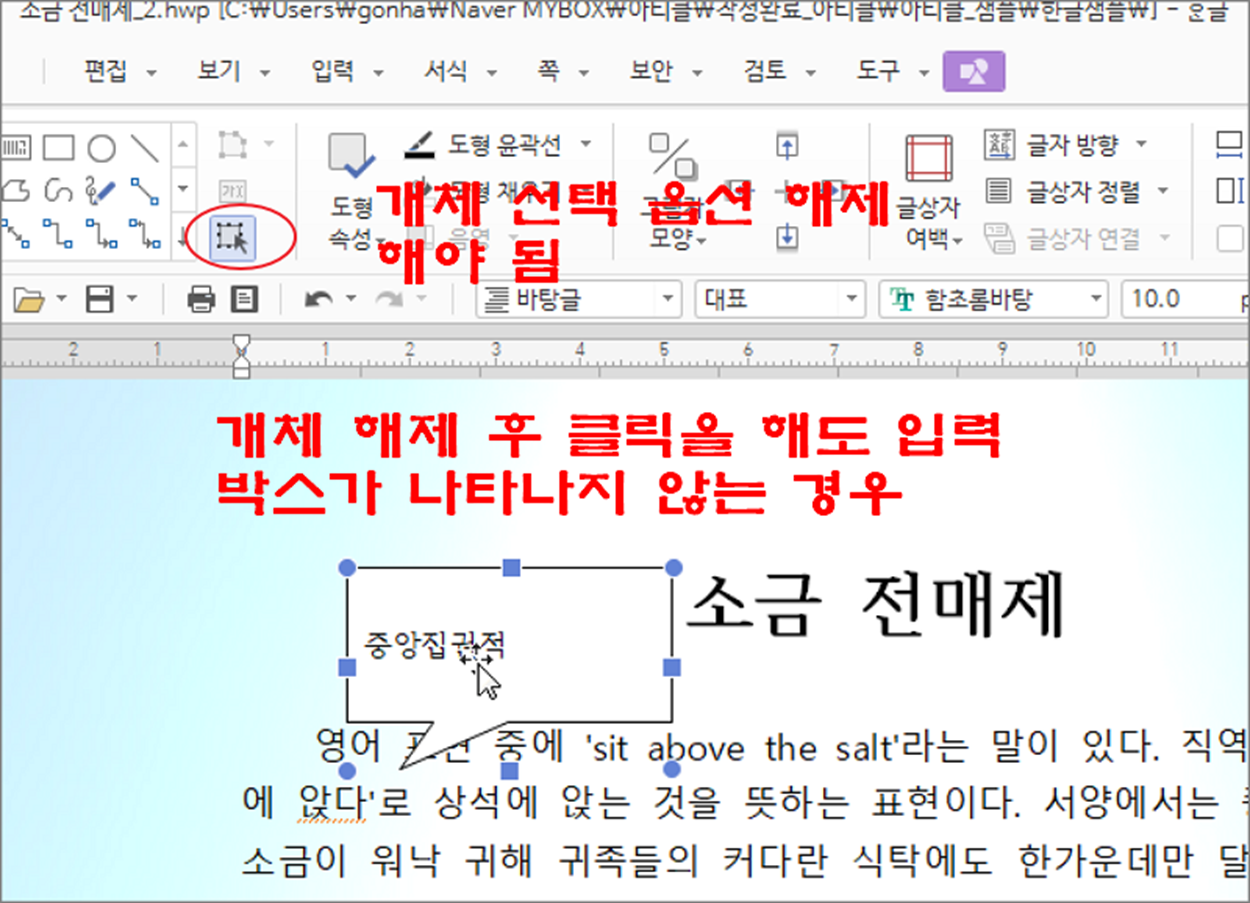
| ◎ 말풍선 배경 투명 처리하기 |
▼ 도형이 뒤에 글을 가린다면 배경을 투명처리해서 문제를 해결할 수 있습니다. 도형을 선택하고 오른쪽 마우스 > 개체 속성 메뉴를 클릭합니다.
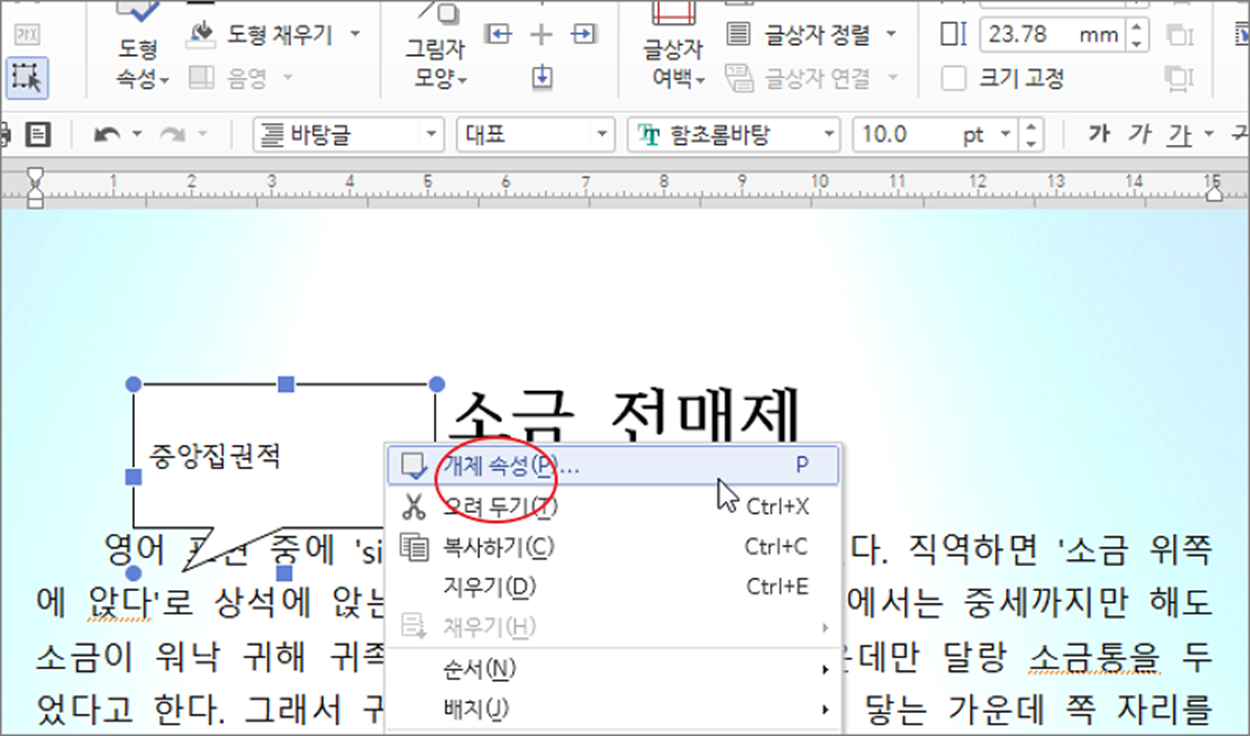
▼ 개체 속성 대화상자에서 채우기 탭 > 채우기 항목으로 이동합니다. 채우기 옵션에서 제일 상단에 있는 색 채우기 없음 을 선택하고 오른쪽 설정 버튼을 클릭해서 적용합니다.
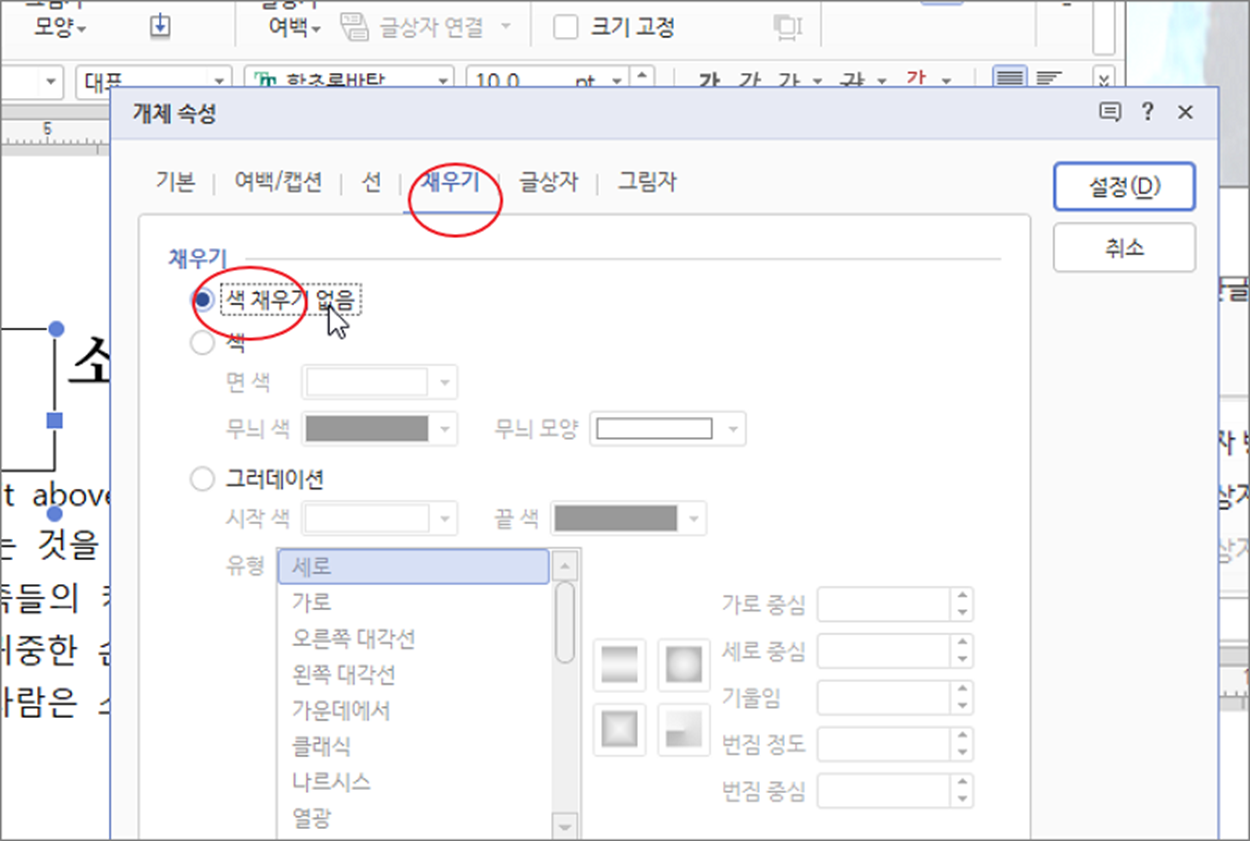
▼ 결과는 다음과 같습니다. 이제 테두리는 그대로 있고 배경이 투명이니까 이전에 가려졌던 글이 보입니다.
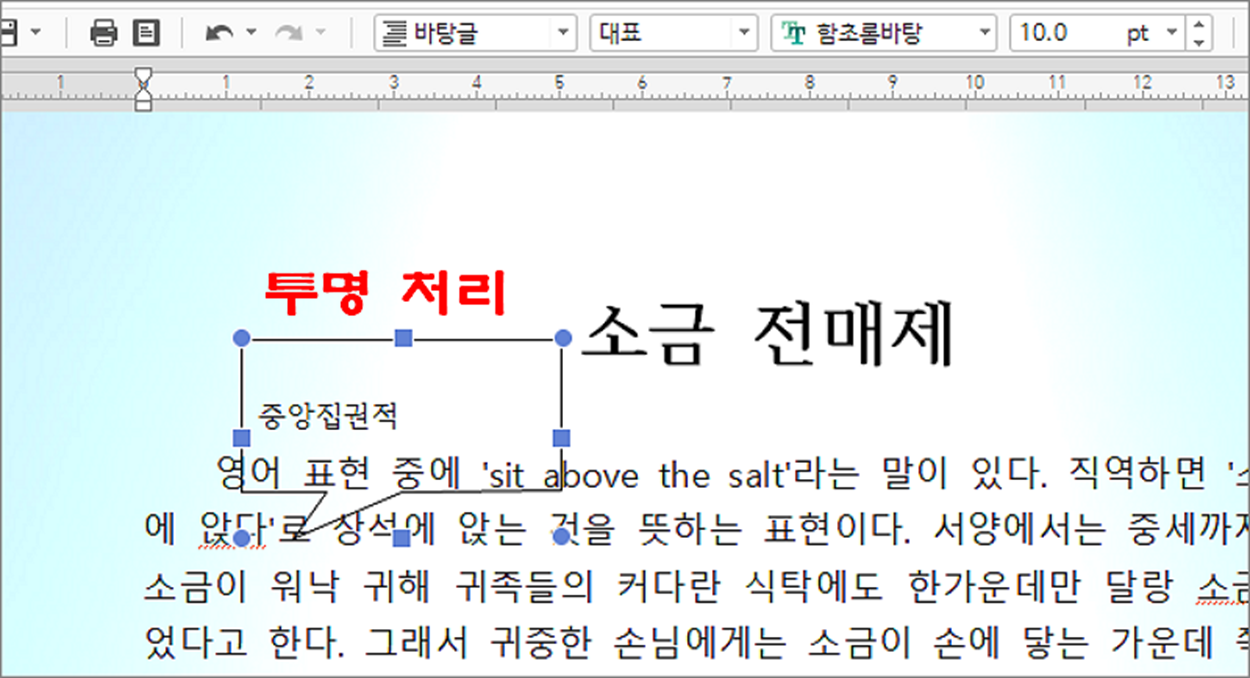
| ※ 아래는 참고하면 좋을 만한 글들의 링크를 모아둔 것입니다. ※ ▶ 한컴오피스 한글 개체 묶기와 풀기, 도형 묶기 ▶ 한컴오피스 한글 이미지, 도형 개체 이동을 위한 점선 나타내기 ▶ 한컴오피스 한글 개체 도형 정렬하는 방법 ▶ 한컴오피스 한글 조직도 만드는 방법 ▶ 한컴오피스 한글 도형 호 그리기와 회전 시켜서 깔때기 모양 만들기 |
'한컴오피스 > 한컴오피스(한글)' 카테고리의 다른 글
| 한컴오피스 한글 동영상 추가해서 실행하는 방법 (2) | 2023.12.27 |
|---|---|
| 한컴오피스 한글 이미지 선택과 수정을 위한 개체보호 해제와 설정하는 방법 (2) | 2023.12.25 |
| 한컴오피스 한글 2020 위첨자, 아래첨자 단축키, 수식편집기 이용해서 추가하기 (1) | 2023.12.25 |
| 한컴오피스 한글 유튜브 동영상 삽입하는 방법 (2) | 2023.12.24 |
| 한컴오피스 한글 내용 찾아 바꾸기, 한꺼번에 모두 바꾸기 (0) | 2023.12.23 |
| 한컴오피스 한글 문서 합치기, 여러 문서를 하나로 합치는 문서 끼워 넣기 기능 (2) | 2023.12.23 |
| 한컴오피스 한글 하이퍼링크 거는 방법과 기본 설정정보 변경하기 (1) | 2023.12.22 |
| 한컴오피스 한글 쪽 맞춤, 폭 맞춤, 여러 쪽 보기 전환하는 방법 (0) | 2023.12.12 |



