VBA 에서 행과 열을 선택할 수 있는 속성은 Columns, Rows 와 EntireColumn, EntireRow 두 종류가 있습니다. Columns, Rows 은 영역에서 행과 열을 선택할 때 사용합니다. EntireColumn, EntireRow 는 앞 개체가 지정한 영역을 포함한 영역에서의 행과 열을 지정합니다.

| ◎ 1. Columns 와 Rows 속성 사용하기 |
▼ 먼저 Columns 와 Rows 속성을 알아보겠습니다. 작성한 소스 실행을 위해 “직접 실행 창” 을 이용할 것입니다. 간단한 테스트는 함수를 만드는 것보다 “직접 실행 창” 을 이용해서 바로 실행해 보는 것이 편리하고 좋습니다. “직접 실행 창” 은 단축키 Ctrl + G 나 보기 > 직접 실행 창 메뉴를 클릭해서 띄웁니다.

▼ 그림처럼 화면에 나타난 창이 “직접 실행 창” 입니다. 창은 별도로 띄울 수도 있지만 메인 화면에 일부 영역을 차지하도록 고정할 수도 있습니다.

▼ Columns.Select 는 열 전체를 선택할 수 있는 속성입니다. 앞에 붙은 ActiveSheet 는 현재 활성화된 시트를 말합니다. 그림처럼 “직접 실행” 창에 소스를 입력해서 실행해 보세요. 시트 전체를 선택한 상태가 됩니다.
ActiveSheet.Columns.Select

▼ 다음은 Columns 의 매개변수로 숫자를 입력해서 원하는 열을 선택해 보겠습니다. 아래 소스처럼 Columns 의 매개변수로 입력한 3은 알파벳 C 컬럼을 가리킵니다. 소스를 실행한 결과 C 컬럼 전체를 선택한 결과를 보여 줍니다.
ActiveSheet.Columns(3).select
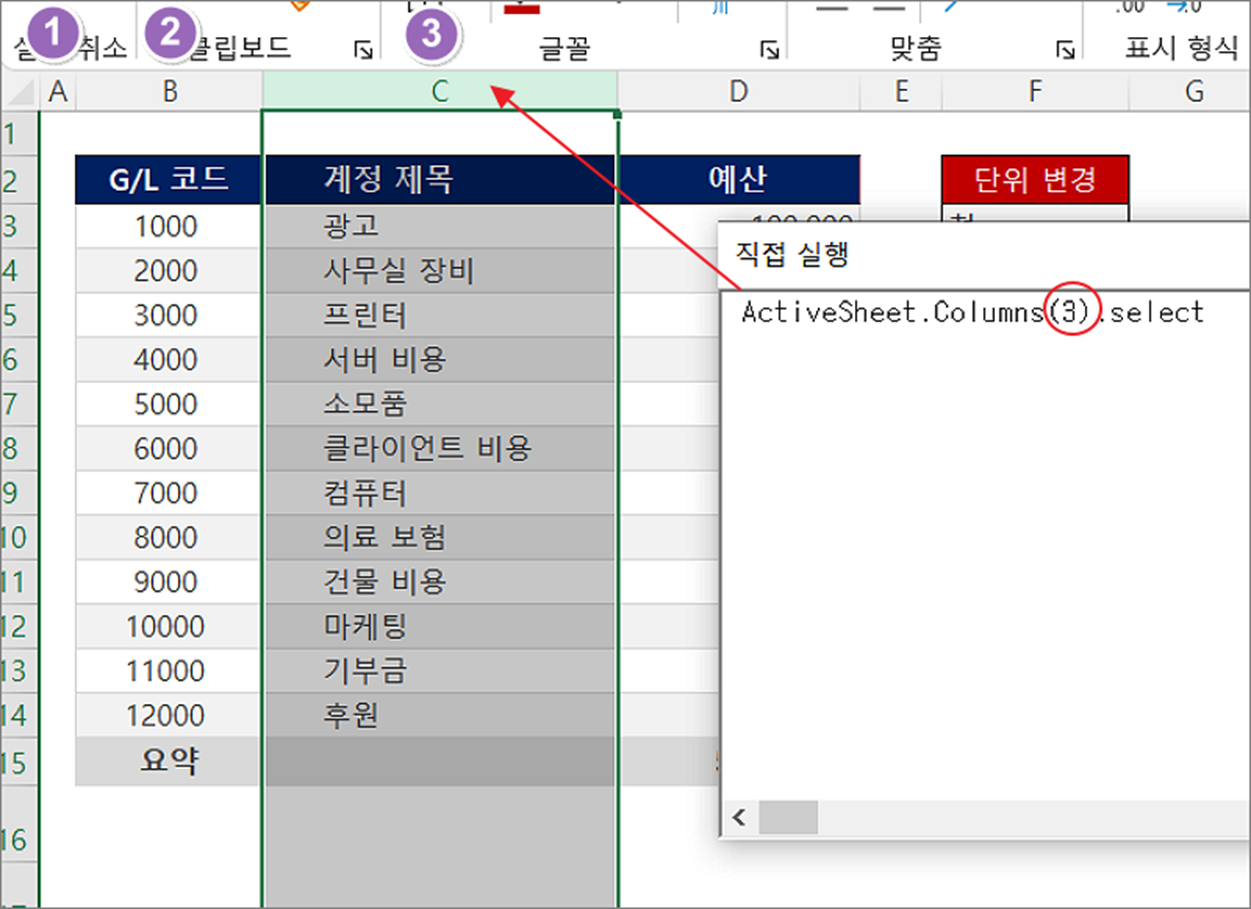
| ※ 아래는 참고하면 좋을 만한 글들의 링크를 모아둔 것입니다. ※ ▶ 엑셀 Excel VBA 개발을 위한 개발 도구 탭 추가하는 방법 ▶ 엑셀 Excel 매크로 실행과 소스 편집하기 ▶ 엑셀 VBA 시트에 있는 내용을 파일, 텍스트로 출력하기 ▶ 엑셀 Excel VBA 개발에 도움이 되는 편집기창 이용 방법들 ▶ 엑셀 Excel VBA 개발 도구를 이용해서 버튼 삽입하고 함수 연결하기 |
▼ 이번에는 알파벳 문자열을 입력해서 열을 선택해 보겠습니다. 매개변수로 입력한 “D” 는 숫자가 아닌 텍스트이므로 따움표로 감싸야 합니다.
ActiveSheet.Columns("D").select
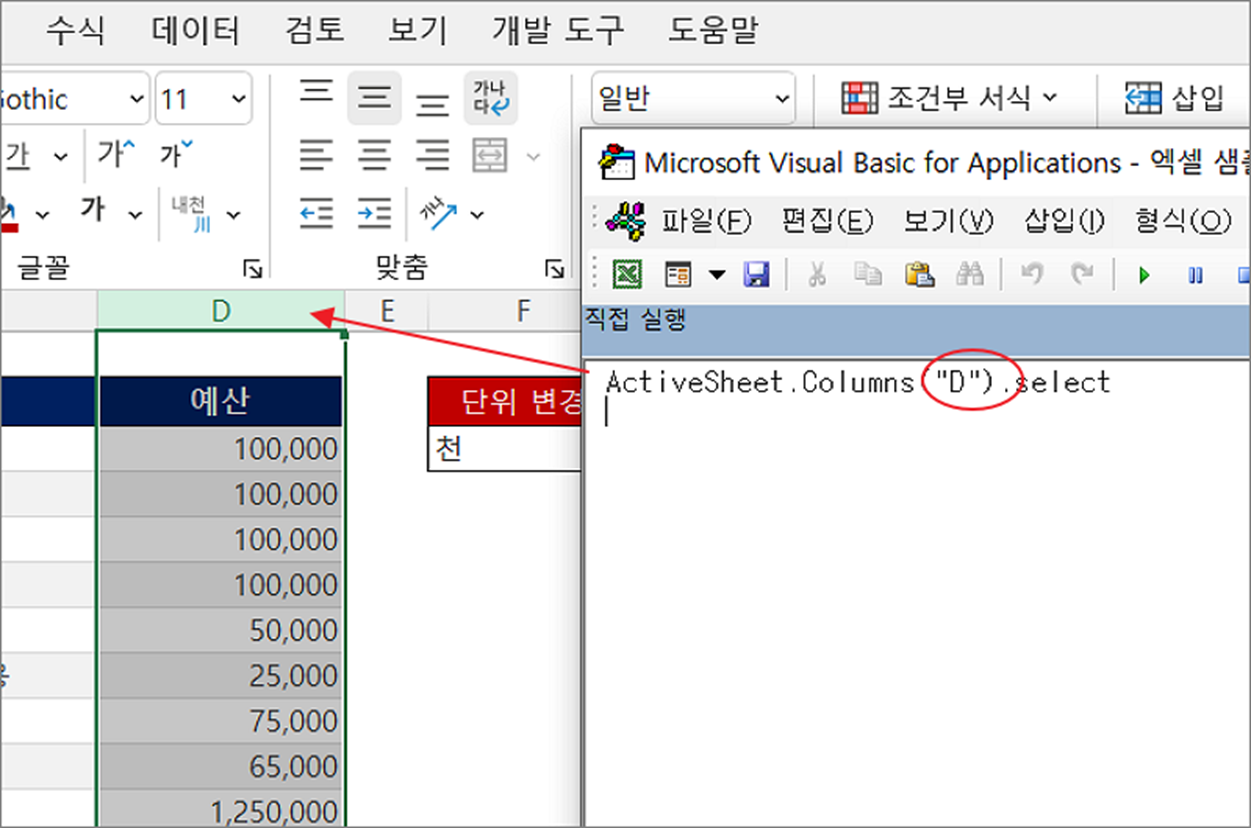
▼ 범위 선택도 가능합니다. 단, 매개변수로 입력할 때 위와 같이 문자열로 만들어야 합니다. 열 번호에 해당하는 알파벳의 범위를 입력하고 따옴표로 감싸서 입력합니다.
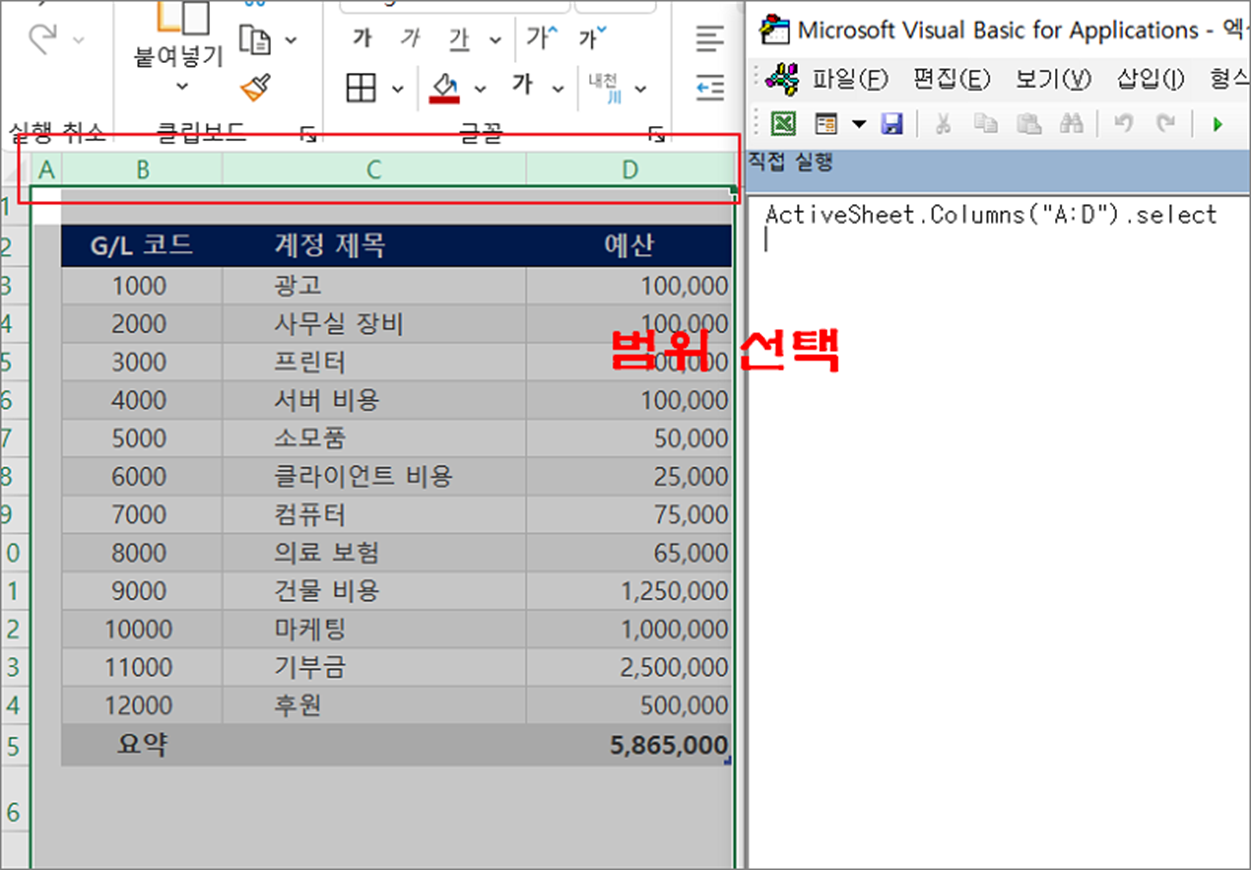
▼ Row 전체를 선택하고 싶을 때는 아래와 같이 코드를 사용합니다.
ActiveSheet.Rows.select

▼ 특정 행을 선택하고 싶다면 행 번호를 입력합니다.

▼ 미리 지정한 영역에서 행과 열을 선택하는 방법도 있습니다. Range 함수로 영역을 범위 지정한 다음 Columns.select 를 이용해서 원하는 열을 선택합니다.
Range("B:E").Columns(2).Select
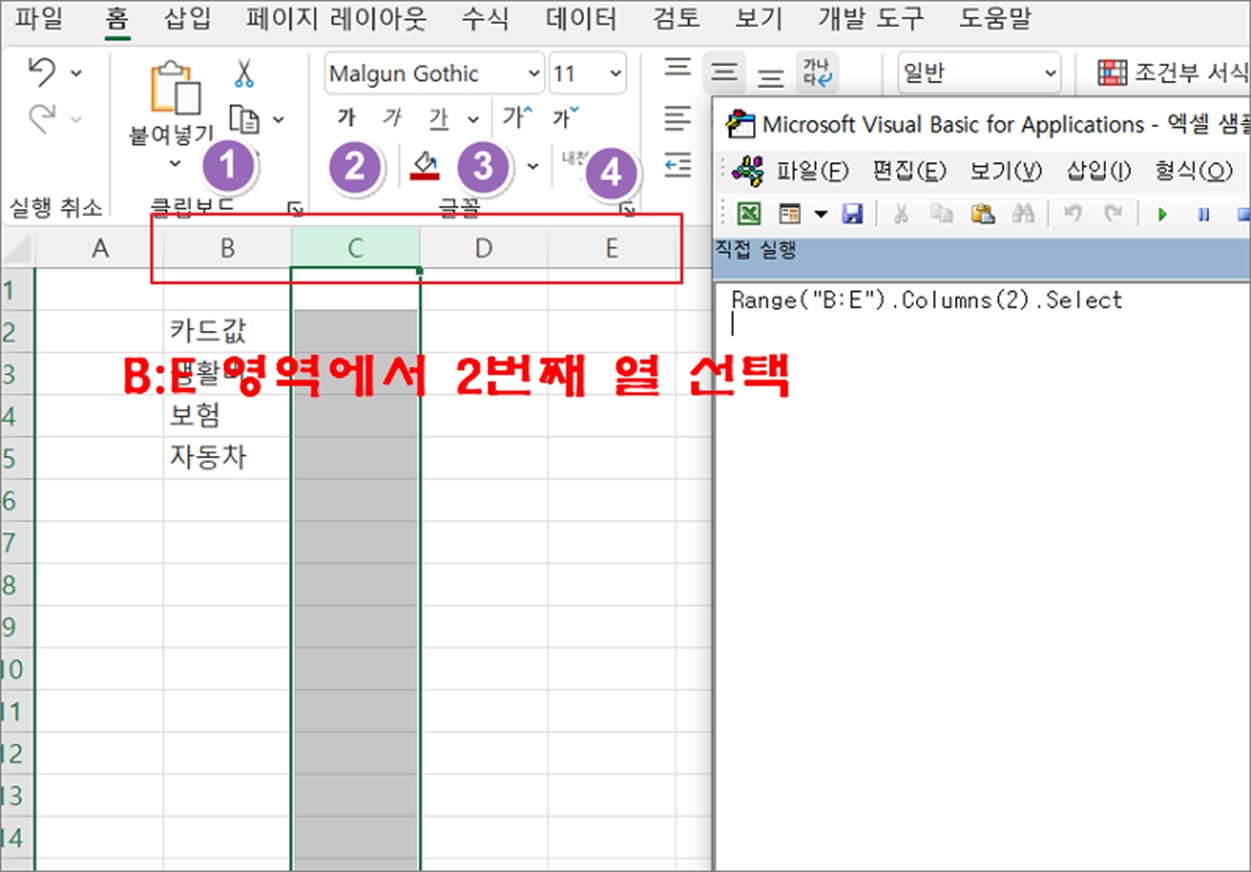
▼ 다음은 지정한 범위에서 행을 선택하는 방법입니다. 행을 지정하는 함수는 Rows 입니다. Rows 함수의 매개변수는 행 머리글에 해당하는 번호를 입력해야 합니다.
Range("2:6").Rows(2).Select
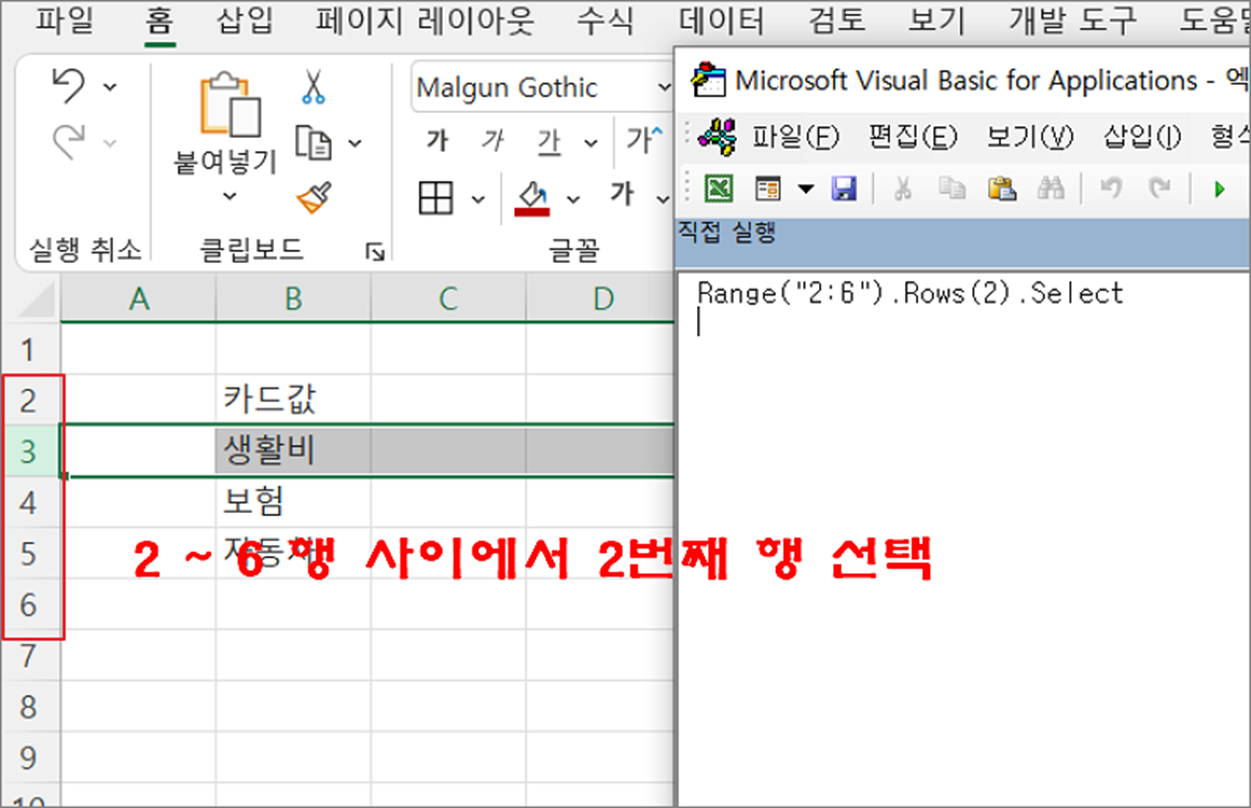
| ◎ 2. EntireColumn, EntireRow 속성 사용해서 행 열 선택하기 |
▼ EntireColumn, EntireRow 속성은 지정한 특정 셀에 해당하는 전체 열 및 행을 선택합니다. 셀을 선택하는 두 함수 Cells 과 Range 를 함께 사용해서 행과 열을 지정합니다. 다음 EntireColumn 속성으로 셀에 해당하는 열 전체를 선택합니다.
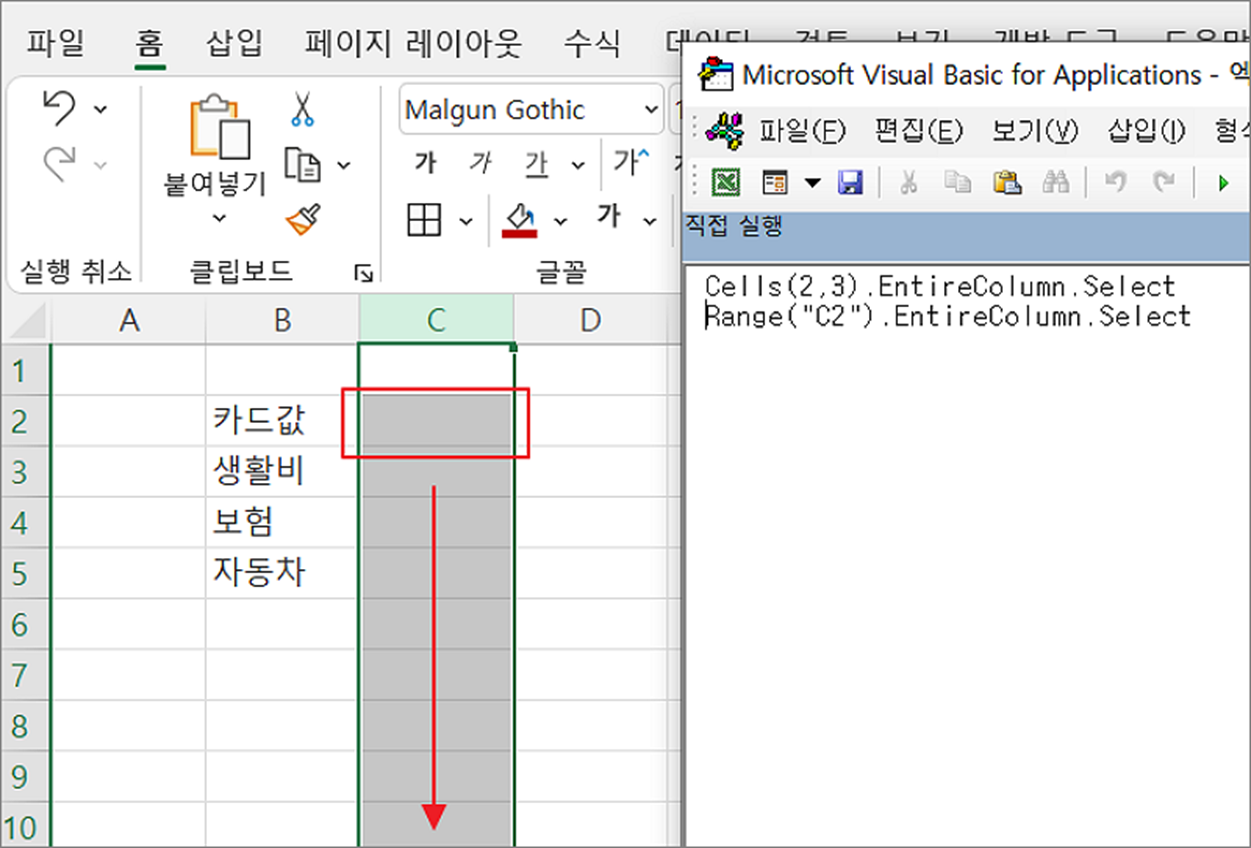
▼ 행 전체를 선택하고 싶다면 EntireRow 속성을 사용합니다.
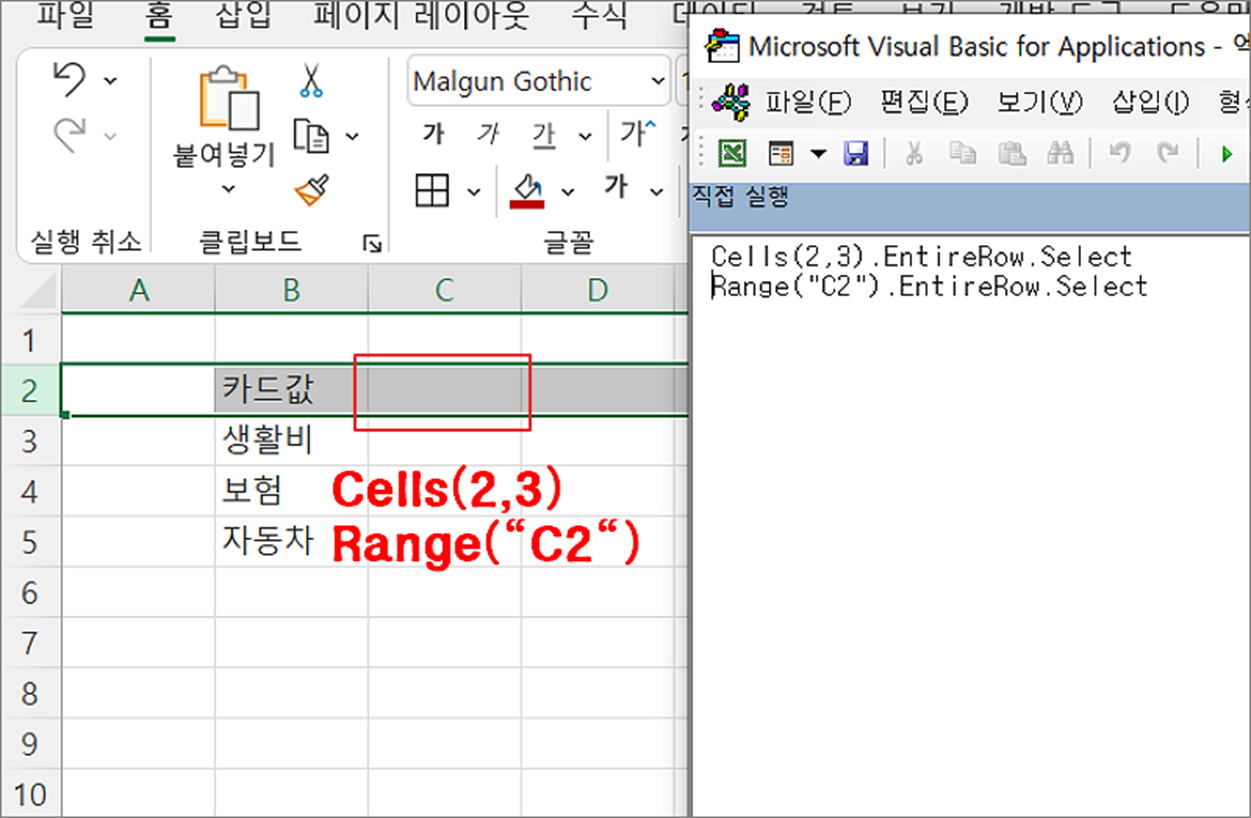
| ※ 아래는 참고하면 좋을 만한 글들의 링크를 모아둔 것입니다. ※ ▶ 엑셀 Excel VBA 개발을 위한 개발 도구 탭 추가하는 방법 ▶ 엑셀 Excel 매크로 실행과 소스 편집하기 ▶ 엑셀 VBA 시트에 있는 내용을 파일, 텍스트로 출력하기 ▶ 엑셀 Excel VBA 개발에 도움이 되는 편집기창 이용 방법들 ▶ 엑셀 Excel VBA 개발 도구를 이용해서 버튼 삽입하고 함수 연결하기 |
'엑셀(Excel) > VBA' 카테고리의 다른 글
| 엑셀 VBA 텍스트 내용을 읽어 와서 시트에 분리해서 넣는 방법 (3) | 2023.11.30 |
|---|---|
| 엑셀 VBA 함수 Time 사용해서 현재 시간 표시하기 (0) | 2023.11.28 |
| 엑셀 VBA 함수 Replace 문자열 내 문자 또는 문자열 대체하기 (0) | 2023.11.27 |
| 엑셀 VBA 매크로 디버깅, 디버그 코드 분석하기 (1) | 2023.11.26 |
| 엑셀 VBA 오름차순, 내림차순 데이터 정렬하기 (0) | 2023.11.24 |
| 엑셀 VBA 함수 StrComp 문자열 비교하기 (0) | 2023.11.24 |
| 엑셀 VBA 함수 Str 숫자를 문자열로 변환하기 (0) | 2023.11.24 |
| 엑셀 VBA 함수 CDbl 부동 소수점으로 형변환하기 (2) | 2023.11.24 |
녹두장군1님의
글이 좋았다면 응원을 보내주세요!



