여러 VBA 코드에서 공통으로 사용하는 소스가 있다면 Module 로 작성한 후 저장해서 재사용해 보세요. VBA 모듈은 파일 단위로 관리할 수 있습니다. 모듈을 파일로 저장하고 편집기에 가져오기 기능을 통해 추가할 수 있기 때문입니다.

| ◎ 모듈 저장하기 |
▼ 먼저 작성한 모듈을 파일로 저장해 보겠습니다. 모듈을 선택하고 오른쪽 마우스를 눌러 보세요. 메뉴 목록에 파일 내보내기가 있을 겁니다.

▼ 파일 내보내기 메뉴를 클릭해서 파일 저장 대화상자를 띄웁니다. 모듈의 파일 확장자는 bas 입니다.

| ◎ 모듈 추가하기 |
▼ 다음은 저장한 모듈 파일을 불러오겠습니다. 메뉴는 파일 가져오기 입니다.

▼ 파일 가져오기 메뉴를 클릭해서 대화상자를 띄웁니다. 이전에 백업한 파일을 찾아 선택하고 열기 버튼을 클릭합니다.
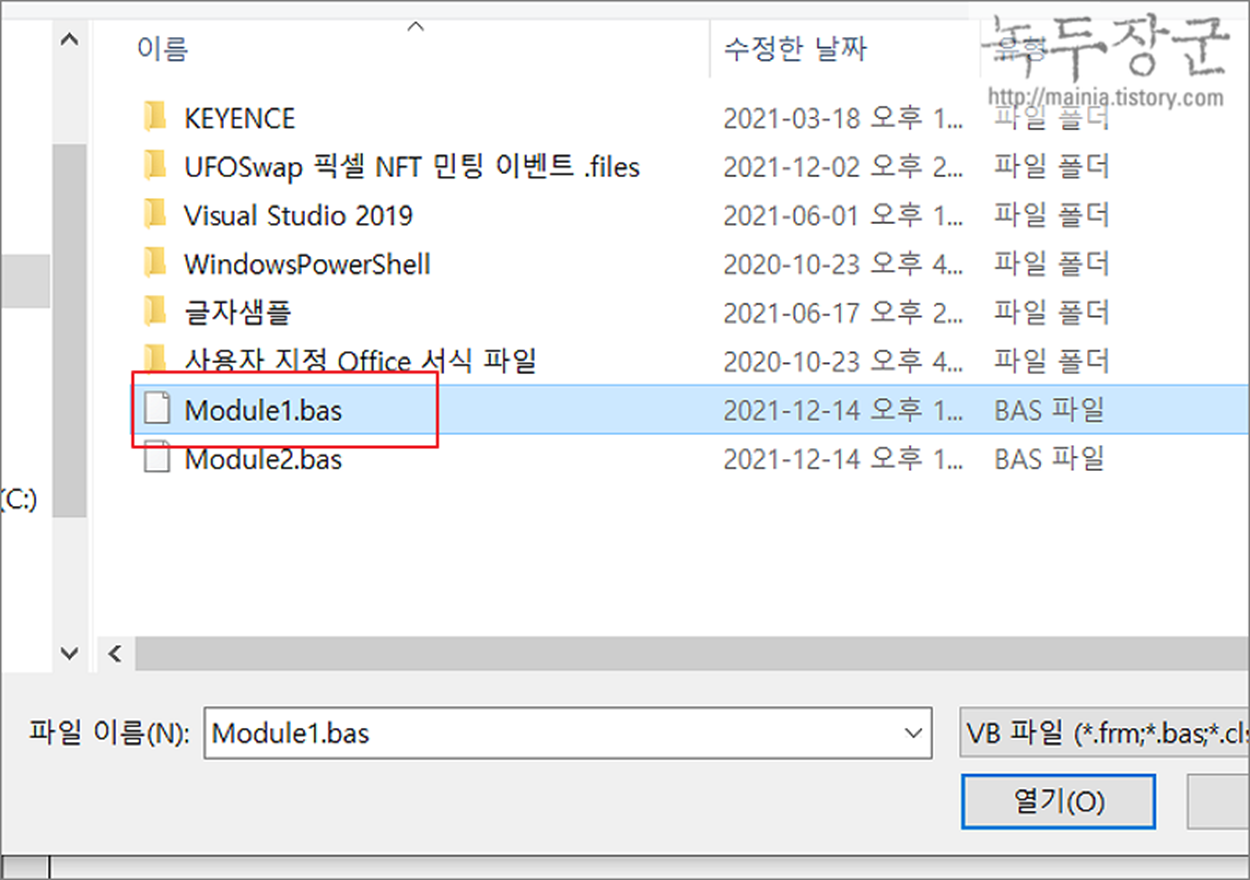
▼ 왼쪽 프로젝트 탐색기에 보시면 가져온 모듈 파일을 볼 수 있습니다. 이전에 동일한 이름이 있는 경우 구분을 위해 파일명 뒤에 숫자가 붙습니다.
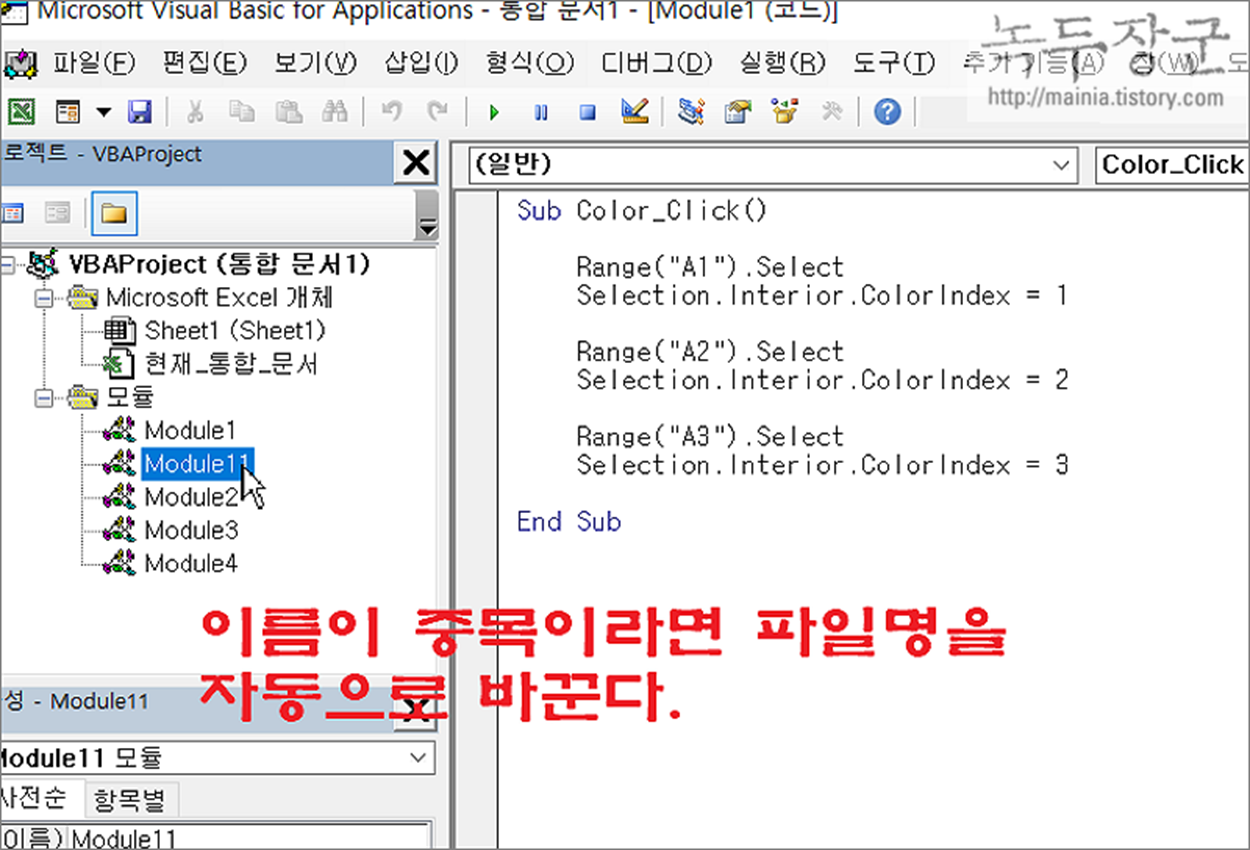
| ※ 아래는 참고하면 좋을 만한 글들의 링크를 모아둔 것입니다. ※ ▶ 엑셀 VBA 모듈 소스 다른 통합 문서에 복사하기 ▶ 엑셀 VBA 변수 범위 종류와 설정 방법 ▶ 엑셀 Excel VBA 개발 도구를 이용해서 버튼 삽입하고 함수 연결하기 ▶ 엑셀 VBA 매크로 디버깅, 디버그 코드 분석하기 ▶ 엑셀 VBA Function 와 Sub 프로시저의 차이점과 사용법 알아 보기 |
| ◎ 모듈 이름 바꾸기 |
▼ 참고로 파일명을 바꾸는 방법도 알려드리겠습니다. 일반 프로젝트 탐색기처럼 오른쪽 마우스를 누르면 나타나는 이름 바꾸기 메뉴가 없습니다. 모듈의 속성 창을 통해서 이름을 변경해야 합니다. 화면 아래에 속성창에서 이름 항목을 찾습니다.
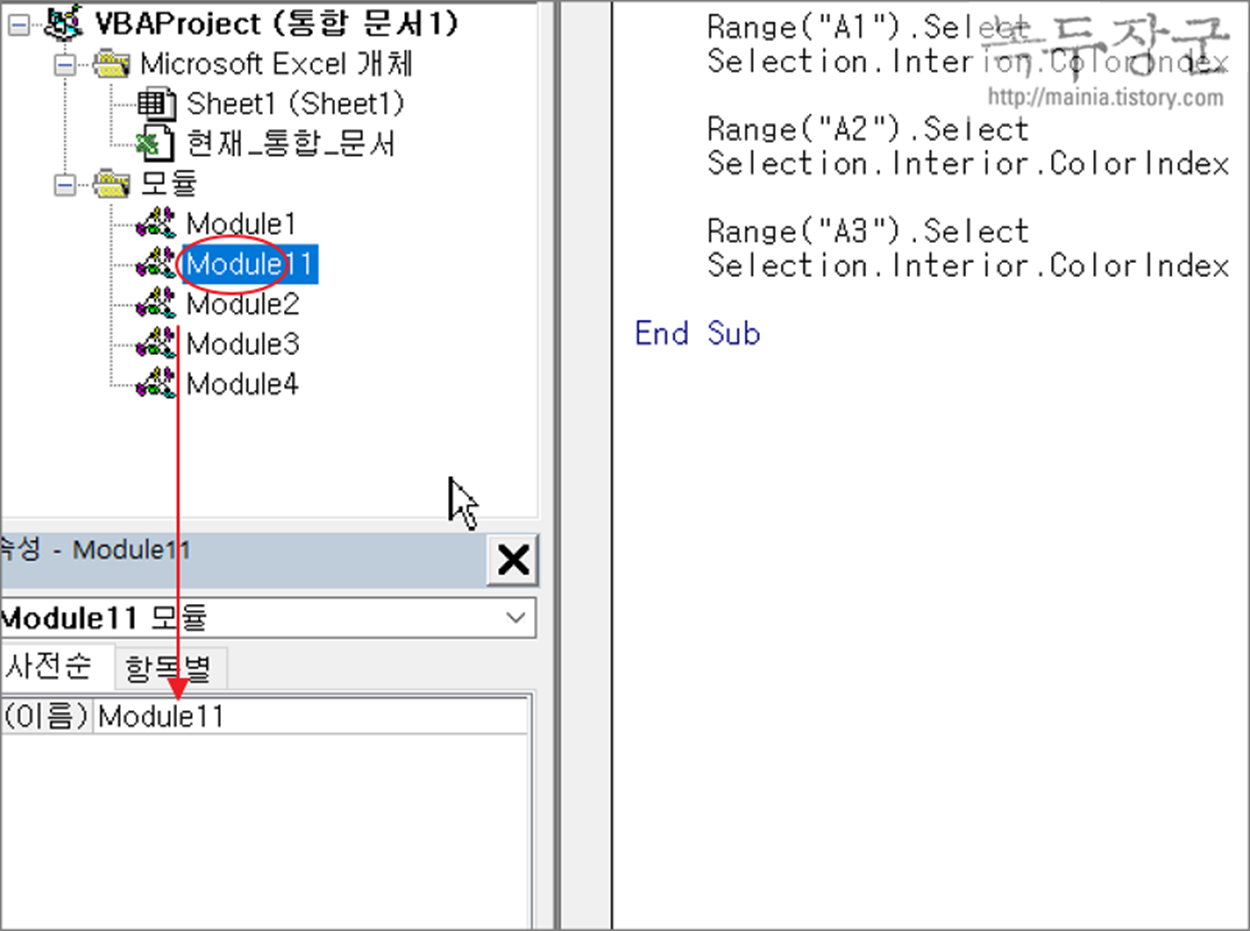
▼ 그림처럼 속성 > 이름 항목에 값을 변경해서 파일명을 수정했습니다.
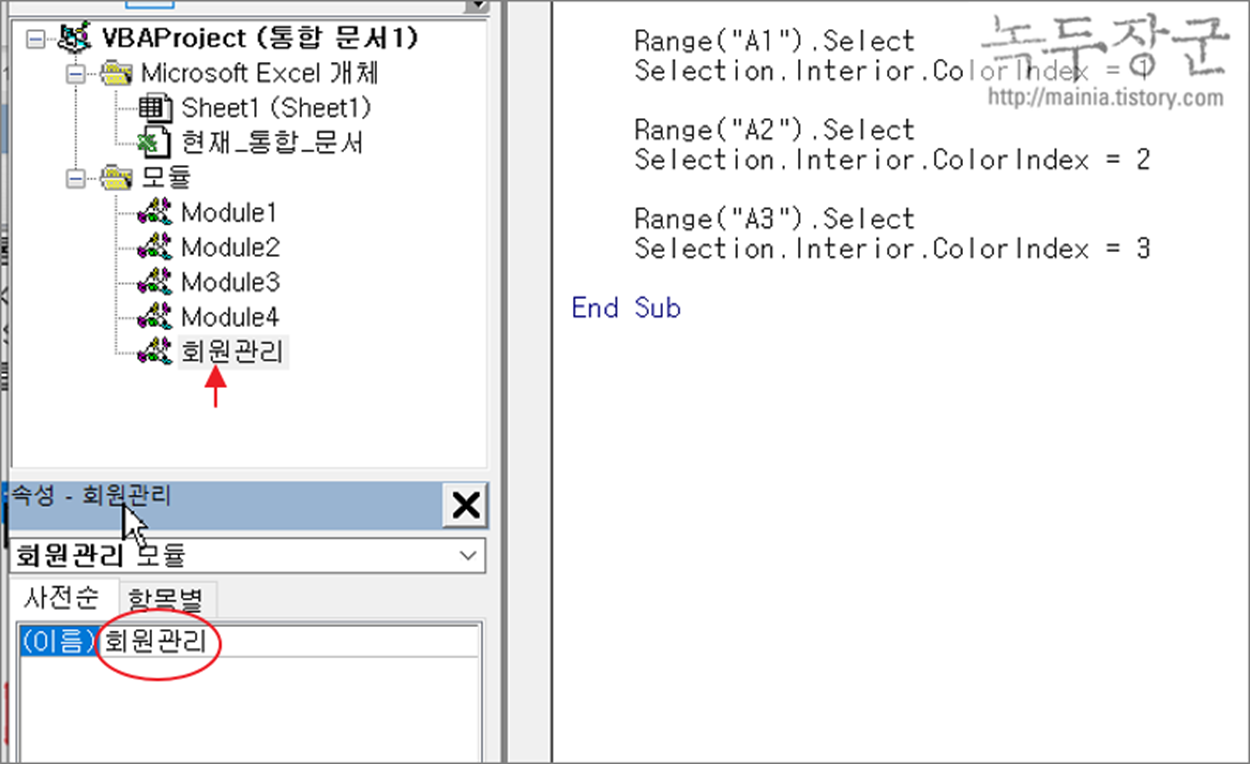
▼ 만약 속성창이 보이지 않는다면 다시 띄워야 합니다. 단축키 F4 를 누르거나 보기 > 속성 창 메뉴를 선택합니다.
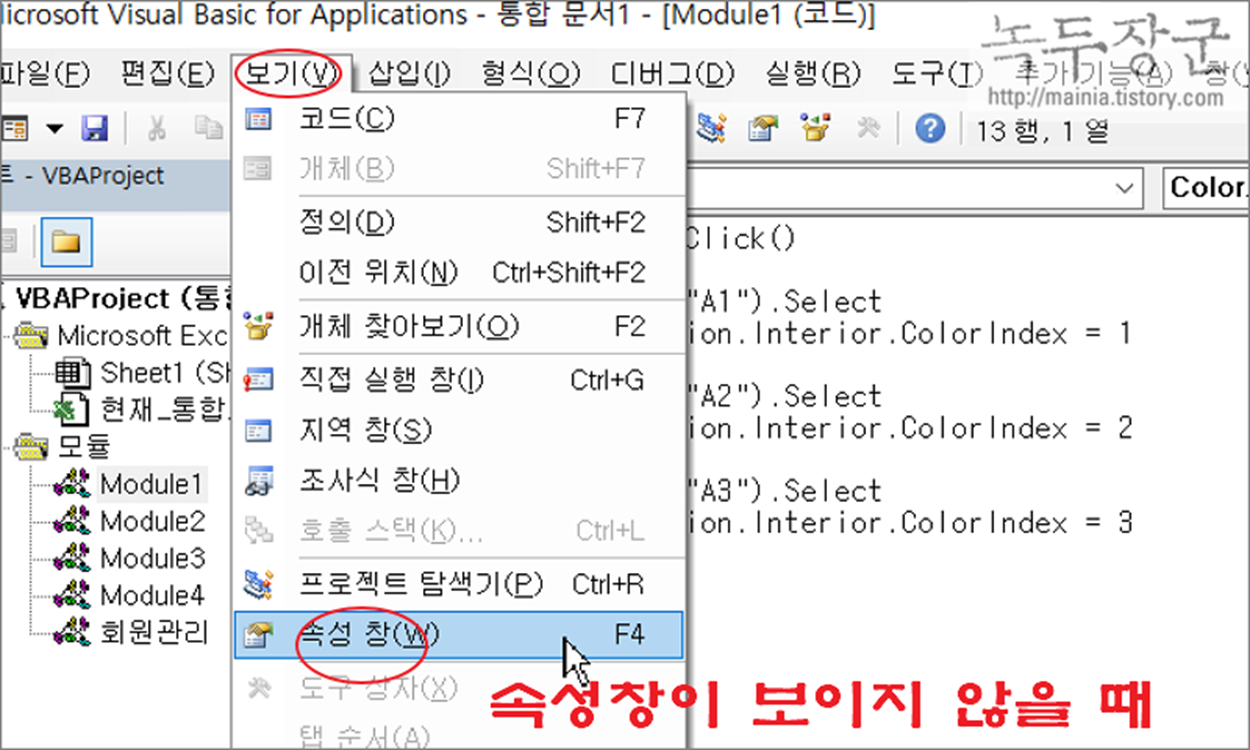
| ※ 아래는 참고하면 좋을 만한 글들의 링크를 모아둔 것입니다. ※ ▶ 엑셀 VBA 모듈 소스 다른 통합 문서에 복사하기 ▶ 엑셀 VBA 변수 범위 종류와 설정 방법 ▶ 엑셀 Excel VBA 개발 도구를 이용해서 버튼 삽입하고 함수 연결하기 ▶ 엑셀 VBA 매크로 디버깅, 디버그 코드 분석하기 ▶ 엑셀 VBA Function 와 Sub 프로시저의 차이점과 사용법 알아 보기 |
'엑셀(Excel) > VBA' 카테고리의 다른 글
| 엑셀 VBA 입력된 값 형식 확인 Information 관련 함수 모음 (0) | 2024.04.02 |
|---|---|
| 엑셀 VBA 날짜 함수 CDate 문자열을 날짜로 변환 (0) | 2024.03.28 |
| 엑셀 VBA GoTo 문 이용해서 줄로 분기하기 (2) | 2024.03.23 |
| 엑셀 VBA Function 와 Sub 프로시저의 차이점과 사용법 알아 보기 (1) | 2024.03.16 |
| 엑셀 VBA 동일한 글자색 셀 개수 구하기 (9) | 2024.03.02 |
| 엑셀 VBA 이미지 셀 영역에 맞춰서 넣기, ShapeRange 함수 이용 (2) | 2024.02.28 |
| 엑셀 VBA 지정한 파일 삭제하기 (0) | 2024.02.17 |
| 엑셀 VBA 행 열 숨기기와 보이기 구현 (0) | 2024.02.11 |



