화면보호기를 설정하는 이유는 여러가지입니다. 첫 번째는 "절전" 입니다. 사용하지 않는 시간이 되면 자동으로 모니터가 꺼지니까 전기세를 아낄 수 있습니다. 두 번째는 "보안" 입니다. 다른 사람들과 같이 있는 사무실에서 개인 정보들이 유출될 수 있으므로 화면 보호기를 설정해서 일정 시간 동안 사용하지 않을 경우 자동 잠금을 합니다.

| ◎ 자동 꺼짐 시간 조절하기 |
▼ 화면 보호기 설정 페이지로 들어가는 방법은 여러가지가 경로가 있습니다. 그 중에서 바탕화면의 개인 설정으로 들어가 보겠습니다. 오른 마우스를 눌러 팝업 메뉴가 뜨면 "개인 설정" 을 선택합니다.

▼ 개인 설정 페이지에서 왼쪽 사이드에 잠금 화면 메뉴를 선택합니다.

▼ 잠금 화면 설정에서 아래로 내려가면 화면 시간 제한 설정 링크를 볼 수 있습니다.

▼ 화면 시간 제한 설정 링크를 클릭하면 전원 및 절전 화면으로 이동합니다. 오른쪽에 화면 항목으로 이동합니다. 바로 아래에 기본 10분으로 설정된 시간을 변경합니다.

| ※ 아래는 참고하면 좋을 만한 글들의 링크를 모아둔 것입니다. ※ ▶ 윈도우10 새 데스크톱, 바탕화면 추가하고 전환하기, 멀티 바탕화면 사용하기 ▶ 윈도우10 바탕화면에서 창 크기 정확하게 절반으로 나누는 방법 ▶ 윈도우10 화면 보호기 사이트에서 다운받아 설치하기 ▶ 윈도우10 화면 잠금 단축키와 시작 메뉴 ▶ 윈도우10 바탕화면 이미지, 사진 배경 변경하기 |
▼ 시간 목록에서 제일 아래로 내려가 보세요. 안 함으로 선택하면 화면 전원을 끄지 않습니다.

| ◎ 화면 보호기 해제 |
▼ 화면이 꺼지면서 나타나는 장면들은 화면 보호기가 작동하면서 보여주는 영상입니다. 아무것도 나타나지 않게 하려면 화면 보호기 설정에서 프로그램을 해제해야 합니다. 개인 설정 > 잠금 화면 > 화면 보호기 설정 링크를 클릭해서 설정 화면을 띄웁니다.

▼ 화면 보호기 항목에 콤보 박스를 클릭합니다. 화면 보호기 목록에서 없음 을 선택하고 적용 버튼을 클릭합니다.
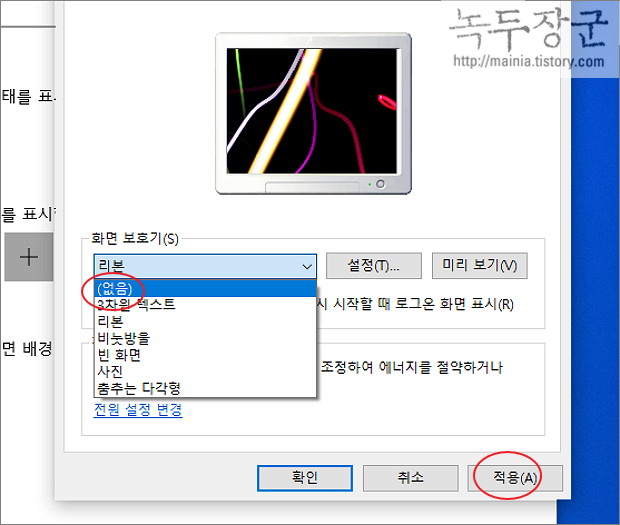
| ※ 아래는 참고하면 좋을 만한 글들의 링크를 모아둔 것입니다. ※ ▶ 윈도우10 새 데스크톱, 바탕화면 추가하고 전환하기, 멀티 바탕화면 사용하기 ▶ 윈도우10 바탕화면에서 창 크기 정확하게 절반으로 나누는 방법 ▶ 윈도우10 화면 보호기 사이트에서 다운받아 설치하기 ▶ 윈도우10 화면 잠금 단축키와 시작 메뉴 ▶ 윈도우10 바탕화면 이미지, 사진 배경 변경하기 |
'윈도우10' 카테고리의 다른 글
| 윈도우10 부팅 시간, 사용 시간 확인하기 (0) | 2024.09.15 |
|---|---|
| 윈도우10 화상 키보드, 가상 키보드 사용하는 방법 (9) | 2024.09.15 |
| 윈도우10 폴더 비밀번호 설정해서 보호하는 방법 (1) | 2024.09.15 |
| 윈도우10 다운로드 폴더 위치 변경하기 (2) | 2024.09.15 |
| 윈도우10 Microsoft .NET Framework 4.0 및 닷넷 프레임워크 설치하기 (0) | 2024.09.13 |
| 윈도우10 제스처 사진 암호 사용하는 방법 (4) | 2024.09.13 |
| 윈도우10 지도 앱에서 길 찾는 방법 (1) | 2024.09.13 |
| 공인인증서 PC 에서 USB 로 옮기는 방법 (1) | 2024.09.13 |
녹두장군1님의
글이 좋았다면 응원을 보내주세요!



