엑셀의 조건부 서식은 해당하는 값을 찾아 배경색이나 글자 폰트, 막대그래프, 아이콘등으로 시각화해서 데이터를 효율적으로 관리할 수 있는 기법입니다. 데이터 값으로만 화면에 표시하는 것 보다 조건부 서식을 같이 이용하면 가독성을 높일 수 있습니다. 오늘 배울 팁은 열에 해당하는 값이 조건에 맞으면 같은 행에 속하는 셀들에 배경색을 바꾸는 방법입니다. 조건부 서식을 적용하면 값이 바뀌는 순간 서식이 적용되기 때문에 조건에 맞는 값을 금방 찾을 수 있겠죠.

▼ 그림과 같은 데이터에서 "합계" 열에 값이 0 일때 행 전체를 다른 색상으로 바꿔 보겠습니다. 이것은 조건부 서식을 이용해서 일부 셀에 서식 변경을 행 전체에 확대하는 것입니다.
▼ 먼저 조건부 서식을 만들기 위해 리본 메뉴로 갑니다. 조건부 서식은 홈 탭에 있습니다. [홈] 탭 > [스타일] 그룹 > [조건부 서식] 리본 메뉴를 클릭합니다. 그리고 하위 메뉴에서 아래로 내려가 [새 규칙] 을 선택합니다.
▼ [새 규칙] 대화상자가 뜨면 [규칙 유형]에서 제일 마지막에 있는 [수식을 사용하여 서식을 지정할 셀 결정] 을 지정합니다. 해당 규칙을 이용하면 나머지 같은 줄의 셀에 동일한 서식을 적용할 수 있습니다.
▼ 규칙 유형을 선택하고 아래로 내려가 편집에 수식을 입력해야 합니다. 수식을 입력할 때 제일 앞에 “=” 을 넣습니다. 조건부 서식에서 셀에 규칙을 적용하는 기준은 참과 거짓 입니다. 셀 값이 "=" 의 오른쪽 값과 같다면 참이므로 사용자가 설정한 서식이 적용되는 원리입니다. 계산할 첫 번째 셀값 C2 를 지정하는데 처음에는 절대값으로 표현될 겁니다. “$C$2” 에서 “2” 앞에 있는 “$” 를 삭제해야 합니다. 그렇지 않으면 첫 번째 셀에서 아래로 내려가며 적용이 되지 않습니다. 마지막에는 “=0” 을 넣어서 수식을 완성합니다.
▼ 다음은 셀의 값이 참일 때 적용할 서식을 지정해야 합니다. 아래 서식 버튼을 클릭하면 [셀 서식] 대화상자를 띄울 수 있습니다. 원하는 서식을 지정하고 창을 닫으면 서식 버튼 바로 옆에 있는 [미리보기]에 표시됩니다.
▼ 그림은 조건부 서식을 지정한 결과 입니다. 합계가 0 인 줄에 배경색을 모두 칠했습니다. 이 규칙은 해당 값이 바뀌면 서식의 규칙이 바로 적용되므로 많은 데이터들중 특정 값을 걸러내고 싶을 때 유용합니다.
| ◎ 질문에 대한 답변 |
* 질문1 : 특정 텍스트가 들어간 셀 조건부 서식으로 강조하는 방법
▼ 수식을 사용해서 셀 서식을 지정해 보겠습니다. 조건부 서식에 수식의 결과가 참이면 사용자가 지정한 서식을 적용할 수 있습니다. 특정 텍스트가 포함된 셀을 검색하기 위해서는 SEARCH 함수를 사용해야 합니다. SEARCH 는 와일드 카드 특수문자 (*, ?) 사용이 가능합니다. “*2공장*” 는 문자열에서 “2공장” 의 위치값을 숫자로 반환합니다. 반환값이 0 이상이면 검색 단어가 있다는 의미입니다. 그러므로 검색할 텍스트가 포함이 된 문자열일 경우 아래 수식은 참이 됩니다.
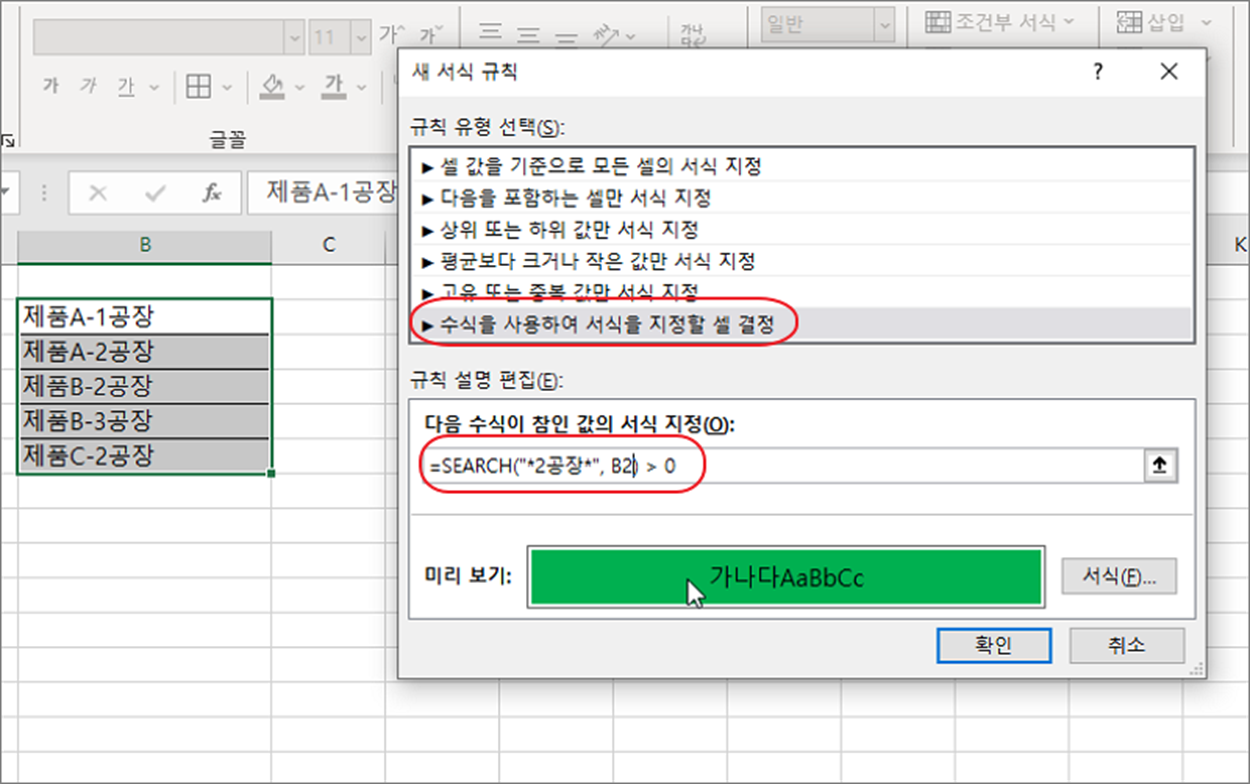
▼ 수식이 참일 경우 적용할 서식을 지정합니다.
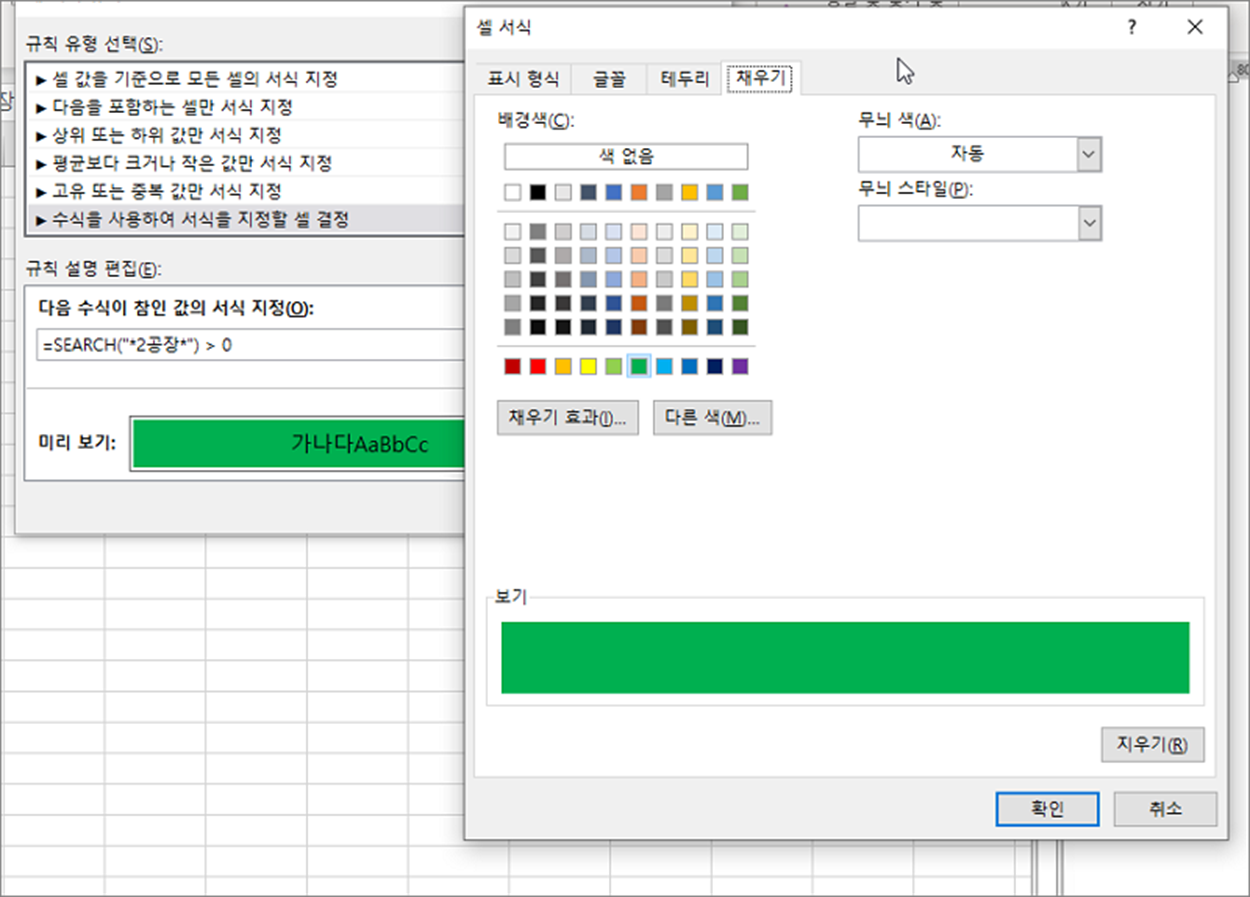
▼ 결과는 다음과 같습니다. “2공장” 이 포함된 텍스트일 경우 서식이 적용되었습니다.
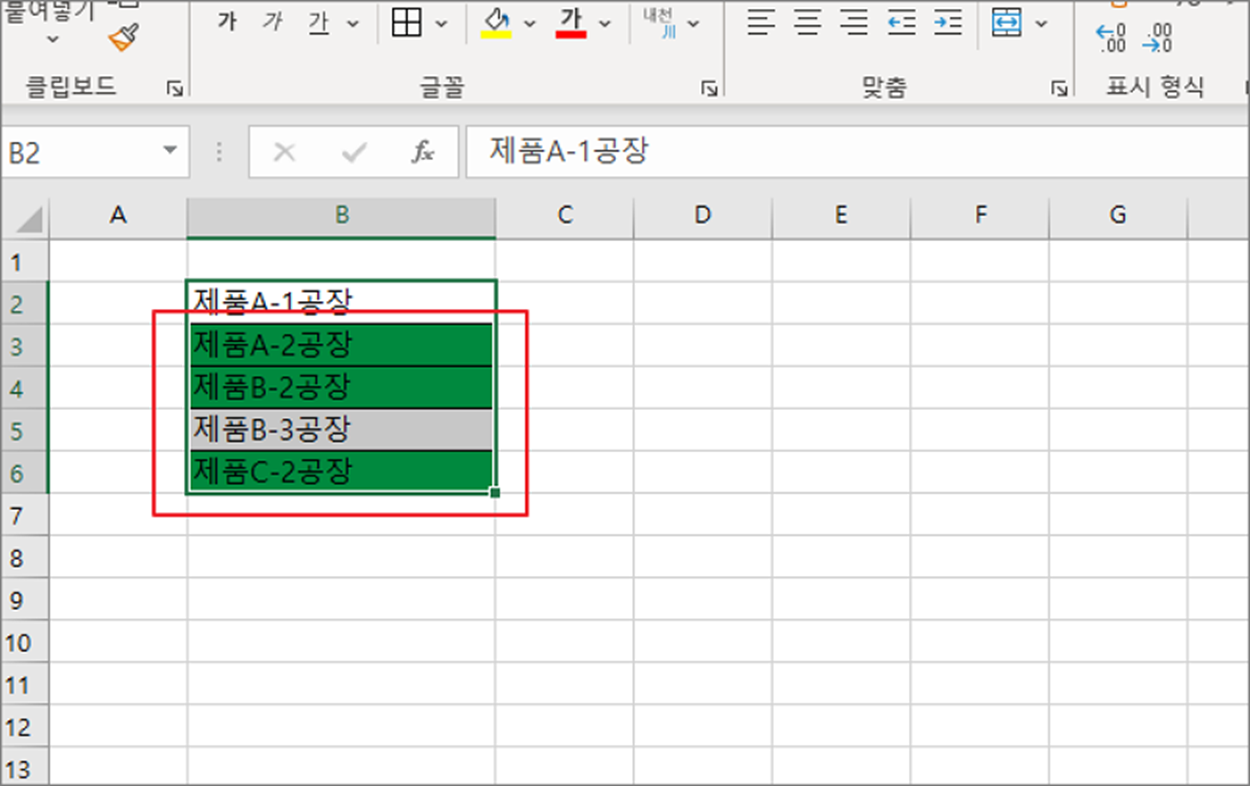
'엑셀(Excel) > Excel' 카테고리의 다른 글
| 엑셀 Excel 개수를 세는 COUNTIF 와 유사한 COUNTBLANK, COUNTA 함수 사용법 (2) | 2023.01.22 |
|---|---|
| 엑셀 Excel 알아 두면 유용한 기본 단축키를 정리해 보았습니다. (3) | 2023.01.20 |
| 엑셀 Excel 그림을 이용한 문서 만들기, 선명도, 채도, 스타일 사용법 (0) | 2023.01.19 |
| 엑셀 Excel 빈 셀 판단하는 ISBLANK 함수 사용하기 (1) | 2023.01.19 |
| 엑셀 Excel 사용자 주민 번호에서 생일 데이터 추출하는 방법 (3) | 2023.01.10 |
| 마이크로소프트 오피스 2016 체험판 다운로드 및 설치 (9) | 2022.12.10 |
| 마이크로소프트 오피스 365 엑셀 체험판 다운 받는 방법 (1) | 2022.11.06 |
| 엑셀 Excel 아티클 전체 목록 (10) | 2022.09.08 |









