한글에서는 여러 개의 항목을 나열할 때 문단 첫 머리에 번호나 기호를 자동으로 매길 수 있습니다. 문서 작성시 자주 사용하는 기능으로 일일이 번호를 증가시키면서 입력하지 않아도 됩니다. 하위 번호는 7단계까지 가능하며 문단을 삭제하거나 순서가 바뀌어도 자동으로 번호가 매겨지게 됩니다.

▼ 문단 번호는 아주 간단하게 설정할 수 있습니다. 먼저 번호를 매기고 싶은 영역을 선택합니다.

▼ 서식 탭으로 이동해서 문단 번호 리본 메뉴의 오른쪽 화살표를 클릭합니다. 그림처럼 문단번호의 종류는 다양합니다. 문단 번호 앞에 붙은 기호에 따라 분류를 했습니다. 문단 번호의 수준에 따라 차례대로 기호가 붙습니다.

▼ 그림처럼 리본메뉴에서 문단 번호를 선택하자 순서대로 문단 번호가 붙었습니다.

| ※ 아래는 참고하면 좋을 만한 글들의 링크를 모아둔 것입니다. ※ ▶ 한컴오피스 한글 문단 정렬하는 6가지 방법 ▶ 한컴오피스 한글 내어쓰기, 들여쓰기 하는 방법 ▶ 한컴오피스 한글 문단 번호에 마침표, 괄호 없애기 ▶ 한컴오피스(한글) 문단 줄간격과 여백 조절하는 방법 ▶ 한컴오피스 한글 단축키로 단락 줄, 표 안에서 줄 맞추는 방법 |
| ◎ 단계 수준 낮추기 |
▼ 다음은 수준을 낮춰서 문단 번호를 붙여 보겠습니다. 하위 메뉴를 구성할 때 단계 낮추기를 합니다. 그림처럼 단계가 내려가면 붙는 문단 번호가 1 -> 가 -> 1) -> 가) 형태입니다.

▼ 하위 메뉴를 구성하기 위해 문단 번호의 수준을 낮추는 방법은 메뉴를 선택하고 수준 올리기/낮추기 리본 메뉴를 클릭하는 것입니다.

▼ 1단계 다음에 수준을 낮춘 2단계 메뉴는 "가" 와 "나" 가 붙었습니다. 다음 1단계인 번호 2 를 시작합니다. 이렇게 하위 메뉴가 있다면 수준을 낮춰서 문단 번호를 붙일 수 있습니다. 그런데 2단계 메뉴의 들여쓰기가 안되어 있어서 구분이 잘 가지 않습니다. 단계별 들여쓰기를 적용하기 위해서는 사용자 정의 문단 번호를 생성해서 적용해야 합니다.
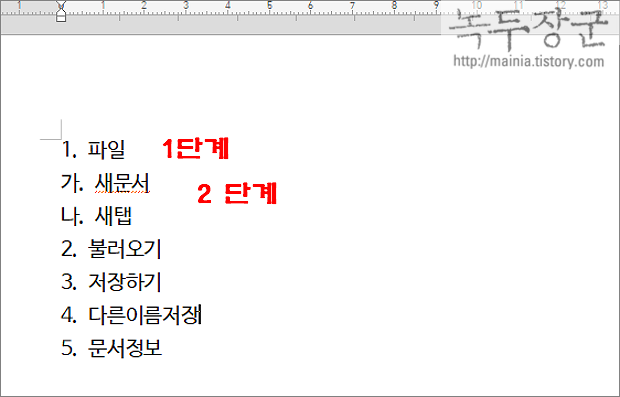
| ◎ 사용자 정의 문단 번호 |
▼ 문단 번호 모양을 수정하기 위해 문단번호 > 문단 번호 모양 메뉴를 선택합니다.
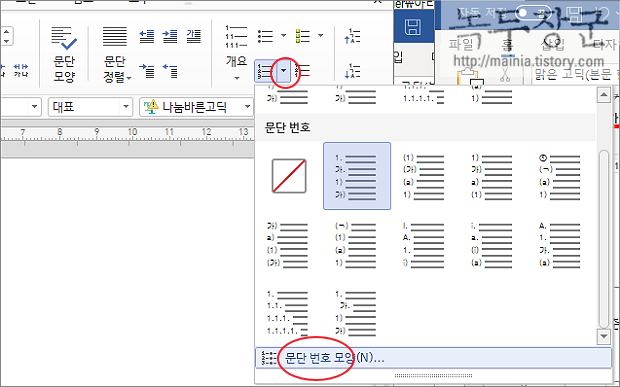
▼ 문단 번호 모양 대화상자에서 화면 하단에 사용자 정의 버튼을 클릭합니다.
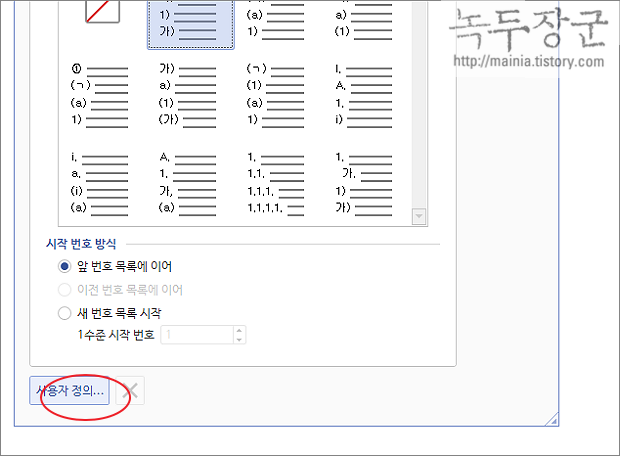
▼ 사용자 정의 화면에서 2단계 수준을 선택합니다. 2단계의 들여쓰기 수정을 위해 번호 위치 항목으로 이동합니다. 너비 조정 값을 미리 보기를 보면서 조절합니다. 다음 정렬을 왼쪽에서 오른쪽으로 변경합니다. 그래야 글 머리에 붙는 문단 번호도 같이 움직이기 때문입니다.
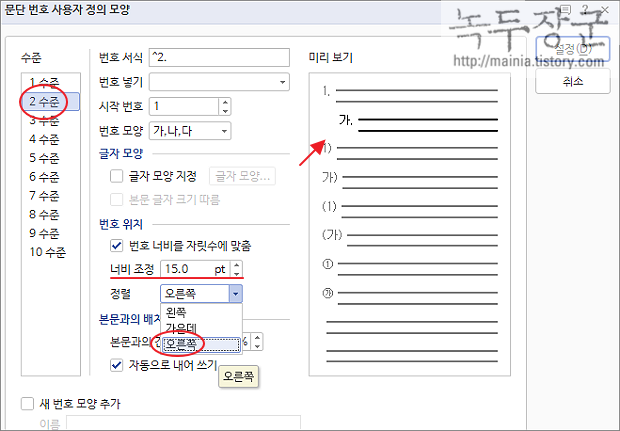
▼ 사용자 정의에서 2단계 수준의 들여쓰기를 수정한 결과를 적용했습니다. 수준별 들여쓰기를 통해서 가독성을 높이는 방법을 알아보았습니다.
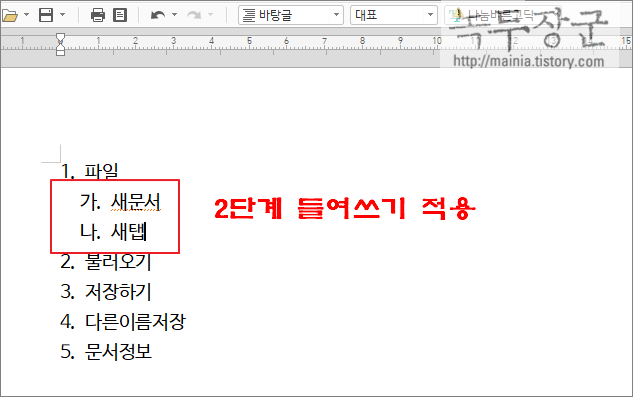
| ※ 아래는 참고하면 좋을 만한 글들의 링크를 모아둔 것입니다. ※ ▶ 한컴오피스 한글 문단 정렬하는 6가지 방법 ▶ 한컴오피스 한글 내어쓰기, 들여쓰기 하는 방법 ▶ 한컴오피스 한글 문단 번호에 마침표, 괄호 없애기 ▶ 한컴오피스(한글) 문단 줄간격과 여백 조절하는 방법 ▶ 한컴오피스 한글 단축키로 단락 줄, 표 안에서 줄 맞추는 방법 |
'한컴오피스 > 한컴오피스(한글)' 카테고리의 다른 글
| 한글 2020 특정 페이지만 가로 세로 변경하기 (0) | 2023.09.10 |
|---|---|
| 한컴오피스 한글 표 값, 텍스트만 복사해서 붙여 넣기 (1) | 2023.09.06 |
| 한글 2020 표 데이터 내림차순, 오름차순 정렬하기 (3) | 2023.09.06 |
| 한컴오피스 한글 기본 글씨체 변경해서 저장하는 방법 (5) | 2023.09.04 |
| 한컴오피스 한글 메모 인쇄, 출력하는 방법 (0) | 2023.09.01 |
| 한컴오피스 한글 빨간줄, 점선 없애기 (4) | 2023.09.01 |
| 한컴오피스 한글 제목 차례 기능으로 목차 만들기 (0) | 2023.08.31 |
| 한컴오피스 한글 표 안에서 커서 밖으로 꺼내는 방법 (17) | 2023.08.30 |
녹두장군1님의
글이 좋았다면 응원을 보내주세요!



