Cells 개체는 행/열 번호로 지정한 위치의 셀을 지정합니다. 여러 셀을 포함하는 영역 지정은 할 수 없고 단일 셀 지정만 가능합니다. 영역을 지정하고 싶다면 Range 개체를 사용해야 합니다. 아래 소개한 예제를 통해 Cells 사용법을 하나씩 익혀 보도록 하겠습니다.

▼ 작업한 코드를 실행하기 위한 툴로 직접 실행 창을 이용해 보겠습니다. Visual Basic 편집 툴에서 보기 > 직접 실행 창 메뉴를 클릭합니다. 단축키는 Ctrl + G 입니다.

▼ Cells 개체는 두 개의 인수를 가지고 있습니다. Cells(행 번호, 열 번호) 와 같이 행 번호와 열 번호를 입력해서 셀을 지정합니다. Cells(1, 1) = “셀값” 은 셀 주소 (1, 1) 에 “셀값” 을 입력하는 코드입니다.

▼ 지정한 셀 주소를 선택하고 싶다면 Select 속성을 사용합니다.

| ※ 아래는 참고하면 좋을 만한 글들의 링크를 모아둔 것입니다. ※ ▶ 엑셀 VBA 셀 영역 선택하는 여러가지 방법 ▶ 엑셀 VBA 마지막 행과 열의 수 찾기 ▶ 엑셀 VBA 셀 참조하는 여러가지 방법 ▶ 엑셀 VBA 셀 색상 변경하는 두 가지 방법 ▶ 엑셀 VBA 셀 데이터 검색해서 찾기 |
▼ Cells 의 인수로 하나만 입력해도 코드는 동작하는데, 입력한 숫자는 행 번호 1 에 열 번호를 가리킵니다.
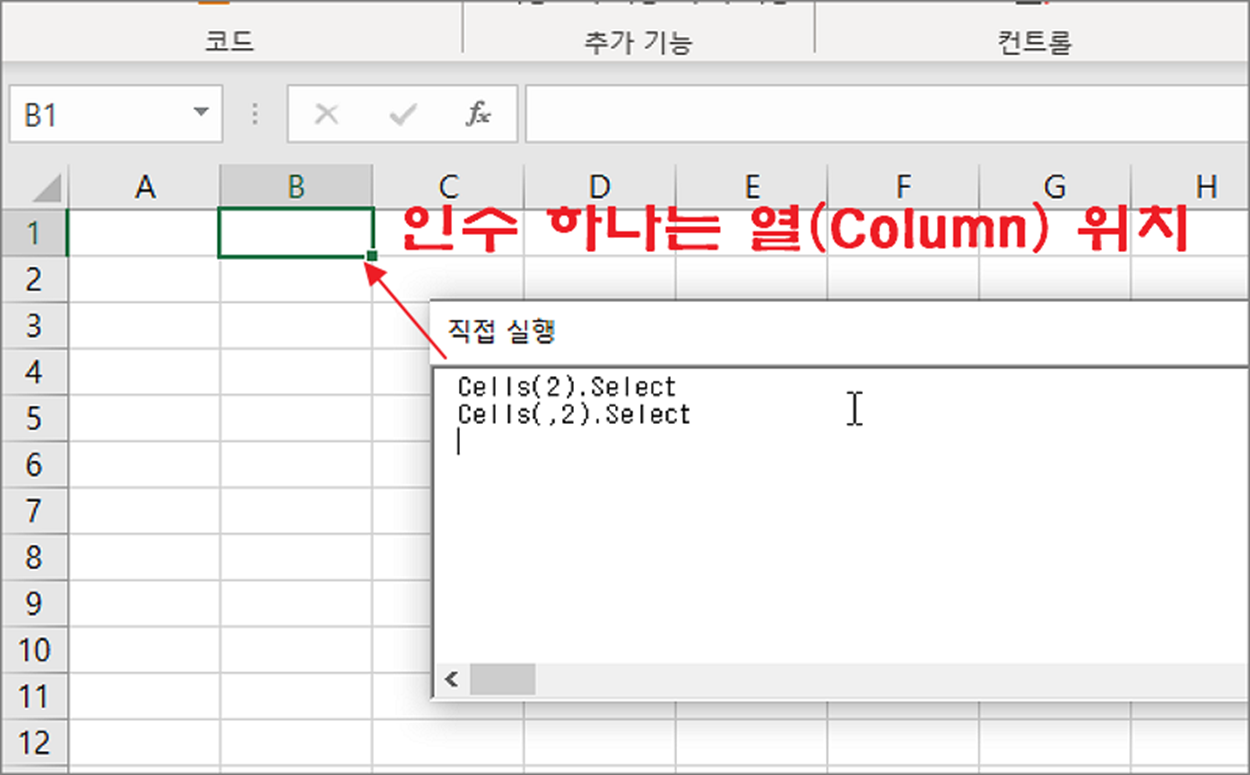
▼ 만약 Cells 개체로 영역을 지정하고 싶다면 Range 와 함께 사용해야 합니다. Range 의 첫 번째 인수에 범위의 시작지점에 해당하는 셀을 Cells 로 지정합니다. 또 두 번째 인수에는 범위의 종료지점을 Cells 로 지정합니다.
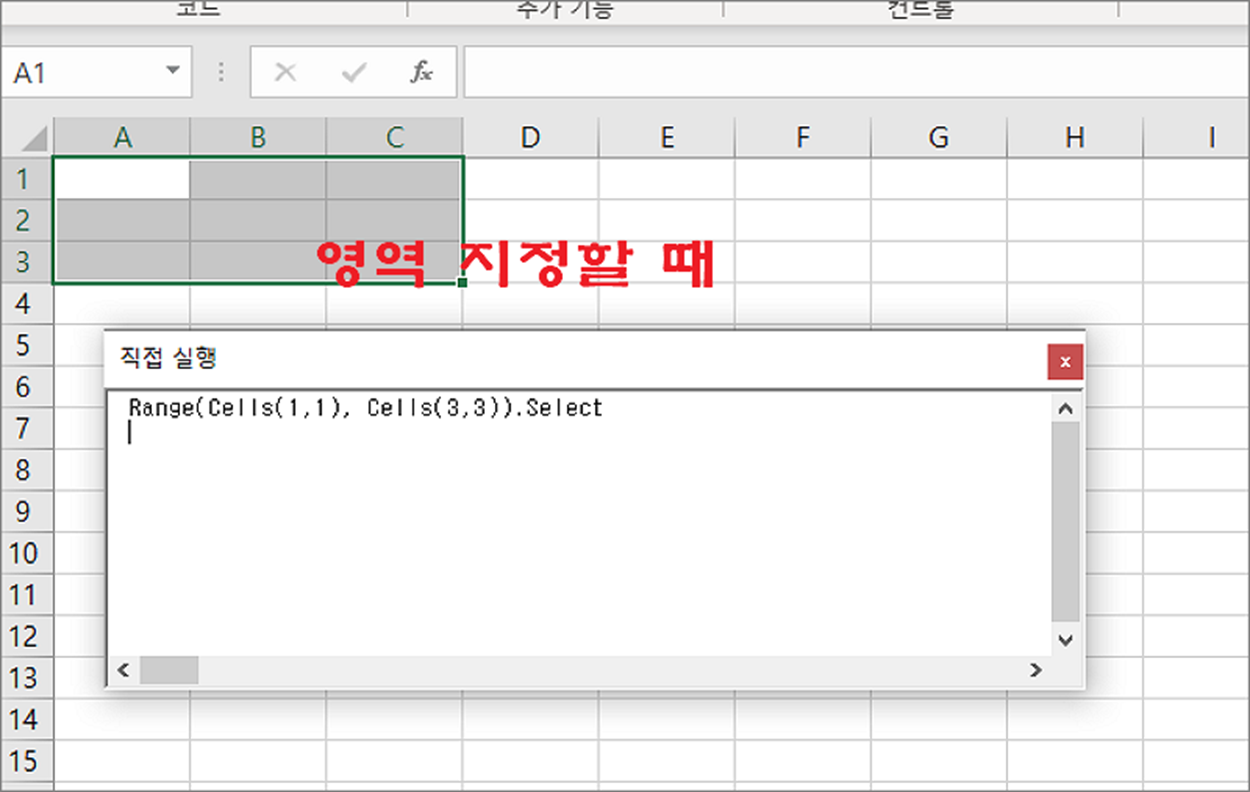
▼ Cells 의 인수로 숫자만 사용해야 되는 것은 아닙니다. 열 번호가 숫자라서 헷갈리시는 분들은 알파벳을 사용해 보세요. 단, 텍스트이므로 쌍따움표로( “” ) 감싸야 합니다.
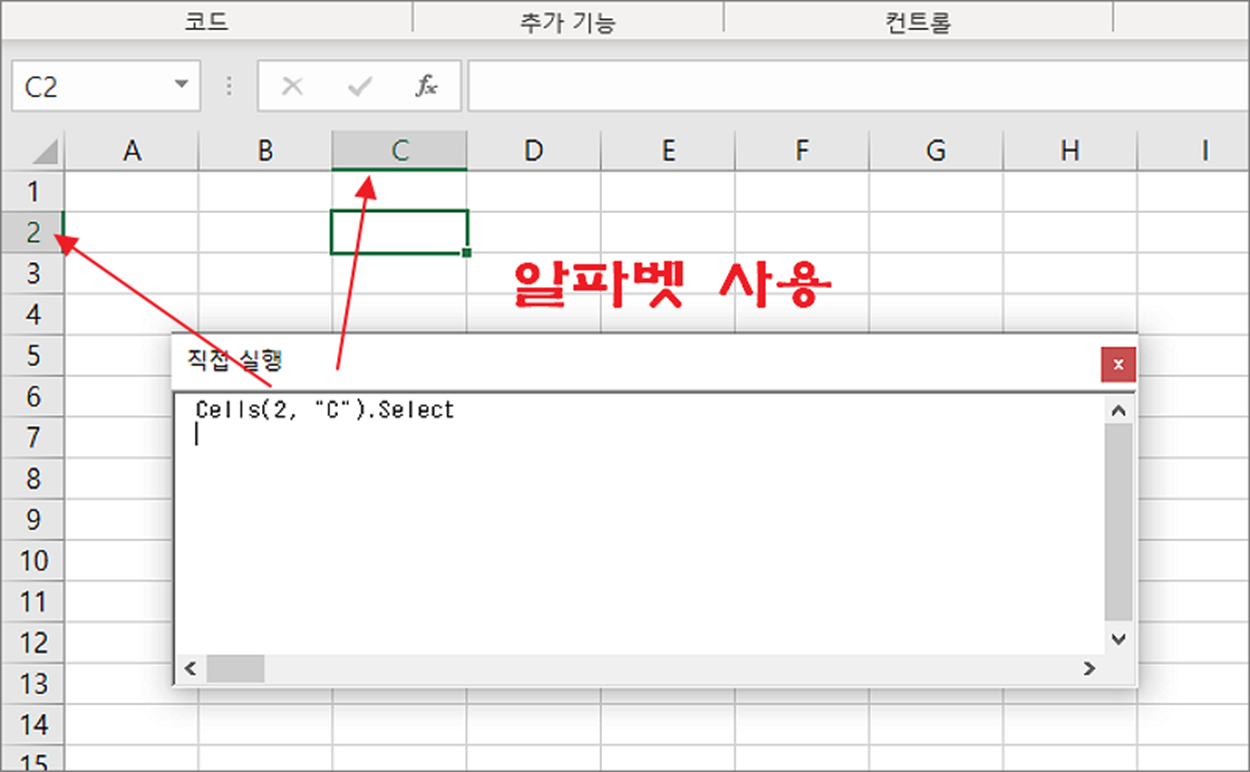
▼ 다음은 행과 열에서 연속된 데이터의 끝 위치를 찾고 싶을 때 Cells 의 사용법을 알아보겠습니다. Cells 의 하위 함수로 자주 사용하는 것이 End 입니다. 코드에서 Rows.Count 는 엑셀에서 제공하는 최대의 행 개수를 뜻합니다. 2007 버전 이후에는 1,048,576 개입니다. End 의 인수로 입력한 xlUp 상수는 마지막 행인 1,048,576 까지 내려가서 데이터가 있는 마지막 행 위치까지 올라오라는 의미입니다.
| Cells(Rows.Count, "A").End(xlUp).Select |
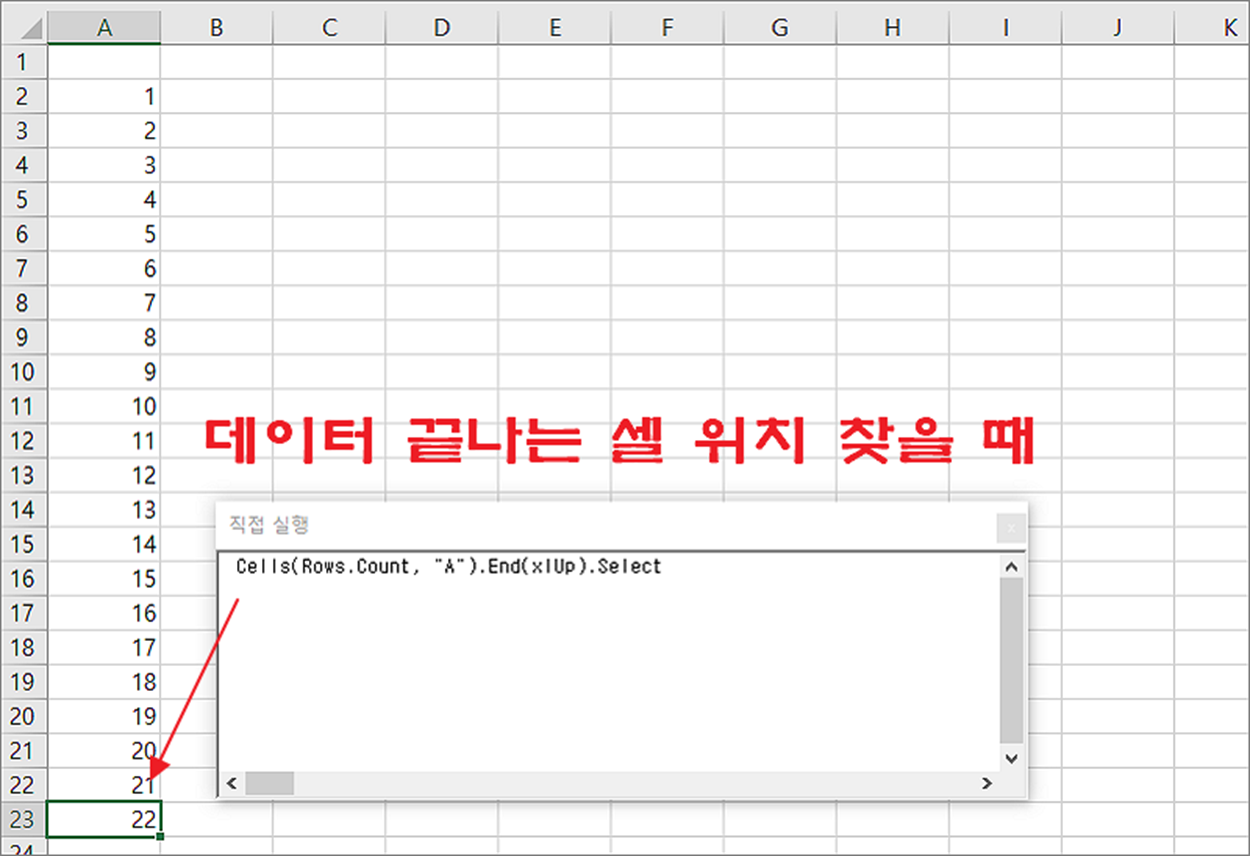
▼ 이번에는 행에서 데이터 끝 위치를 찾는 방법입니다. Rows.Count 대신 열 입력값으로 Columns.Count 를 입력합니다. 그리고 End 의 인수로 xlToLeft 상수를 입력합니다.
| Cells(2, Columns.Count).End(xlToLeft).Select |
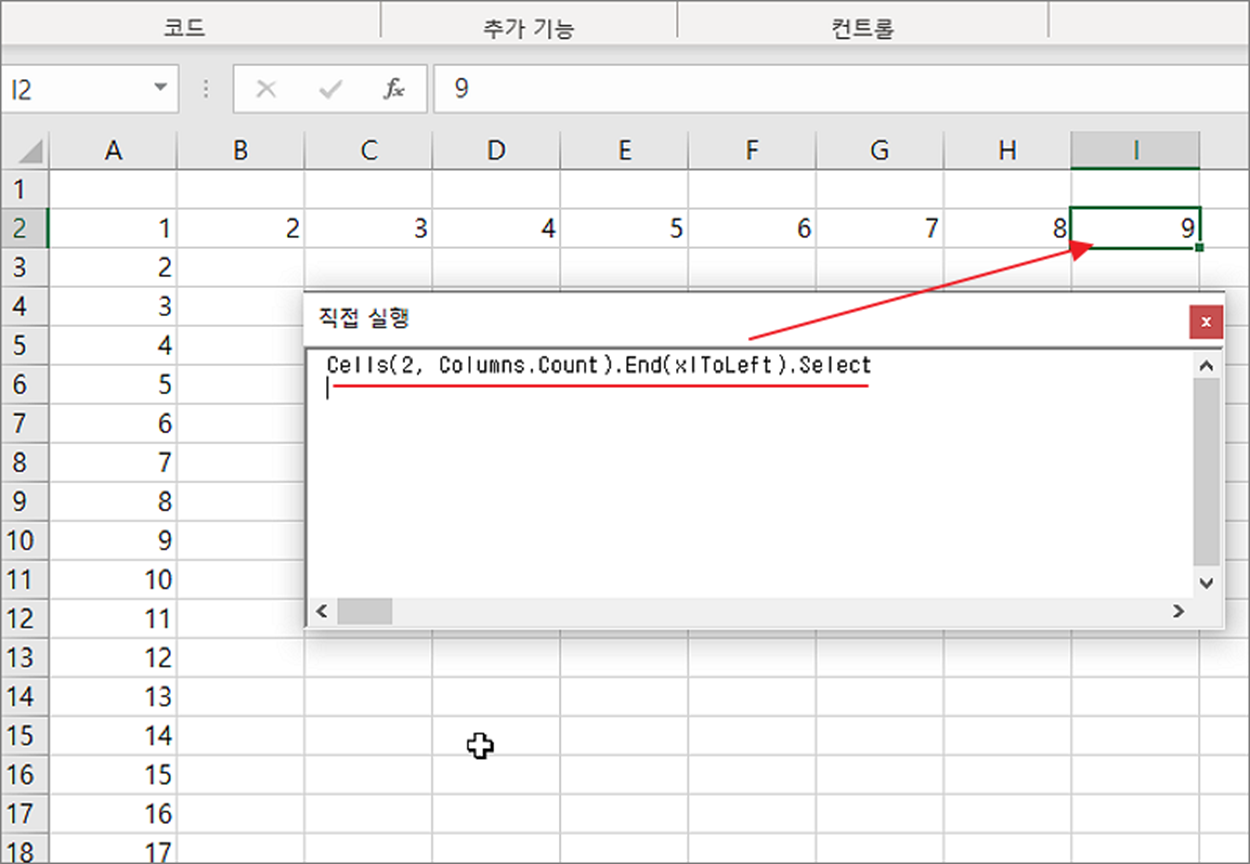
| ※ 아래는 참고하면 좋을 만한 글들의 링크를 모아둔 것입니다. ※ ▶ 엑셀 VBA 셀 영역 선택하는 여러가지 방법 ▶ 엑셀 VBA 마지막 행과 열의 수 찾기 ▶ 엑셀 VBA 셀 참조하는 여러가지 방법 ▶ 엑셀 VBA 셀 색상 변경하는 두 가지 방법 ▶ 엑셀 VBA 셀 데이터 검색해서 찾기 |
'엑셀(Excel) > VBA' 카테고리의 다른 글
| 엑셀 VBA 매크로 함수로 공백 제거하기, Trim, RTrim, LTrim 함수 이용 (0) | 2023.06.28 |
|---|---|
| 엑셀 VBA 날짜 데이터를 비교하거나 연산하기 (0) | 2023.06.27 |
| 엑셀 VBA 변수 범위 종류와 설정 방법 (1) | 2023.06.23 |
| 엑셀 VBA 정규식으로 한글, 일어, 한자 추출하기 (3) | 2023.06.22 |
| 엑셀 VBA 마지막 행과 열의 수 찾기 (3) | 2023.06.22 |
| 엑셀 VBA 셀에서 연속된 데이터 한 번에 선택 CurrentRegion, UsedRange 사용 (0) | 2023.06.21 |
| 엑셀 VBA 나머지를 구하기 위한 Mod 연산자와 몫 구하는 연산자 사용법 (0) | 2023.06.21 |
| 엑셀 VBA 함수 실행 중에 오류 처리하는 구문 On Error GoTo 사용하기 (0) | 2023.06.11 |
녹두장군1님의
글이 좋았다면 응원을 보내주세요!



