혹시 원노트를 사용하다가 텍스트 아래에 빨간 줄이 자꾸 생겨서 신경 쓰인 적 있으신가요? 문서를 깔끔하게 정리하고 싶은데, 맞춤법 검사 기능 때문에 입력할 때마다 빨간 줄이 생겨서 집중이 안 될 때가 있죠. 특히 업무 문서를 작성하거나 아이디어를 정리할 때 이런 빨간 줄은 보기 불편하고 불필요할 수 있습니다.
이 컨텐츠에서는 이런 불편함을 해결하는 방법을 단계별로 쉽게 알려드릴게요. 원노트에서 빨간 줄을 없애는 방법은 사실 몇 가지 설정만 바꿔주면 누구나 간단히 해결할 수 있습니다. 컨텐츠를 끝까지 보시면, 더 이상 빨간 줄에 신경 쓰지 않고 쾌적하게 원노트를 활용할 수 있을 거예요.
1. 언어 설정에서 맞춤법 검사 끄기
이 단계는 빨간 줄의 가장 큰 원인인 맞춤법 검사 기능을 비활성화하기 위한 설정입니다. 먼저, 원노트를 실행한 후 상단 메뉴에서 파일을 클릭하세요.

그다음 옵션 메뉴로 들어갑니다. 여기서 언어 탭을 선택하면, 현재 사용 중인 편집 언어가 나타납니다. 만약 '영어(미국)' 등 다른 언어가 기본으로 설정되어 있다면 이 부분이 맞춤법 검사의 원인이 될 수 있습니다. 한국어로 편집 언어를 설정하거나, 영어 맞춤법 검사를 비활성화하면 빨간 줄이 사라집니다.

2. 맞춤법 검사 기능 완전히 끄기
맞춤법 검사를 아예 끄면 모든 텍스트에서 빨간 줄이 보이지 않게 됩니다. 같은 옵션 메뉴에서 이번에는 언어 교정 탭으로 이동해보세요.여기서 ‘입력하는 동안 맞춤법 검사’라는 항목의 체크를 해제하면 됩니다. 이 기능은 원노트 뿐 아니라, 다른 오피스 프로그램에도 적용될 수 있으니 참고하세요. 특히 외래어나 기술 용어가 많이 들어가는 업무 문서를 작성할 때 이 설정이 유용합니다. 불필요한 빨간 줄 없이 자유롭게 메모하고 정리할 수 있게 됩니다.

3. 특정 단어에만 빨간 줄이 생길 때 해결 방법
이 단계는 전체 기능을 끄지 않고, 일부 단어에 대해서만 빨간 줄을 제거하고 싶은 경우에 적합합니다. 특정 단어에서만 빨간 줄이 생긴다면, 해당 단어를 마우스 오른쪽 버튼으로 클릭해보세요. 메뉴 중에서 ‘사전에 추가’ 또는 ‘무시’ 항목이 보일 텐데요, 이 중에서 ‘무시’ 또는 ‘사전에 추가’를 선택하면 됩니다. 이렇게 하면 해당 단어는 앞으로 빨간 줄이 생기지 않습니다. 기술 약어나 이름 등 자주 사용하는 고유 명사에 대해 이 설정을 활용해보세요. 불필요하게 반복적으로 빨간 줄이 생기는 걸 막을 수 있습니다.


4. 원노트 웹 버전에서는 설정이 다를 수 있음
웹에서 사용하는 원노트는 데스크탑 버전과 환경이 다를 수 있기 때문에 주의가 필요합니다. 웹 브라우저 기반 원노트에서는 맞춤법 검사가 브라우저 자체 기능일 수 있습니다. 이 경우에는 크롬이나 엣지 같은 브라우저의 설정에서 맞춤법 검사 기능을 꺼야 합니다. 예를 들어, 크롬에서는 ‘설정 > 언어 > 맞춤법 검사’에서 해당 기능을 해제하면 됩니다. 브라우저에 따라 설정 메뉴가 다를 수 있으니 사용하는 브라우저 환경에 따라 확인해보세요.
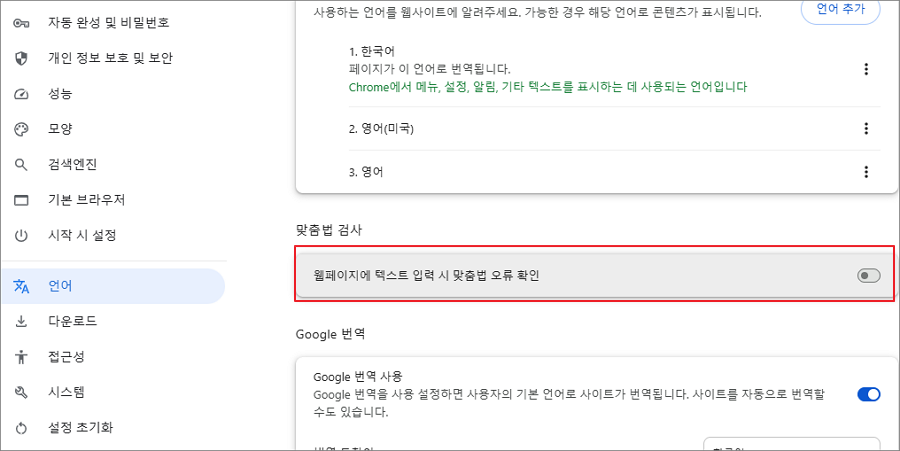
요약 정리
이번 컨텐츠에서는 원노트에서 빨간 줄을 없애는 방법을 단계별로 살펴봤습니다. 문서 작업 중에 자꾸 신경 쓰이던 빨간 줄, 이제는 더 이상 걱정하지 않으셔도 됩니다.
- 언어 설정을 한국어로 변경하고
- 맞춤법 검사 기능을 끄거나
- 특정 단어만 제외 설정하고
- 웹 버전이라면 브라우저 설정을 확인하세요.
이제 원노트를 더욱 쾌적하게 사용할 수 있겠죠?
작업 흐름을 방해하지 않고 메모와 정리에 집중할 수 있도록 이 설정들 꼭 활용해보시길 바랍니다.
'원노트(OneNote)' 카테고리의 다른 글
| 원노트 OneNote 줄 간격 변경하는 방법 (0) | 2025.01.17 |
|---|---|
| 원노트 OneNote 전자 필기장 추가하기 위한 방법 (0) | 2024.12.19 |
| 원노트 OneNote 에버노트 자료를 가져오기 도구로 옮기는 방법 (1) | 2024.11.30 |
| 원노트(OneNote) 전자 필기장 이름 바꾸는 방법 (3) | 2024.04.22 |
| 원노트 OneNote 필기를 좀더 깔끔하게 하기 위한 노트선을 넣는 방법 (1) | 2024.04.20 |
| 원노트 엑셀, 파워포인트, 워드자료 삽입하기 (0) | 2024.04.02 |
| 원노트 OneNote 한글 누락(씹힘) 현상 해결 (11) | 2024.03.04 |
| 원노트 OneNote 달력 필기장에 추가하는 방법 (1) | 2023.12.30 |



