마이크로소프트 스토어 앱이 동작하지 않는 경우는 여러 가지 원인이 있을 수 있습니다. 예를 들어, Windows나 Microsoft Store가 최신 상태가 아니거나, 앱의 캐시나 설정에 문제 혹은 앱과 호환되지 않는 경우입니다. 캐시를 삭제하고 업데이트를 진행했는데 안된다면 마이크로소프트 스토어 웹 페이지를 이용해서 원하는 앱을 설치하는 방법도 있습니다.

▼ 그림처럼 앱을 실행하는데 문제가 발생할 수 있습니다. 오른쪽 열기 버튼을 눌러 문제해결 마법사를 띄웁니다.
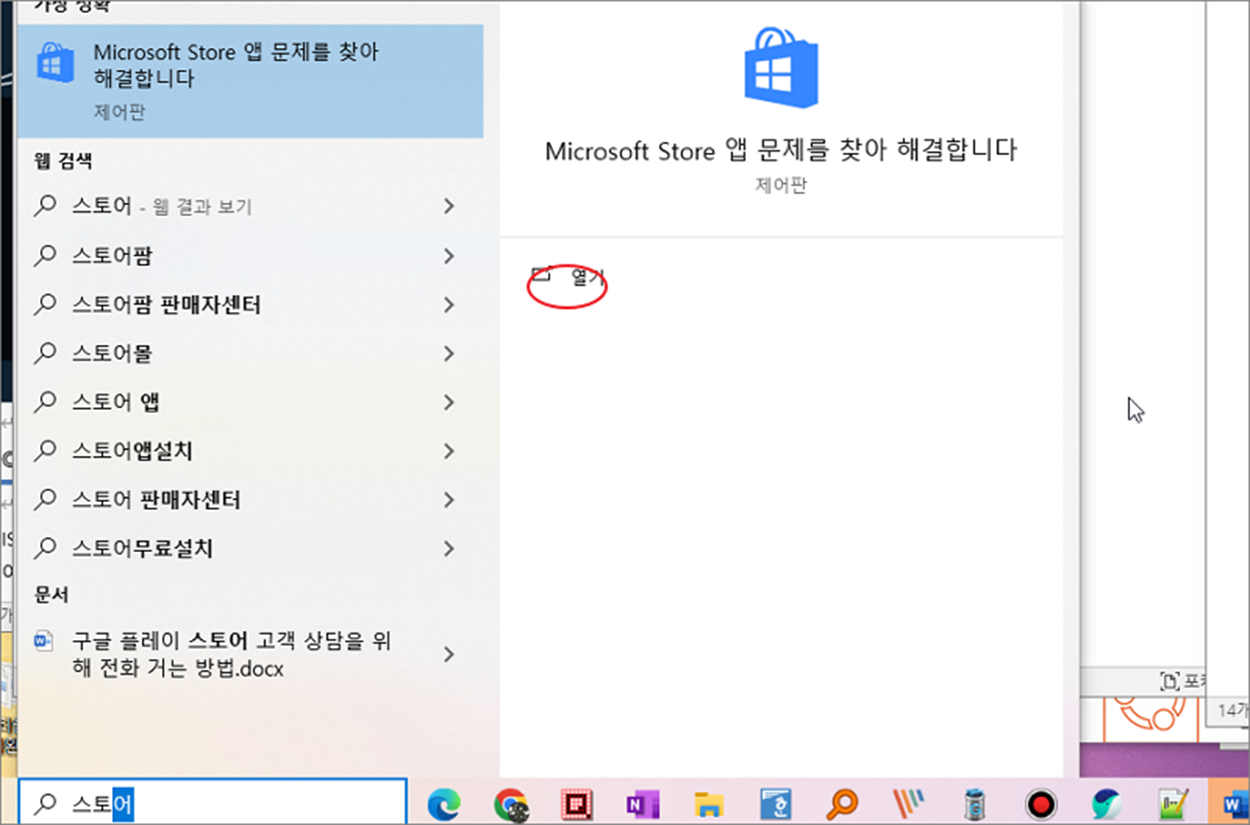
▼ 윈도우에서 제공해 주는 마법사를 통해서 문제 해결을 하지 못할 수도 있습니다. 해결 방법을 하나씩 소개해 보겠습니다.
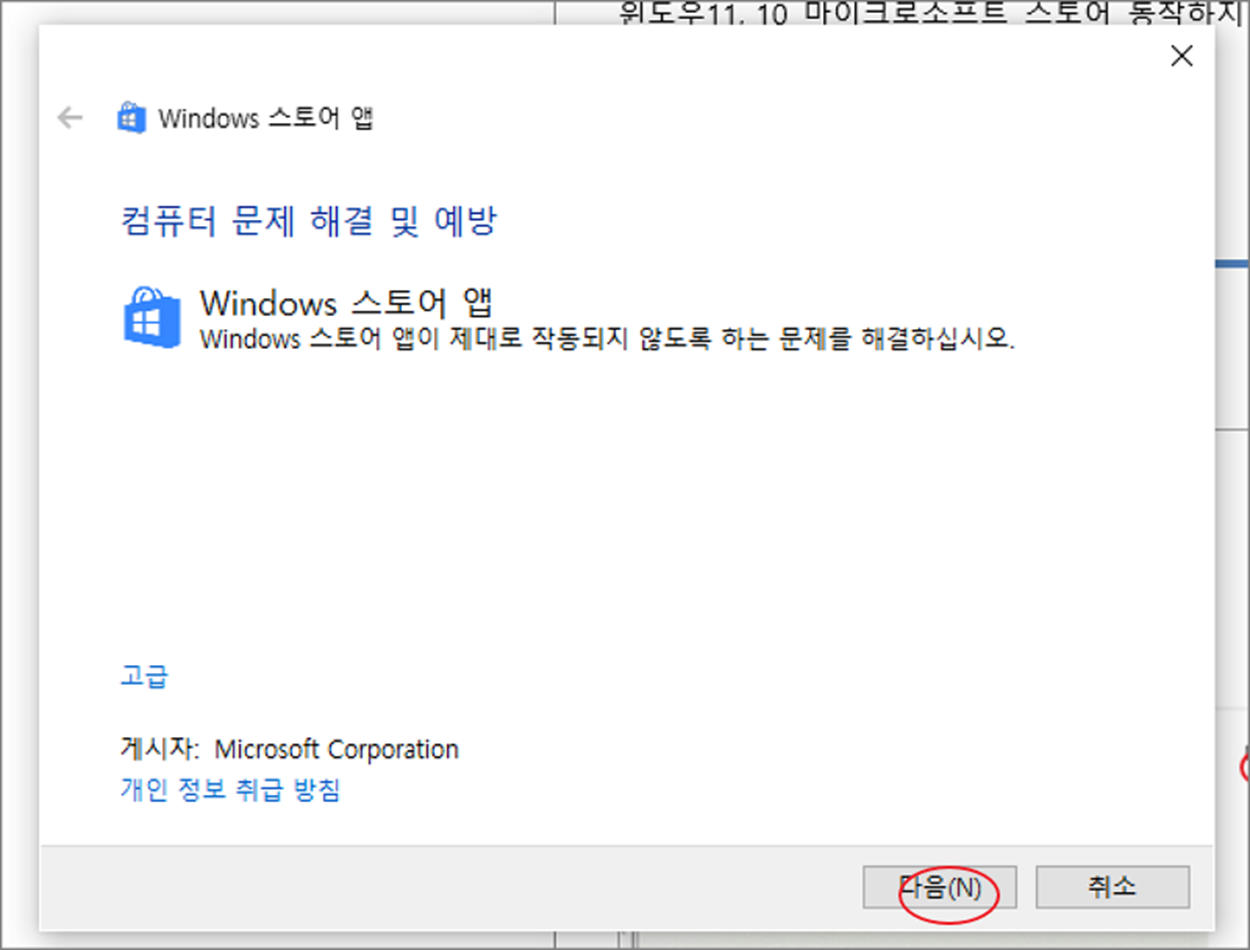
| ◎ 윈도우 최신 버전 업데이트 확인하기 |
▼ 설정 > Windows 업데이트 화면으로 가서 최신 업데이트를 확인합니다. 최신 버전으로 업데이트를 하고 다시 시작합니다.
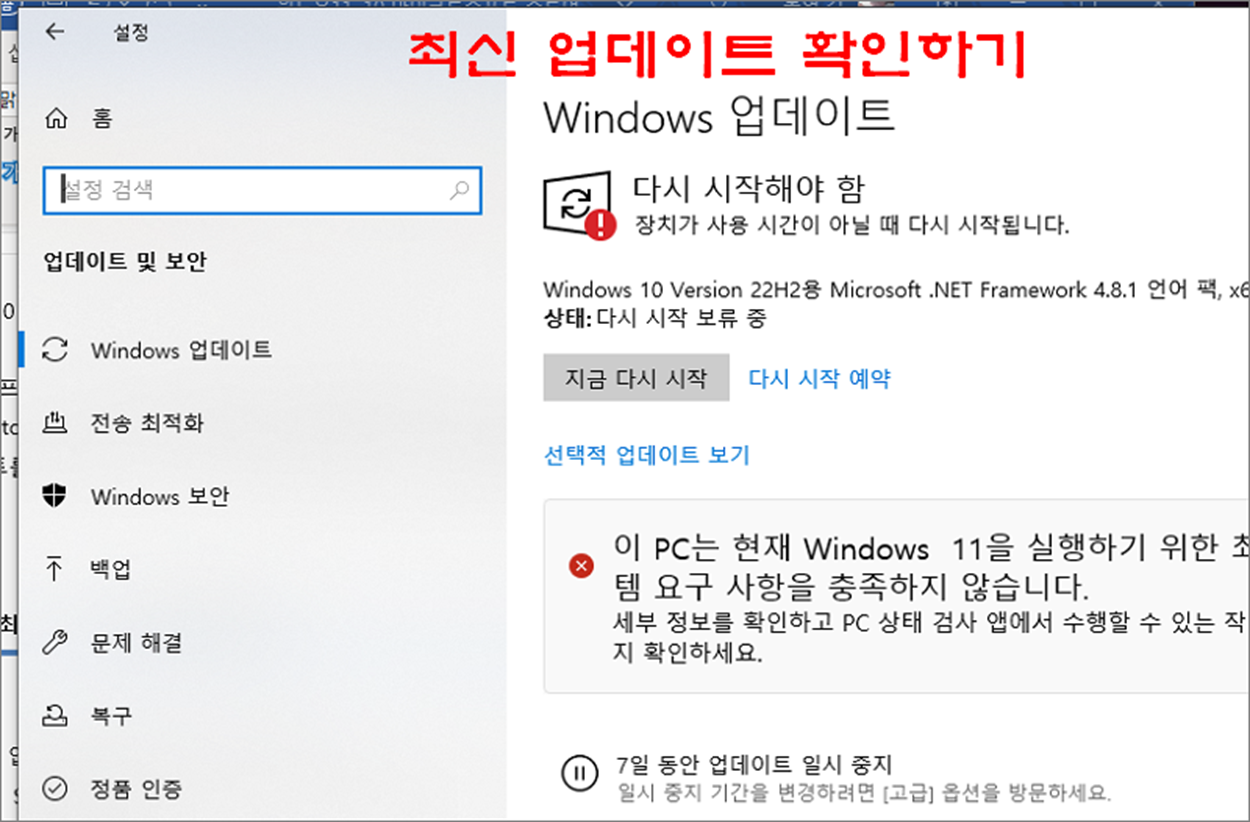
| ◎ 마이크로소프트 스토어 캐시를 초기화 및 재시작 |
▼ 윈도우키 + R 을 눌러 실행창을 띄웁니다. wsreset.exe 프로그램을 입력하고 실행합니다. 이것은 마이크로소프트 스토어 앱의 캐시를 초기화 하고 실행할 수 있는 프로그램입니다.
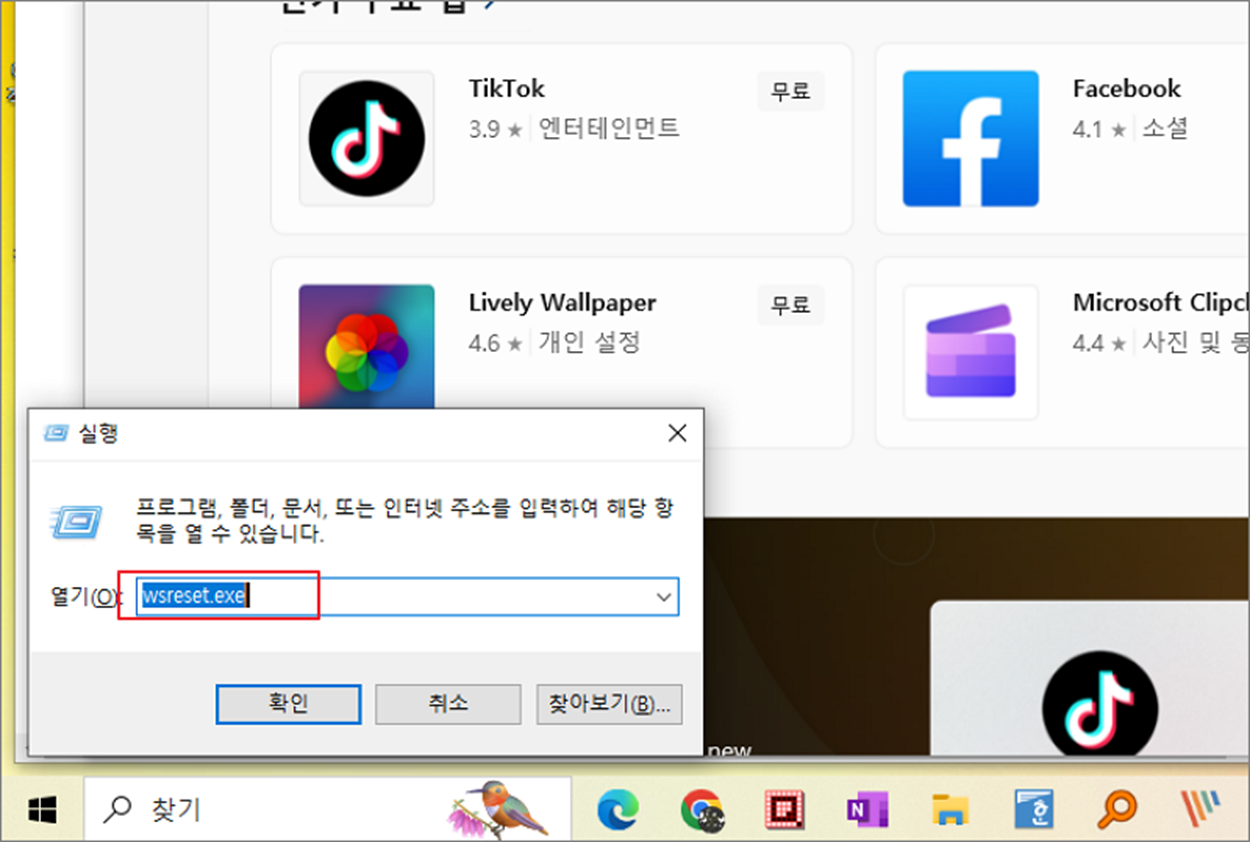
▼ 마이크로소프트 스토어 앱이 정상적으로 실행되었습니다.
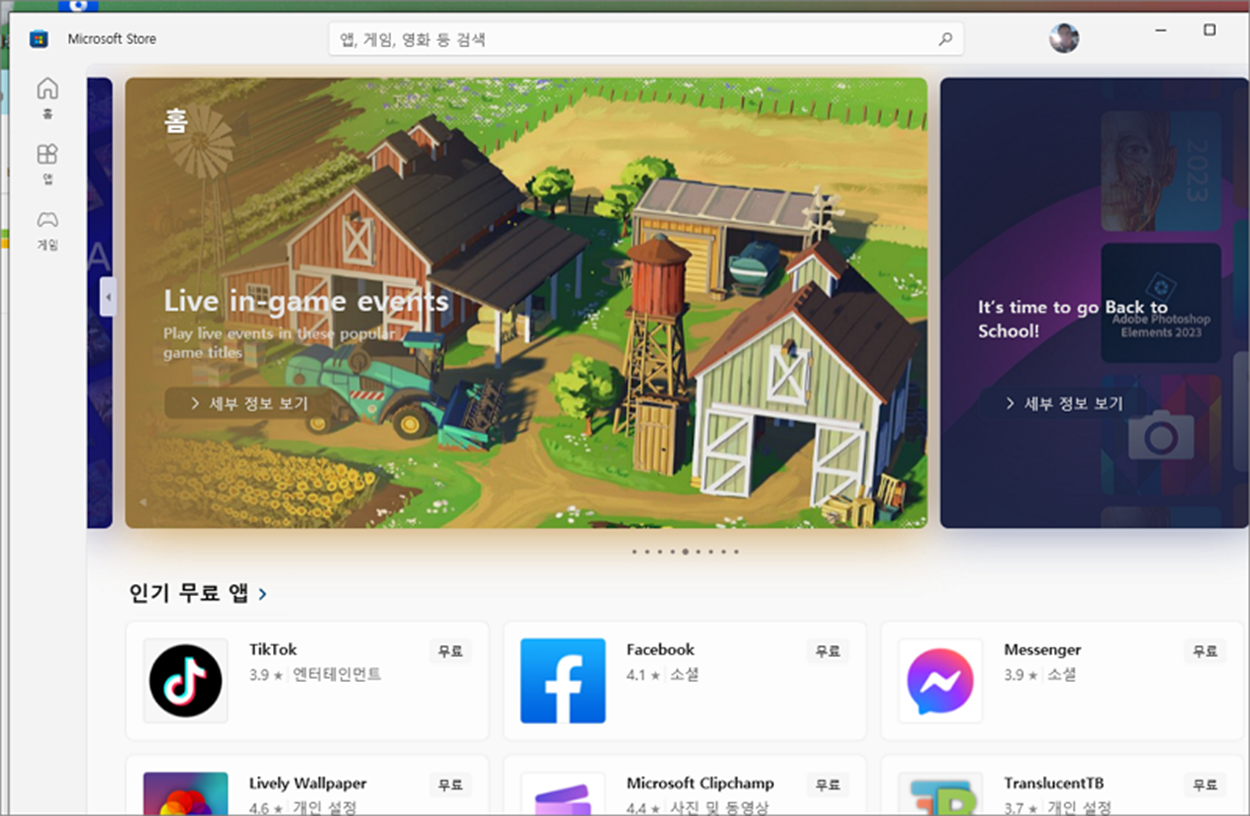
| ※ 아래는 참고하면 좋을 만한 글들의 링크를 모아둔 것입니다. ※ ▶ 윈도우10 컴퓨터 이름 변경하는 방법 ▶ 윈도우10 장치 관리자 찾는 여러 가지 방법 ▶ 윈도우10 시작메뉴 전체 화면으로 설정해서 사용하기 ▶ 윈도우10 간단하게 사용자계정 컨트롤 끄기 ▶ 윈도우10 확장자 별 연결 된 기본 앱 설정 변경하는 방법 |
| ◎ 마이크로소프트 스토어 앱 초기화 |
▼ 스토어 앱이 설치는 되어 있는데 실행에 문제가 있는 경우 고급 옵션을 통해 복구 혹은 초기화를 시도합니다. 설정 > 앱 > 앱 및 기능 설정 페이지로 이동해서 마이크로소프트 스토어 앱을 찾습니다. 그리고 앱 > 고급 옵션 메뉴를 클릭합니다. 고급 옵션 메뉴는 화면이 확장되면서 나타납니다.
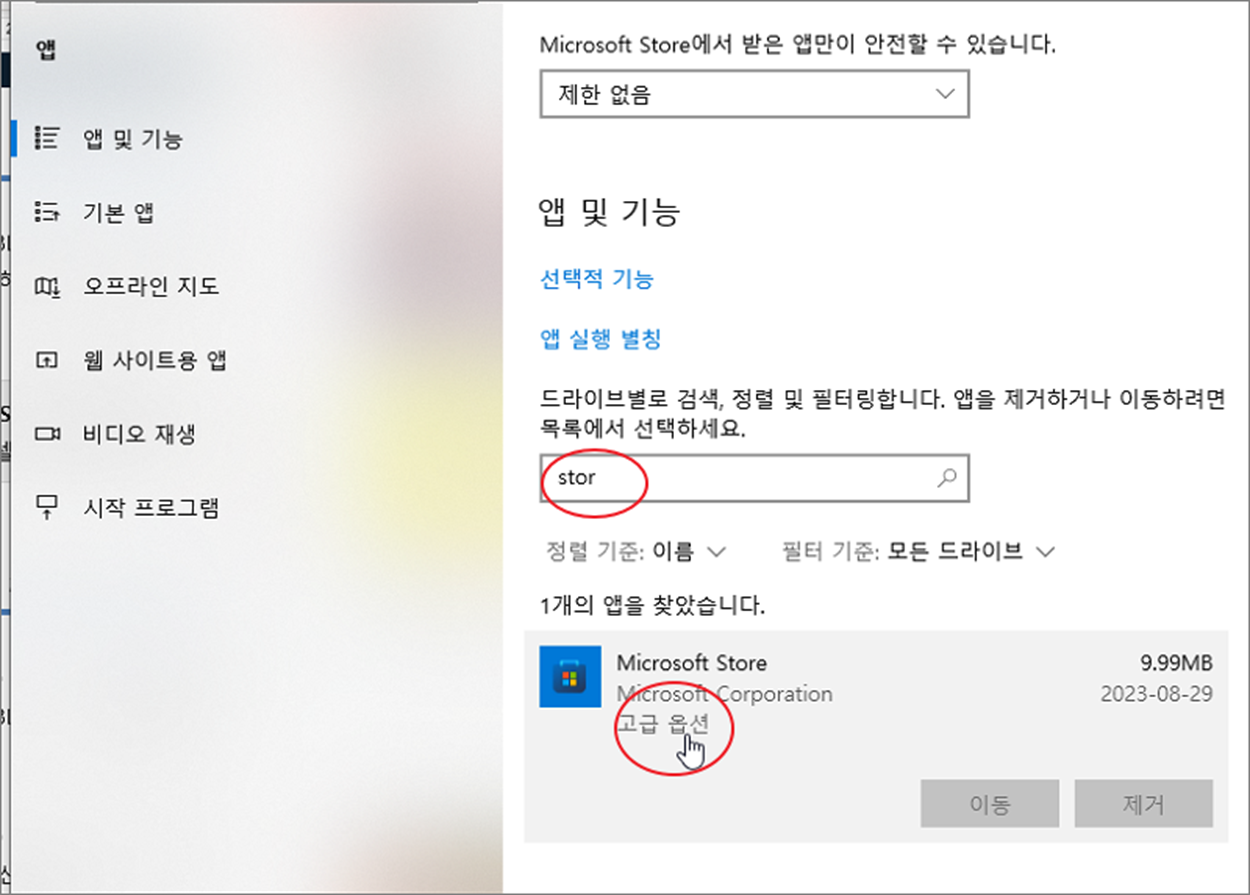
▼ 마이크로소프트 스토어 상세 설정 화면이 나타나면 초기화 항목에 복구/초기화 버튼을 눌러 작업을 진행합니다.
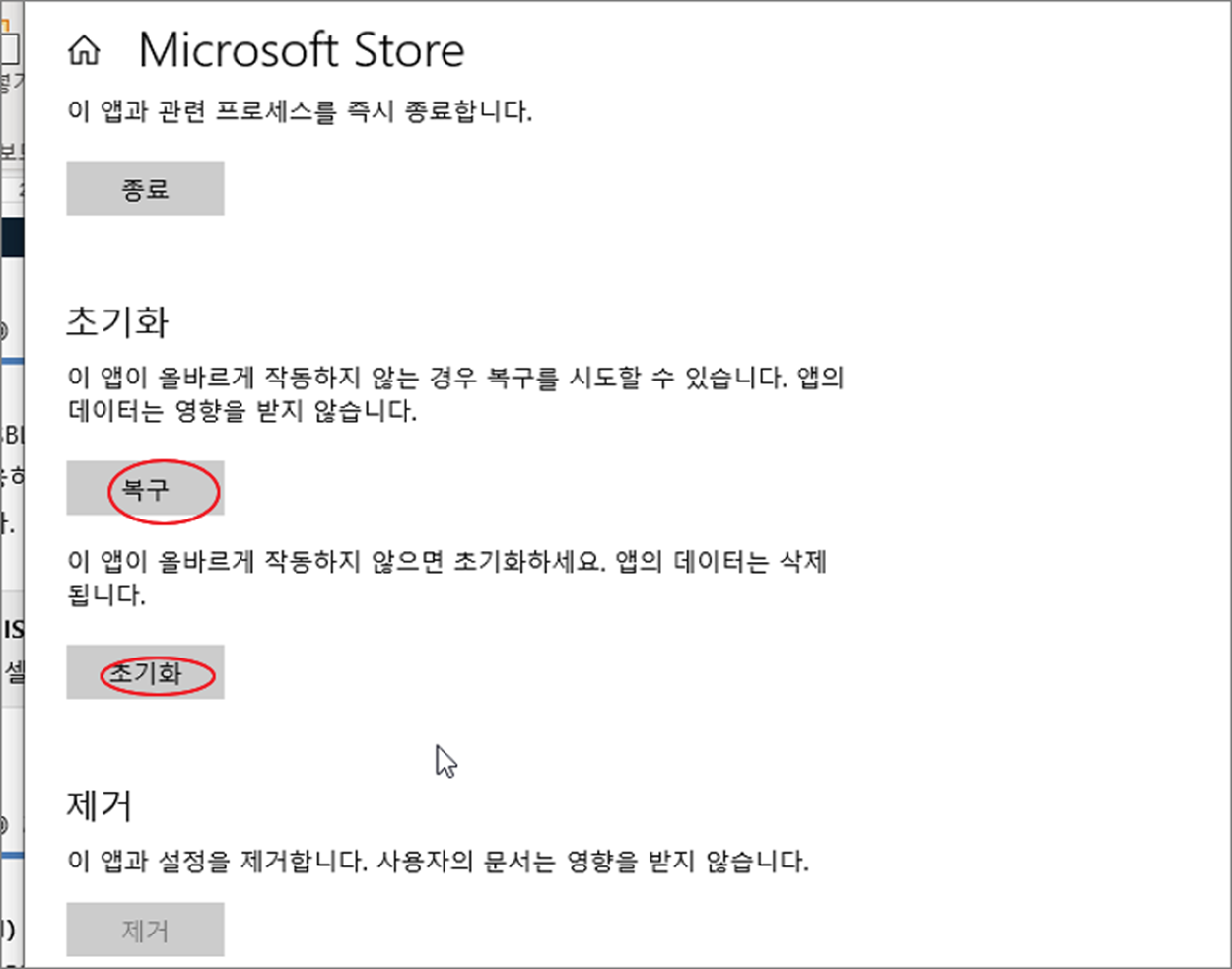
| ◎ 마이크로소프트 스토어 웹 사이트 이용하기 |
▼ 위에서 실행한 방법으로 해결이 안된다면 마이크로소프트 웹 페이지를 이용해서 앱을 설치해 보세요. 마이크로소프트 스토어 웹 페이지 주소는 다음과 같습니다.
https://www.microsoft.com/ko-kr/store/apps
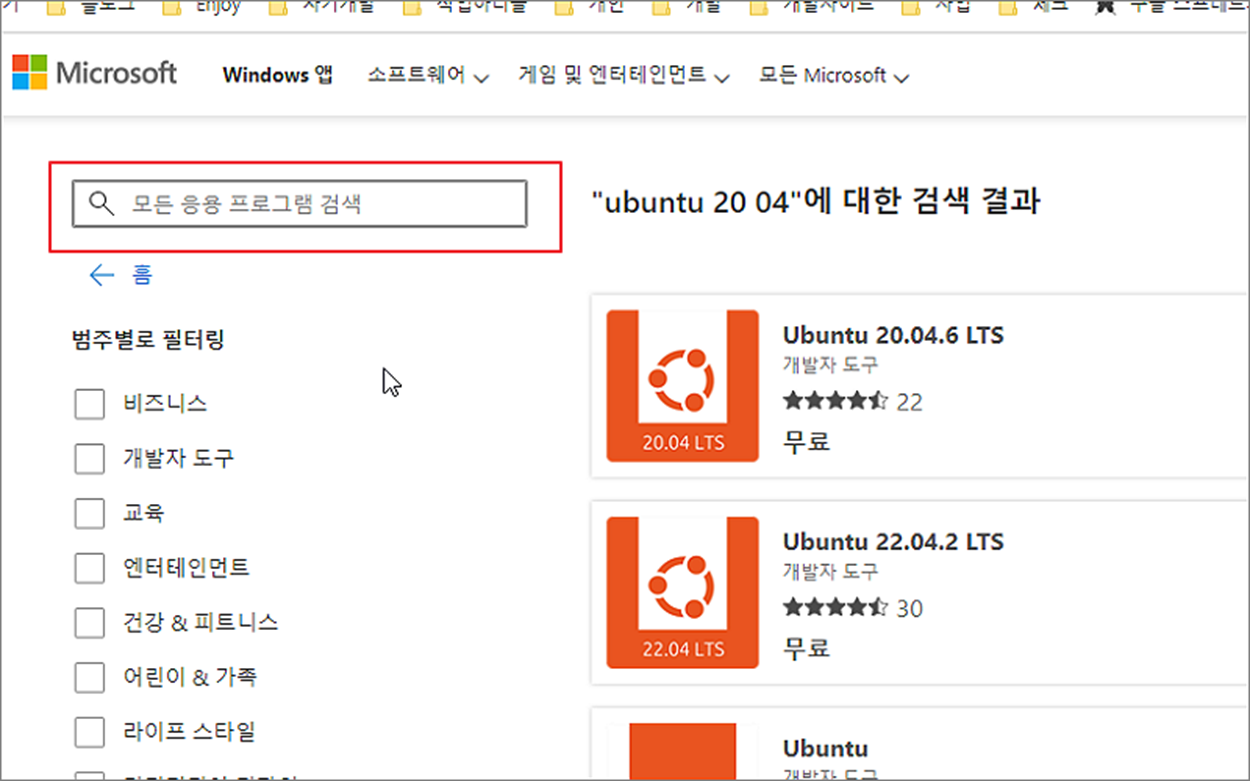
▼ 검색창을 이용해서 앱을 찾습니다.
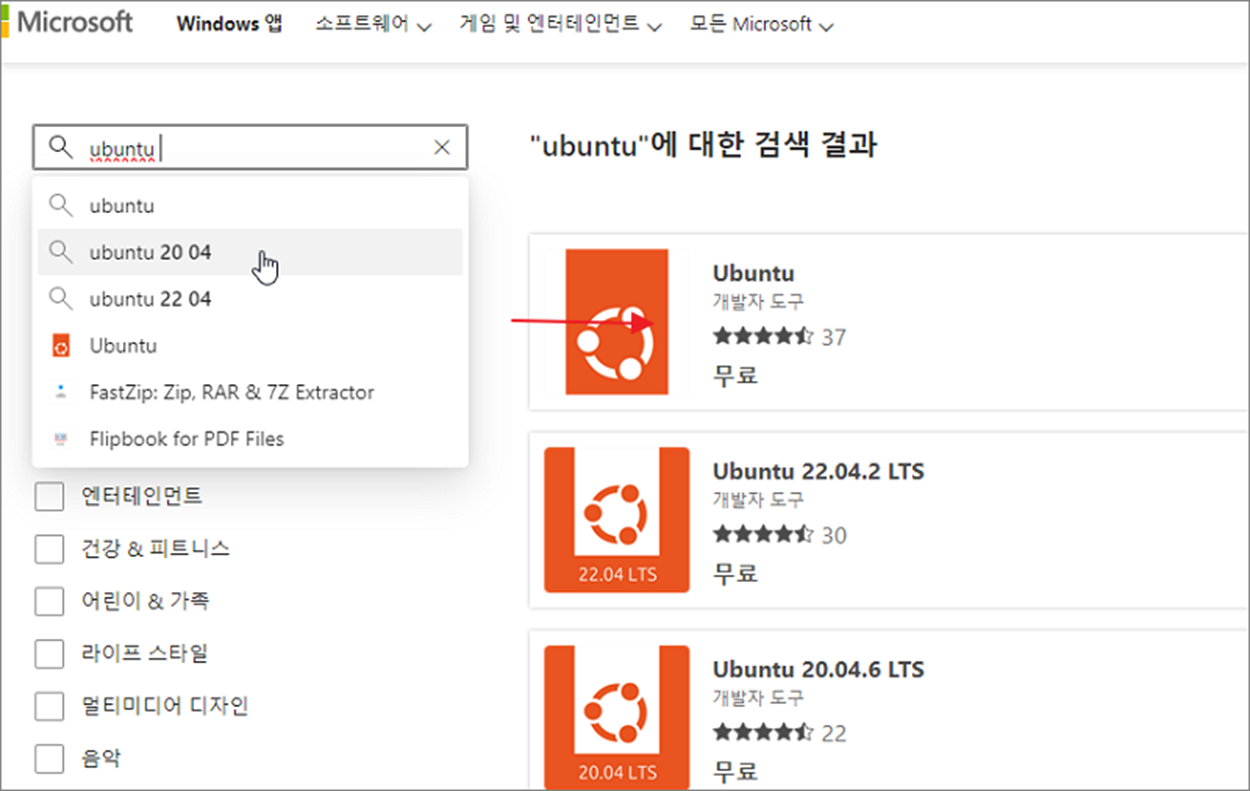
▼ 스토어 앱에서 다운로드 버튼을 누르면 그림과 같은 상단 스크립트 창이 뜰 겁니다. Microsoft Store 열기를 눌러 다운로드를 진행합니다.
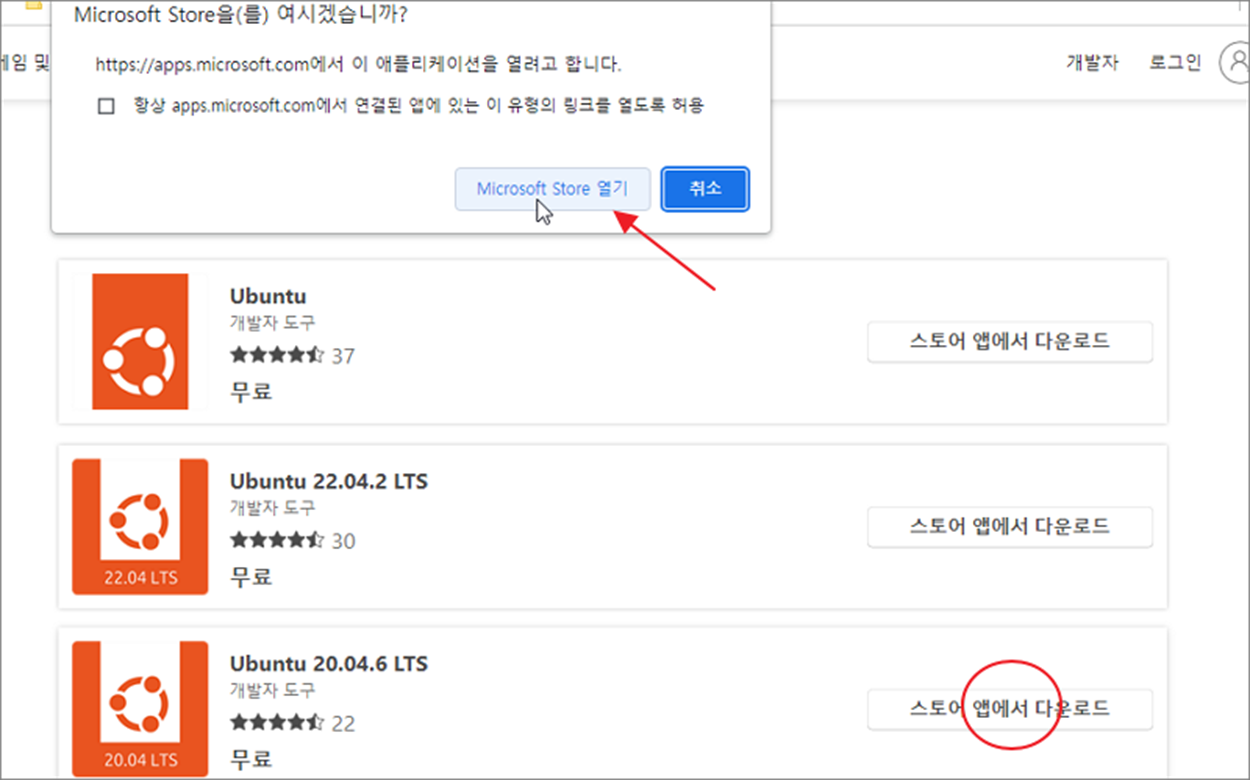
▼ 앱 다운로드가 끝나면 열기 버튼이 나타납니다.
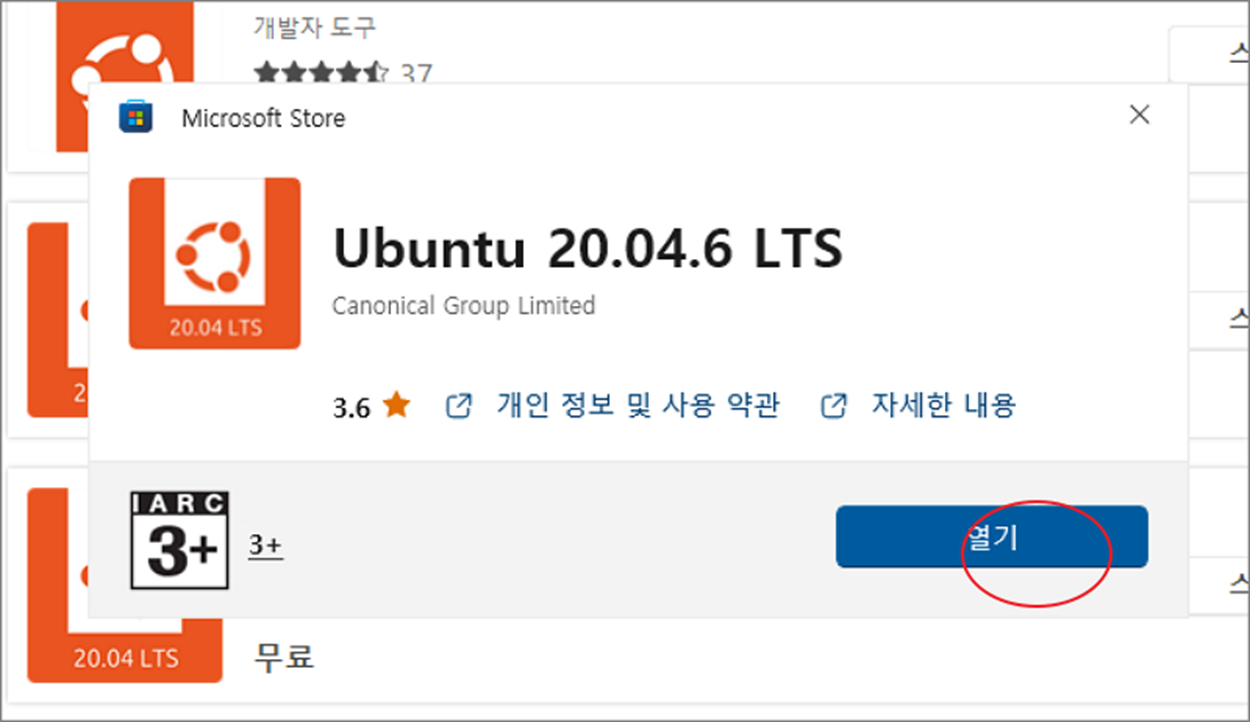
▼ 이전에 열기를 눌렀다면 그림처럼 설치가 진행될 겁니다. 이상으로 마이크로소프트 스토어 웹 페이지를 통해 앱을 설치하는 방법까지 알아보았습니다.
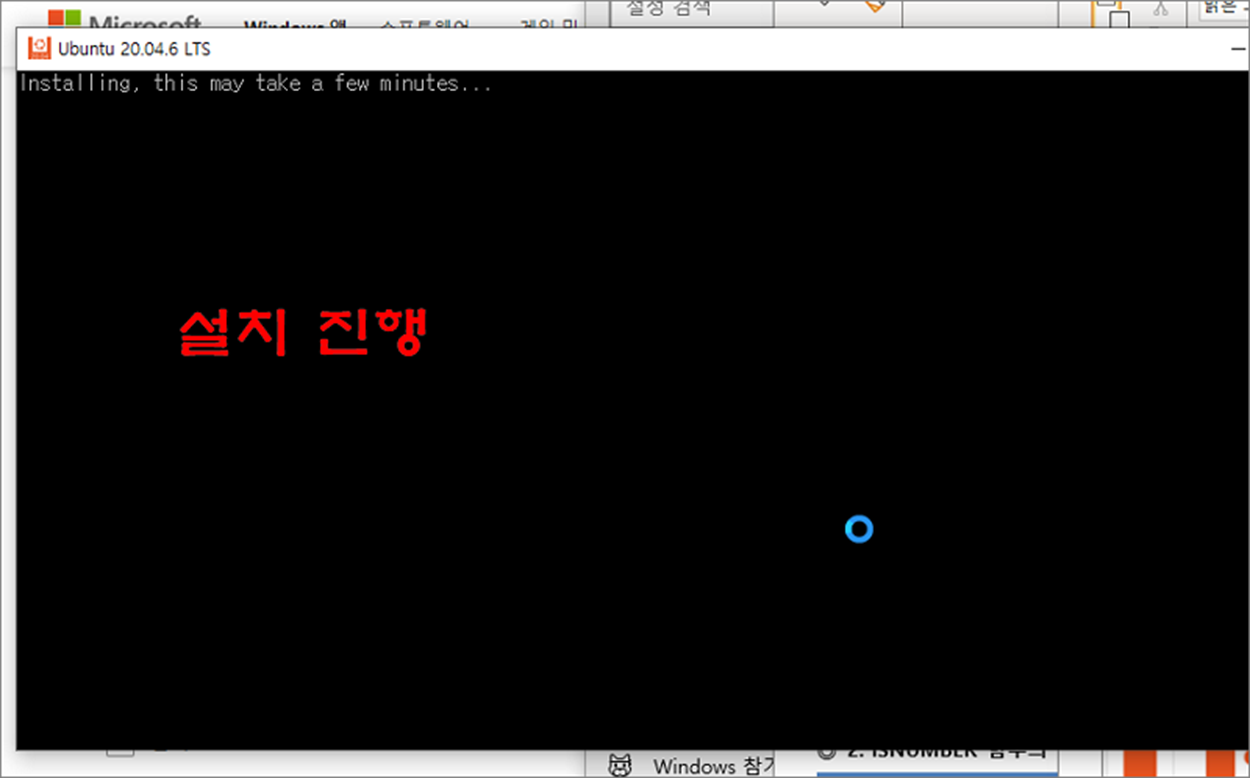
| ※ 아래는 참고하면 좋을 만한 글들의 링크를 모아둔 것입니다. ※ ▶ 윈도우10 컴퓨터 이름 변경하는 방법 ▶ 윈도우10 장치 관리자 찾는 여러 가지 방법 ▶ 윈도우10 시작메뉴 전체 화면으로 설정해서 사용하기 ▶ 윈도우10 간단하게 사용자계정 컨트롤 끄기 ▶ 윈도우10 확장자 별 연결 된 기본 앱 설정 변경하는 방법 |
'윈도우10' 카테고리의 다른 글
| 윈도우10 아이콘 변경하기, 인터넷 무료 아이콘 다운받아 교체하기 (2) | 2023.09.07 |
|---|---|
| 윈도우 netstat 기본 사용법 (5) | 2023.09.06 |
| 윈도우10 컴퓨터 화면 글자 크기 조정하는 방법 (0) | 2023.09.06 |
| 윈도우10 부팅속도 빠르게 설정하기, 윈도우 속도 향상 방법 (4) | 2023.09.02 |
| 윈도우10 자녀 컴퓨터 사용시간 제한하는 방법 (17) | 2023.08.31 |
| 윈도우10 특정 앱 방화벽 해제하는 방법 (0) | 2023.08.31 |
| 윈도우10 기본 앱 비디오 편집기 이용해서 동영상 회전해서 저장하기 (5) | 2023.08.31 |
| 윈도우10 UltraISO 를 사용하여 부팅 USB 만들기 (0) | 2023.08.31 |



