모니터(화면) 주사율은 1초에 화면을 출력하는 횟수를 말합니다. 모니터 주사율이 높을수록 1초에 그리는 횟수가 많기 때문에 잔상이 없고 자연스러운 장면을 표현할 수 있습니다. 동영상의 초당 프레임 속도와 같은 개념입니다. 기본적으로 최대 해상도에서 60Hz 정도 표시합니다. 최근 고급 모니터일 경우 144Hz 까지 지원한다고 합니다. 배틀 그라운드 같은 FPS 게임에서는 모니터 주사율이 높아야 상대적으로 유리합니다.

▼ 모니터 주사율을 확인하기 위해서는 디스플레이 설정으로 가야 합니다. 바탕화면에 오른쪽 마우스를 누른 후 팝업 메뉴에서 [디스플레이 설정] 메뉴를 선택합니다.
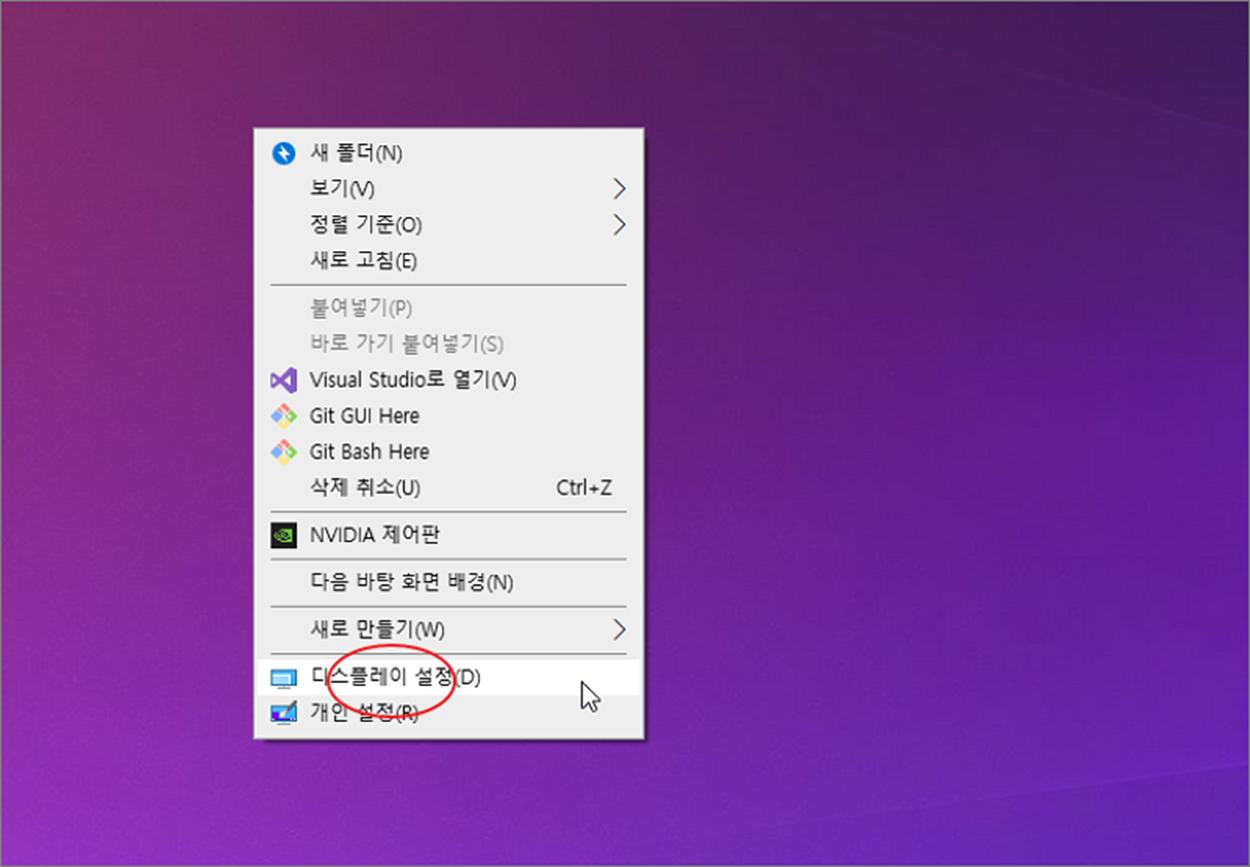
▼ 디스플레이 옵션 화면이 나타나면 오른쪽 화면으로 가서 아래로 갑니다. 그리고 [고급 디스플레이 설정] 메뉴를 찾아 클릭합니다.

▼ 고급 디스플레이 설정 화면 상단에서 주사율 확인이 필요한 모니터를 선택합니다. 화면 아래로 내려가면 현재 선택한 모니터의 주사율을 확인할 수 있습니다. 주사율(새로 고침 빈도) 가 60Hz 을 확인했습니다. 주사율을 높이거나 내리고 싶을 때도 해당 박스를 이용합니다. 제가 가지고 있는 모니터는 60Hz 이상은 지원하지 않습니다.
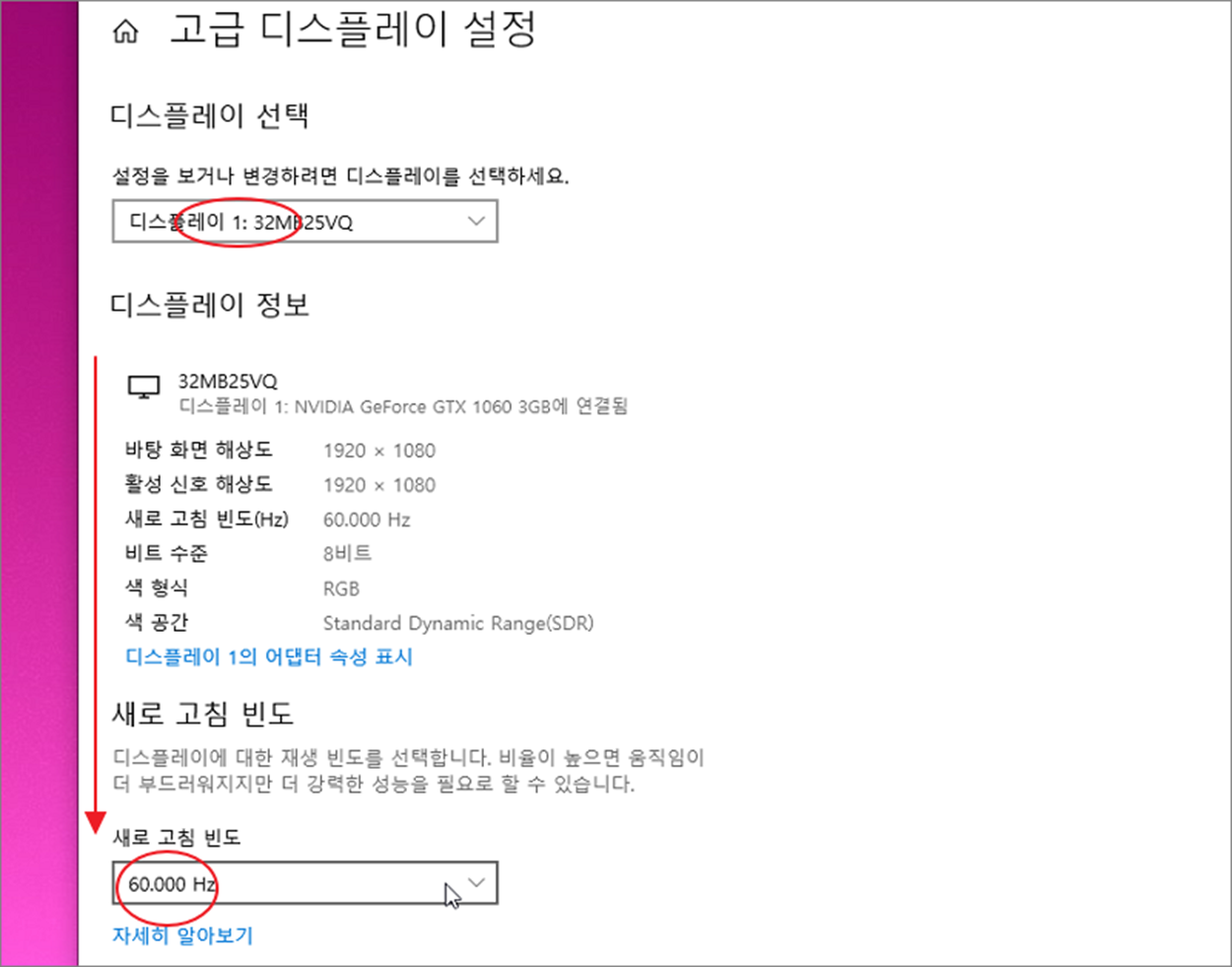
| ※ 아래는 참고하면 좋을 만한 글들의 링크를 모아둔 것입니다. ※ ▶ 윈도우10 컴퓨터 이름 변경하는 방법 ▶ 윈도우10 장치 관리자 찾는 여러 가지 방법 ▶ 윈도우10 시작메뉴 전체 화면으로 설정해서 사용하기 ▶ 윈도우10 간단하게 사용자계정 컨트롤 끄기 ▶ 윈도우10 확장자 별 연결 된 기본 앱 설정 변경하는 방법 |
▼ 예전 제어판 화면에서 확인하는 방법도 있습니다. 디스플레이 정보 > 디스플레이 1의 어댑터 속성 표시 링크를 클릭합니다.
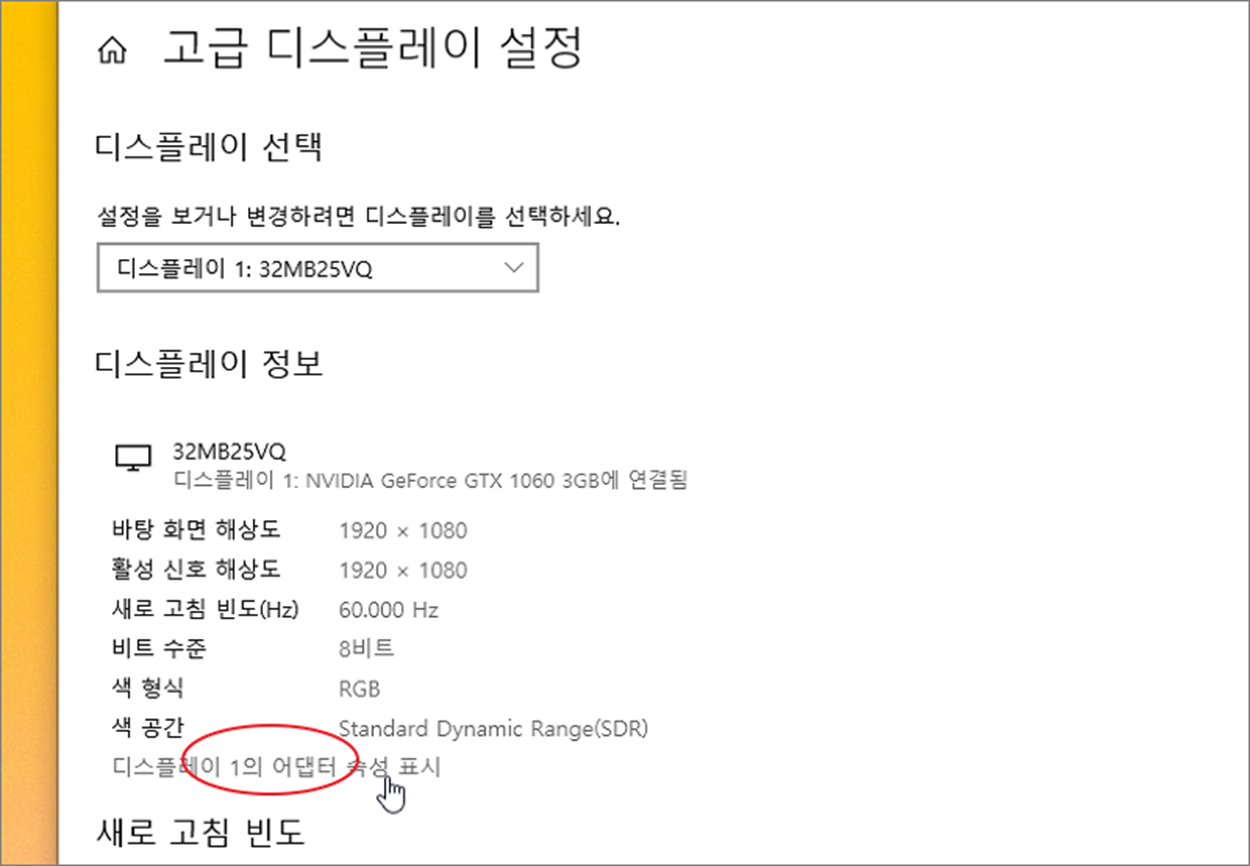
▼ 다음 어댑터 속성 표시 팝업창이 뜨면 [모니터] 탭으로 이동합니다.
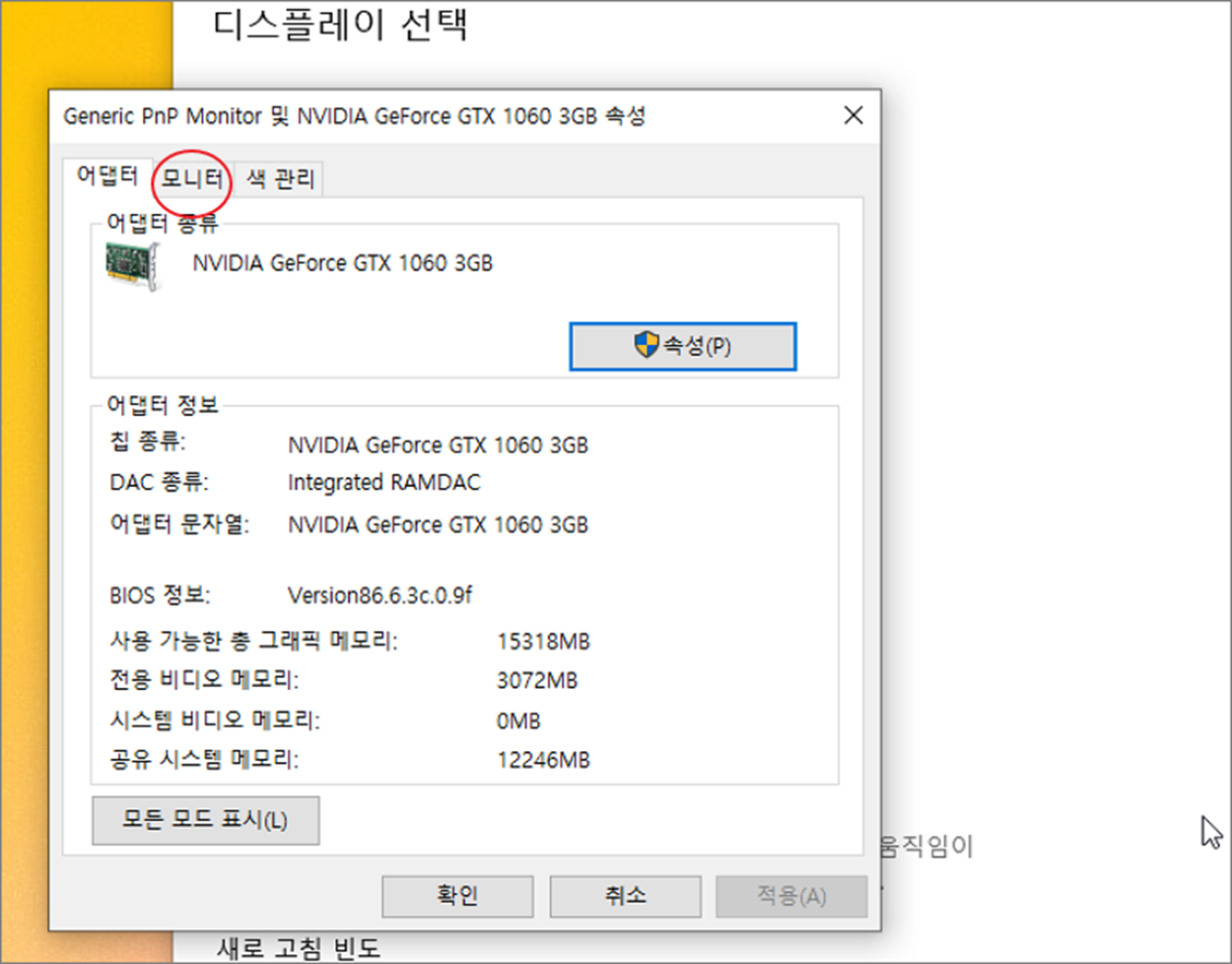
▼ 모니터 탭에서 모니터 설정 항목으로 가면 [화면 재생 빈도]를 볼 수 있습니다. 기본 64hz 로 설정이 되어 있습니다. 만약 이보다 낮거나 높은 hz 를 설정하고 싶다면 목록에서 값을 선택하고 확인 버튼을 눌러 줍니다.
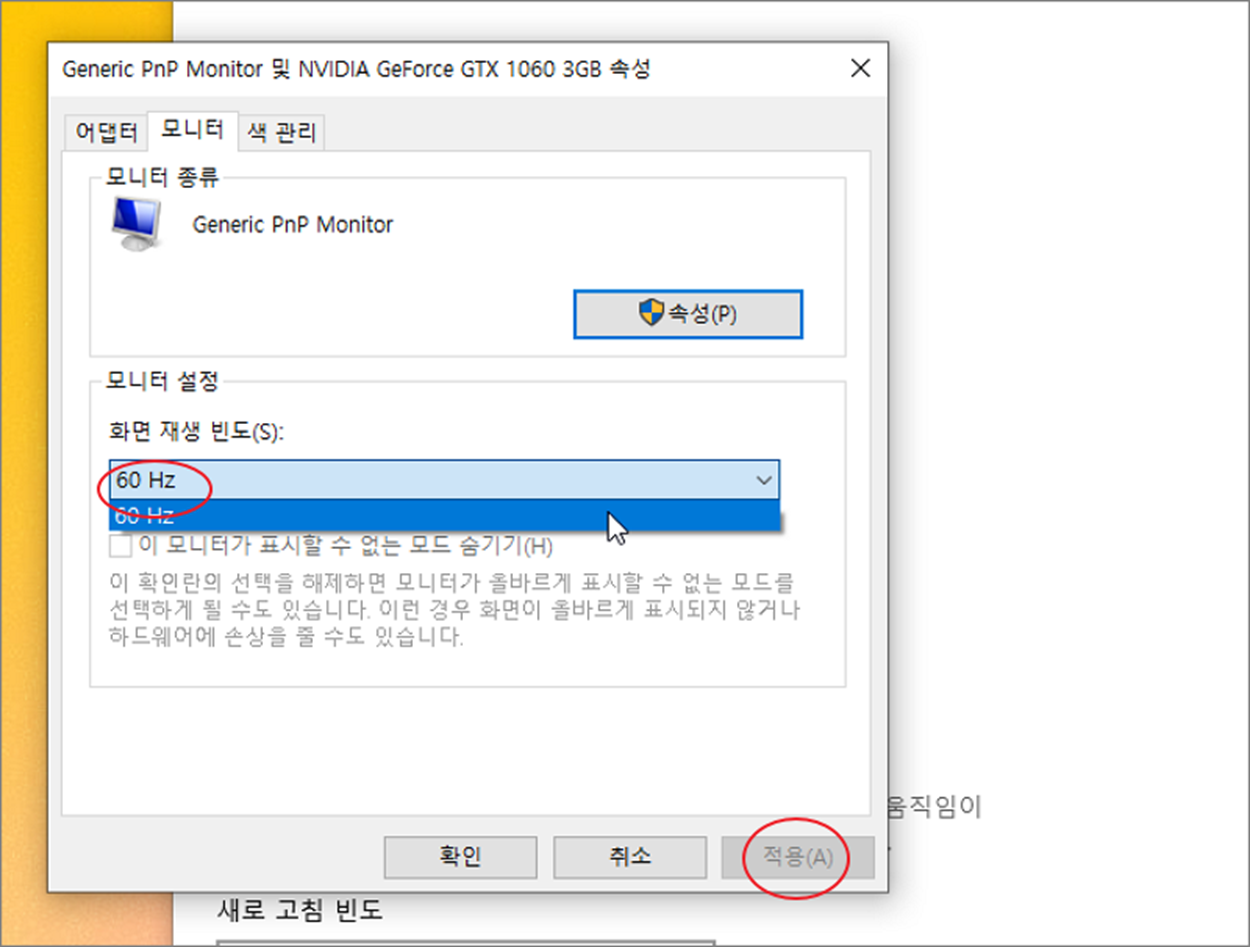
| ※ 아래는 참고하면 좋을 만한 글들의 링크를 모아둔 것입니다. ※ ▶ 윈도우10 컴퓨터 이름 변경하는 방법 ▶ 윈도우10 장치 관리자 찾는 여러 가지 방법 ▶ 윈도우10 시작메뉴 전체 화면으로 설정해서 사용하기 ▶ 윈도우10 간단하게 사용자계정 컨트롤 끄기 ▶ 윈도우10 확장자 별 연결 된 기본 앱 설정 변경하는 방법 |
'윈도우10' 카테고리의 다른 글
| 윈도우10 멀티태스킹 기능 이용 자동으로 창 조절하기 (2) | 2023.06.04 |
|---|---|
| 윈도우10 기존 계정 간단하게 삭제하기 (1) | 2023.06.03 |
| 윈도우10 탐색기 최근 사용한 문서 파일 숨기기 (0) | 2023.06.03 |
| 윈도우10 시스템 설치 날짜 확인하는 방법 (0) | 2023.05.31 |
| 윈도우10 사진 회전 시키는 방법 (5) | 2023.04.27 |
| 윈도우10 듀얼 모니터 바탕화면 아이콘 고정하기 (0) | 2023.04.27 |
| 윈도우10 탐색기, 브라우저 창 좌우로 흔들어서 최소화 하는 기능 끄는 방법 (0) | 2023.04.18 |
| 윈도우10 외장하드 SSD 파티션 나누는 방법 (0) | 2023.04.17 |



