한글 2014 버전에는 말풍선 도형을 추가하기 위해서는 그리기 마당 이라는 대화상자를 이용해야 합니다. 다양한 모양과 디자인이 된 도형뿐만 아니라 여러 분류의 이미지를 제공합니다. 오늘은 그리기 마당에서 말풍선 도형을 추가하고 글을 입력해 보겠습니다.
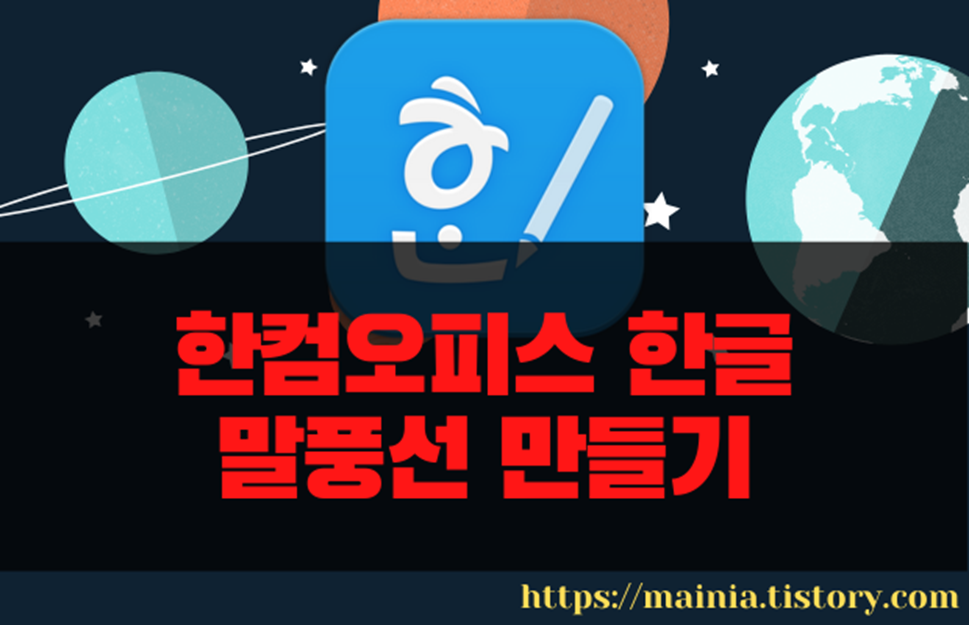
▼ 말풍선은 도형 개체입니다. 편집 탭 > 도형 > 다른 그리기 조각 메뉴를 클릭합니다. 말풍선은 기본 도형으로 제공하지 않습니다.
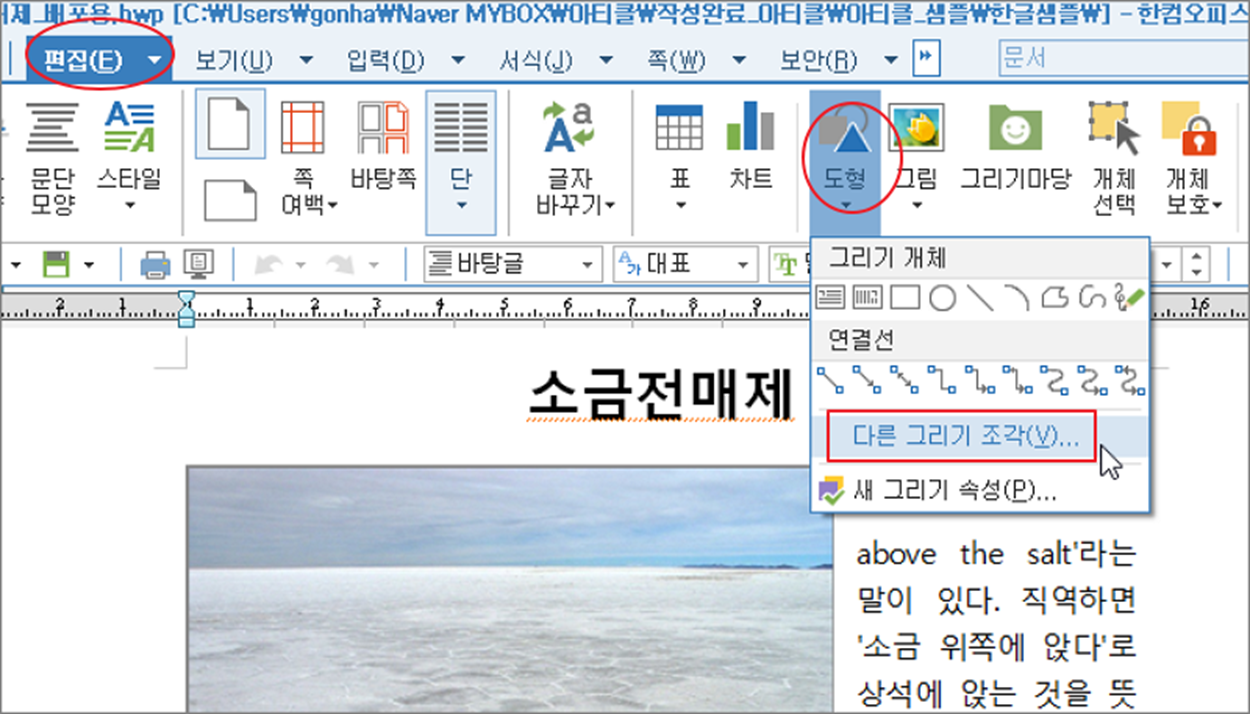
▼ 그리기 마당 대화상자에는 다양한 종류의 도형 개체들이 있습니다. 왼쪽 탐색기에 종류별 묶음을 볼 수 있습니다. 그것을 꾸러미라고 하는데 설명상자 가 말풍선 꾸러미입니다. 설명상자는 3종류가 있습니다. 설명상자(일반) 은 흑백이고 설명상자(장식)은 컬러로 디자인된 말풍선들을 제공합니다. 제목상자는 박스처럼 되어 있는 말풍선입니다.
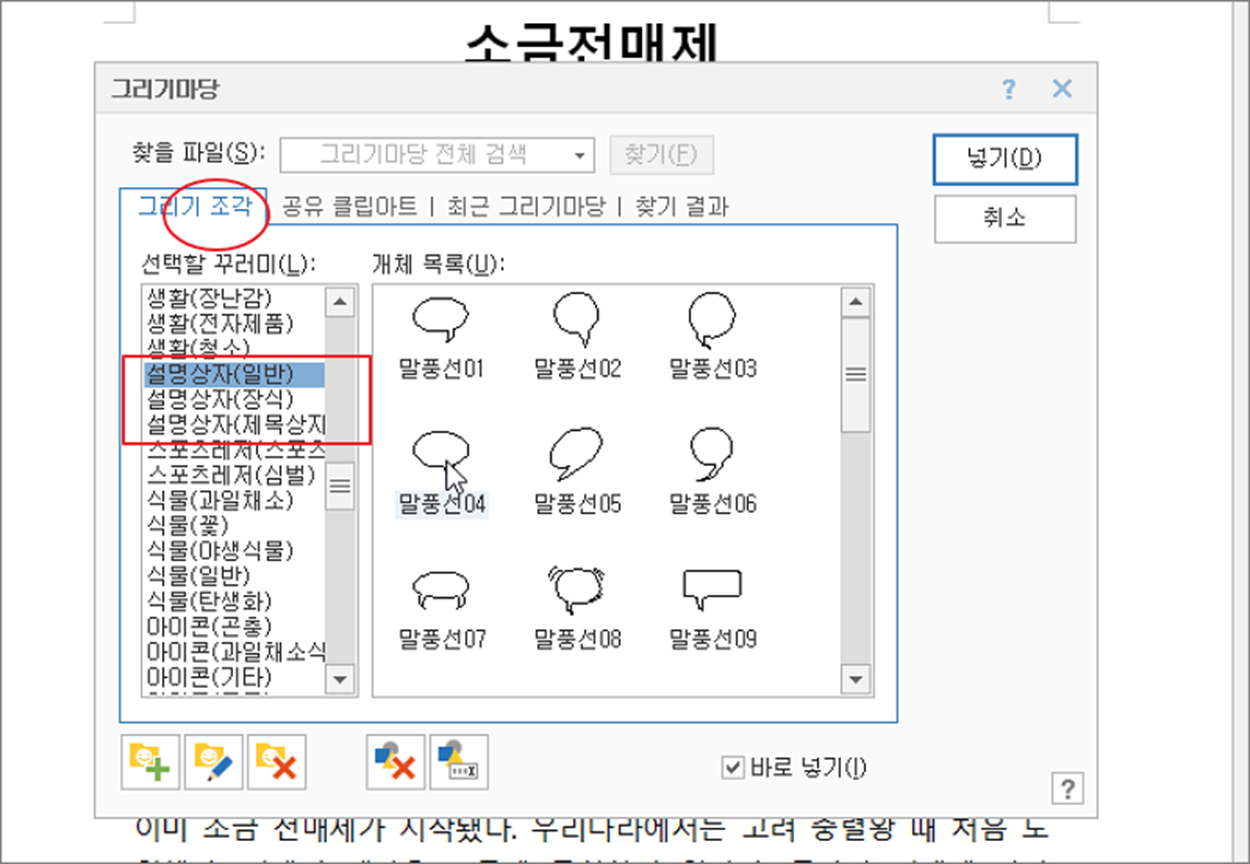
▼ 3가지 중 하나의 꾸러미안에 들어 있는 말풍선을 선택한 후 편집 화면에 마우스로 드래그해서 도형을 추가합니다. 드래그한 영역만큼의 말풍선 도형이 만들어집니다.
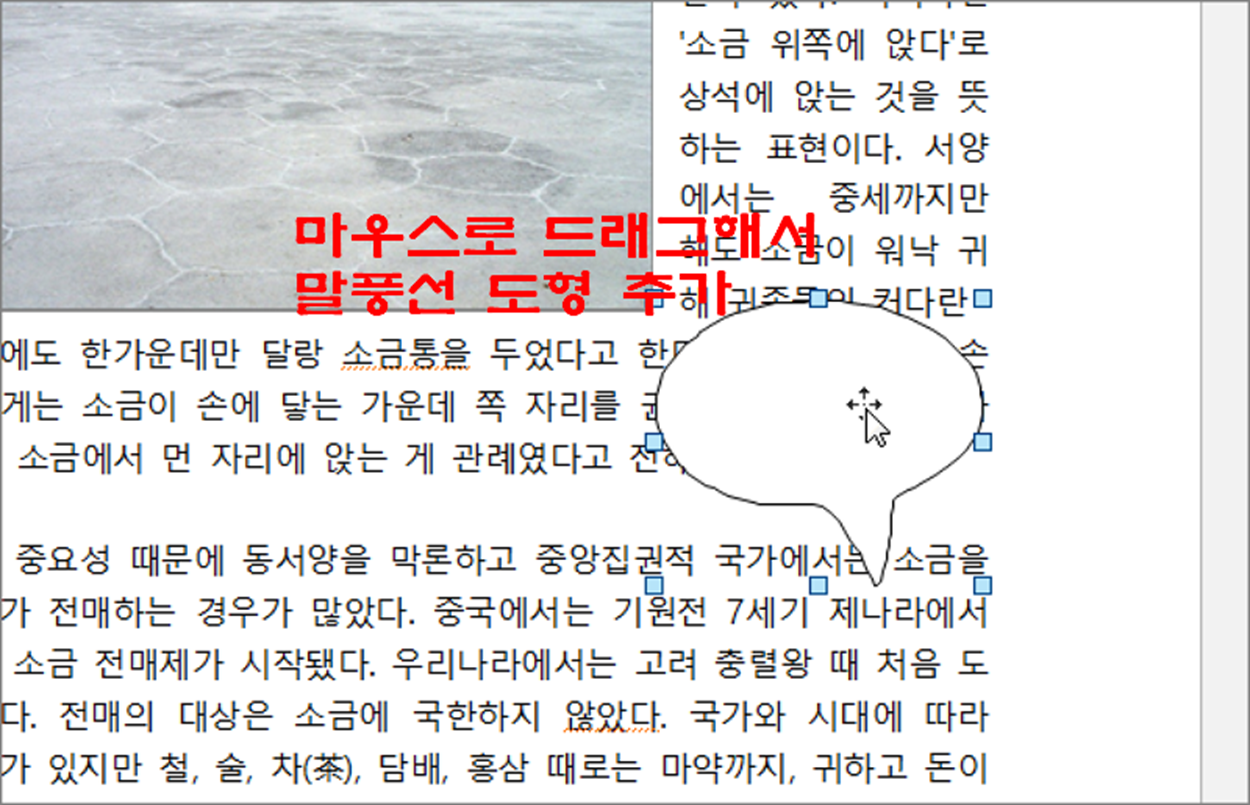
| ※ 아래는 참고하면 좋을 만한 글들의 링크를 모아둔 것입니다. ※ ▶ 한컴오피스 한글 개체 묶기와 풀기, 도형 묶기 ▶ 한컴오피스 한글 이미지, 도형 개체 이동을 위한 점선 나타내기 ▶ 한컴오피스 한글 개체 도형 정렬하는 방법 ▶ 한컴오피스 한글 직사각형 둥근 모서리(곡률) 만들기 ▶ 한컴오피스 한글 표 테두리 선 굵게, 선 색 변경, 선 없애기 |
| ◎ 도형에 글 입력하기 |
▼ 이제 만든 말풍선 안에 글을 입력해 보겠습니다. 개제 선택을 해제하고 중앙을 클릭하면 빨간색 사각형의 점선이 나타나고 커서가 위치합니다.
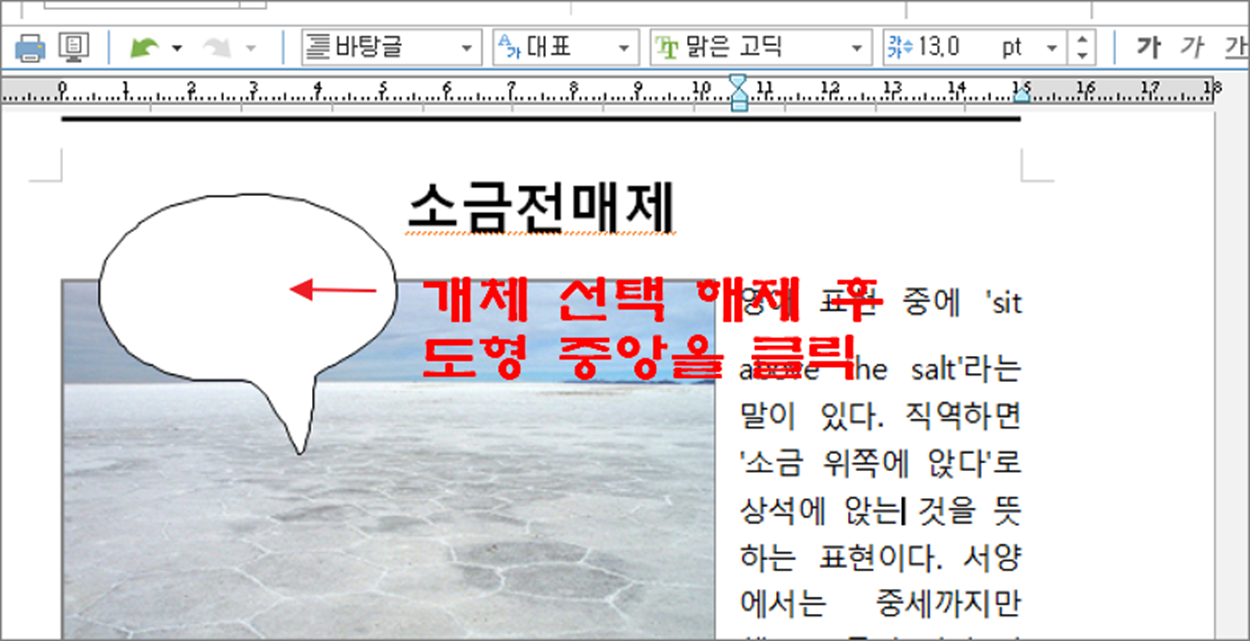
▼ 그림처럼 빨간 점선이 나타나면 글 입력 준비가 되었다는 의미입니다.
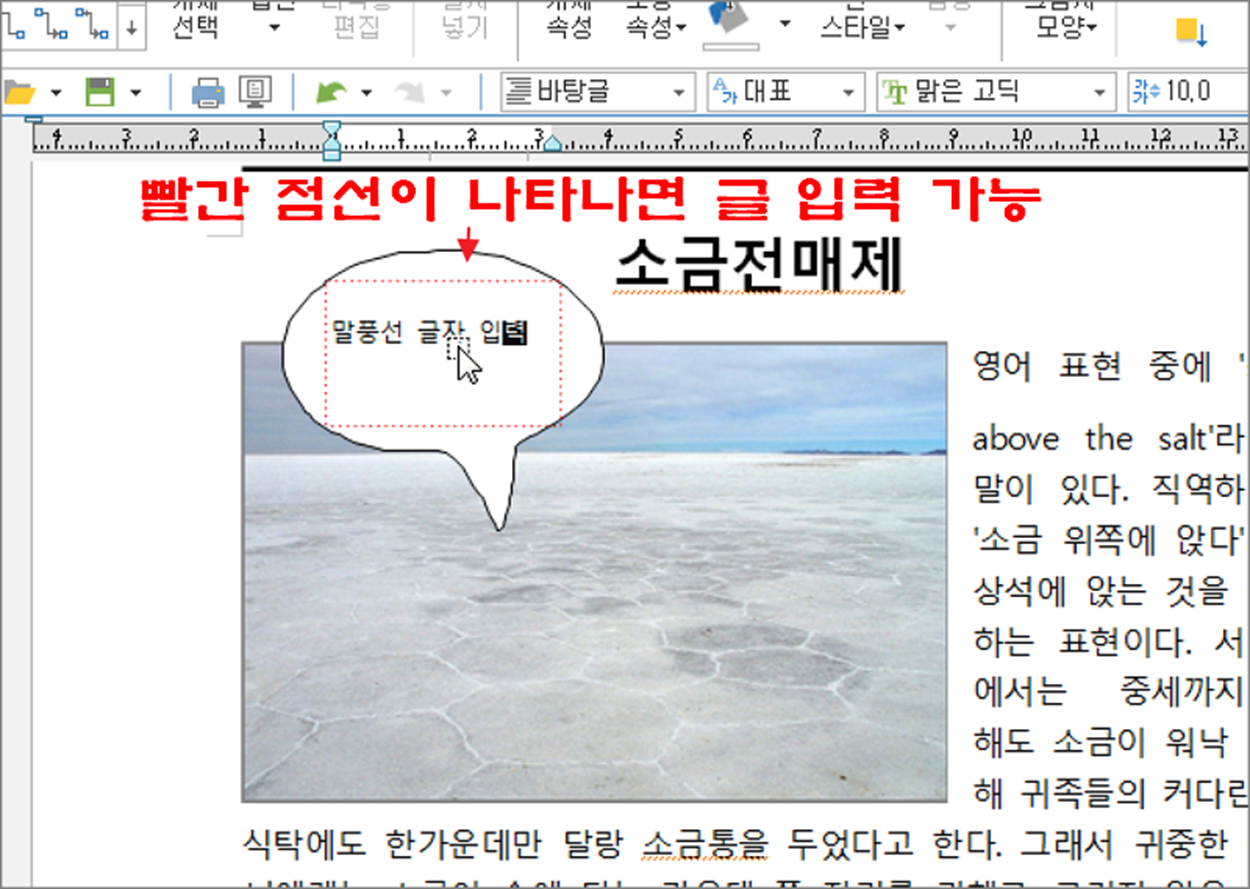
▼ 만약 위에서 설명한대로 했는데 중앙에 입력 점선이 나타나지 않는다면 편집 탭 > 개체 선택 옵션이 선택되어 있는지 확인합니다. 개체 선택을 해제하고 다시 해 보세요.
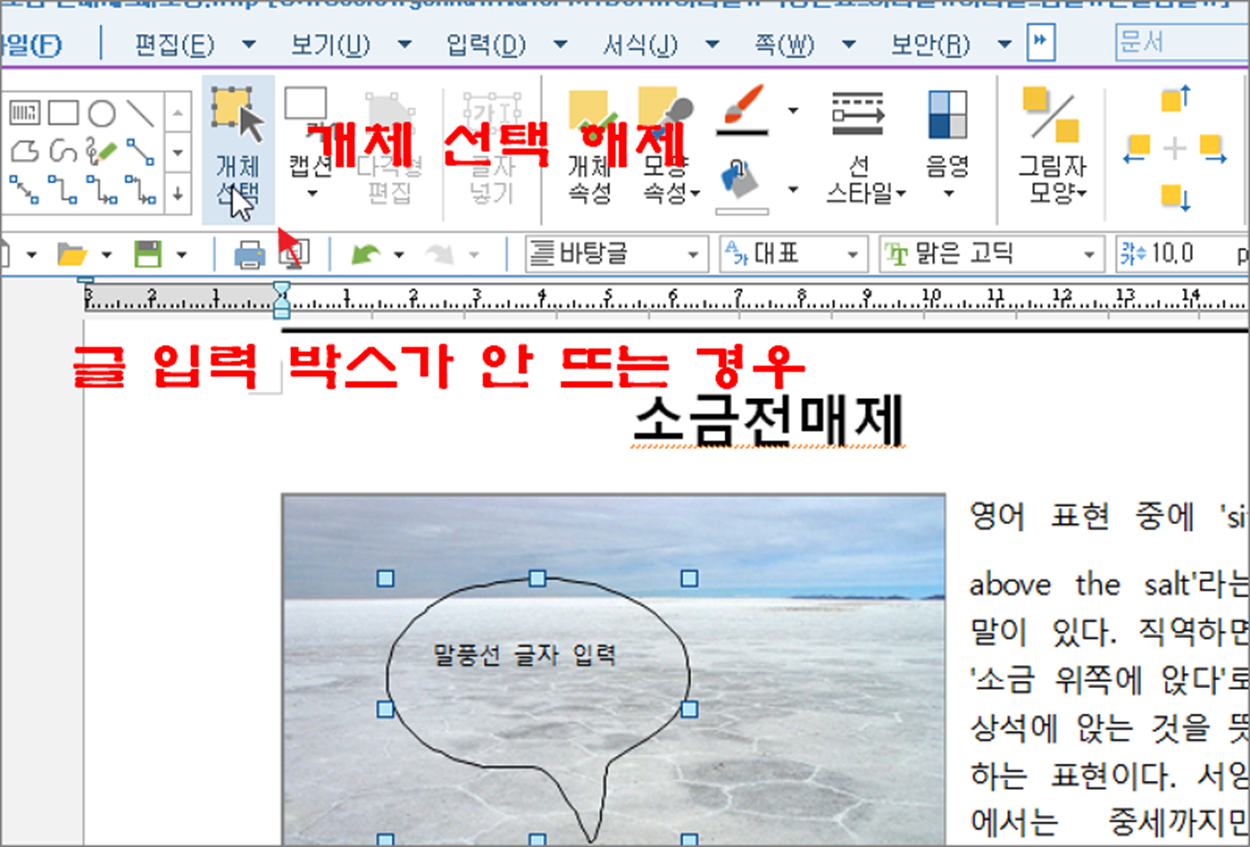
| ◎ 말풍선 도형 배경 투명처리하기 |
▼ 만약 말풍선의 디자인을 조금 고치고 싶다면 더블클릭 하셔서 [개체 속성] 대화상자를 엽니다. 각종 속성값들을 원하는 대로 수정합니다.
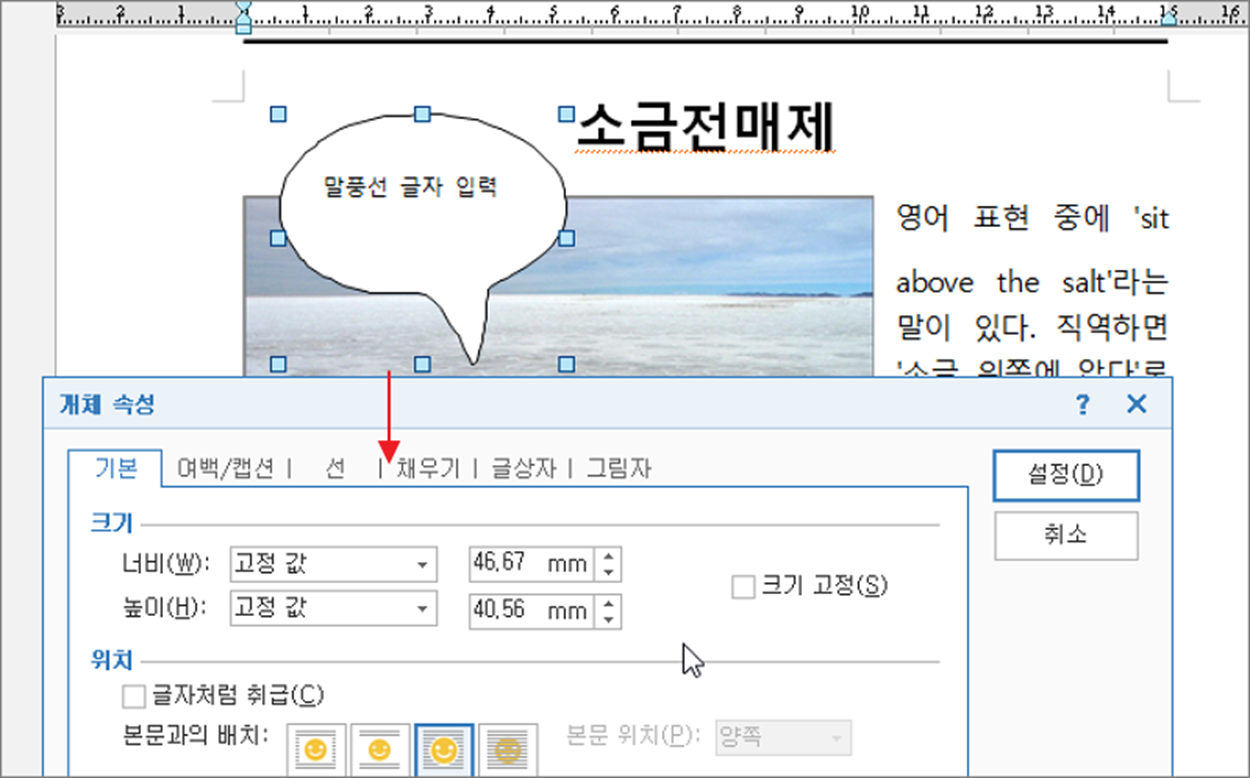
▼ 말풍선의 배경색을 없애서 투명하고 만들고 싶다면 채우기 탭으로 이동해서 색 채우기 없음을 선택합니다.
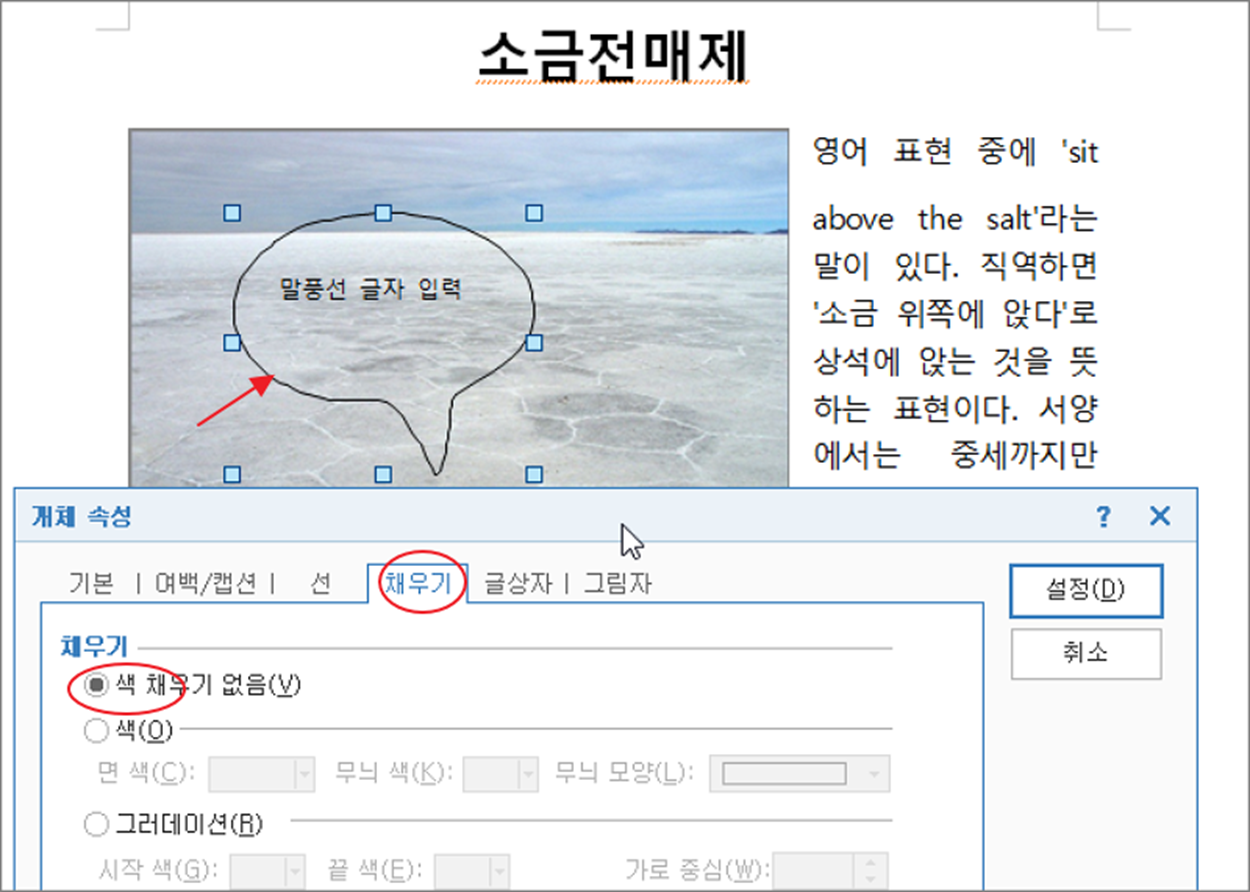
| ※ 아래는 참고하면 좋을 만한 글들의 링크를 모아둔 것입니다. ※ ▶ 한컴오피스 한글 개체 묶기와 풀기, 도형 묶기 ▶ 한컴오피스 한글 이미지, 도형 개체 이동을 위한 점선 나타내기 ▶ 한컴오피스 한글 개체 도형 정렬하는 방법 ▶ 한컴오피스 한글 직사각형 둥근 모서리(곡률) 만들기 ▶ 한컴오피스 한글 표 테두리 선 굵게, 선 색 변경, 선 없애기 |
'한컴오피스 > 한컴오피스(한글)' 카테고리의 다른 글
| 한글 2020 표 나누기 붙이기 (0) | 2024.03.17 |
|---|---|
| 한컴오피스 한글 문서마당 이용해서 문서 작성하기 (1) | 2024.03.15 |
| 한컴오피스 한글 수식 깨지는 경우 폰트 설치로 해결하는 방법 (20) | 2024.03.14 |
| 한컴오피스 한글 쪽 번호 안 보일 때 해결하는 방법 (0) | 2024.03.13 |
| 한컴오피스 한글 커서 이동 단축키의 종류에 대해 알아 보자 (0) | 2024.03.04 |
| 한컴오피스 한글 표 개체 선택, 편집 안되는 경우 (0) | 2024.03.01 |
| 한컴오피스 한글 누름틀 활용하는 방법 (0) | 2024.02.28 |
| 한컴오피스 한글 영어 글자판 자동 변환하기 (1) | 2024.02.28 |



