책갈피는 두꺼운 책을 읽을 때 이전에 읽었던 위치를 찾기 쉽도록 표시해 두는 도구를 말합니다. 주로 책에 끼워 넣기 편하게 플라스틱이나 코팅된 종이를 사용합니다. 한글 같은 문서 작성 도구도 유사한 종류의 책갈피 기능을 제공합니다. 문서를 편집하는 도중에 본문의 여러 곳에 표시를 해 두었다가 커서의 위치에 상관없이 커서를 곧바로 이동시키는 기능입니다. 잘 이용하면 아주 편리하겠죠.

| ◎ 책갈피 추가하기 |
▼ 먼저 책갈피를 추가해 보겠습니다. 책갈피 추가하고 싶은 곳에 커서를 두고 입력 탭 > 책갈피 리본 메뉴를 클릭합니다.

▼ 메뉴 목록에서 책갈피 버튼을 찾아보겠습니다. 입력 바로 옆 화살표 > 책갈피 메뉴를 클릭합니다.

▼ 책갈피 추가 팝업창이 뜨면 책갈피 이름 항목에 커서가 위치한 곳의 텍스트가 자동으로 들어갑니다. 적당한 이름을 입력하고 오른쪽 넣기 버튼을 클릭합니다.
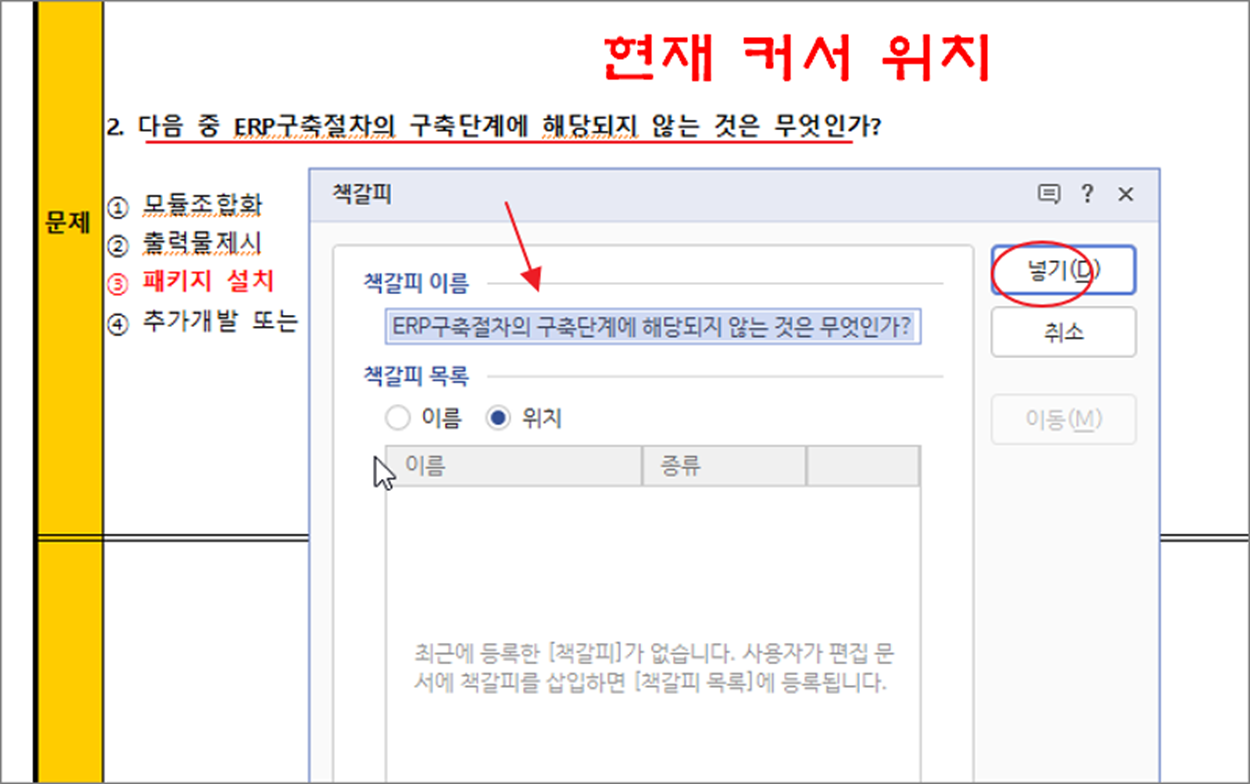
▼ 추가한 책갈피 항목은 바로 아래 목록 란에 나타납니다. 이렇게 책갈피를 계속 추가할 수 있습니다.
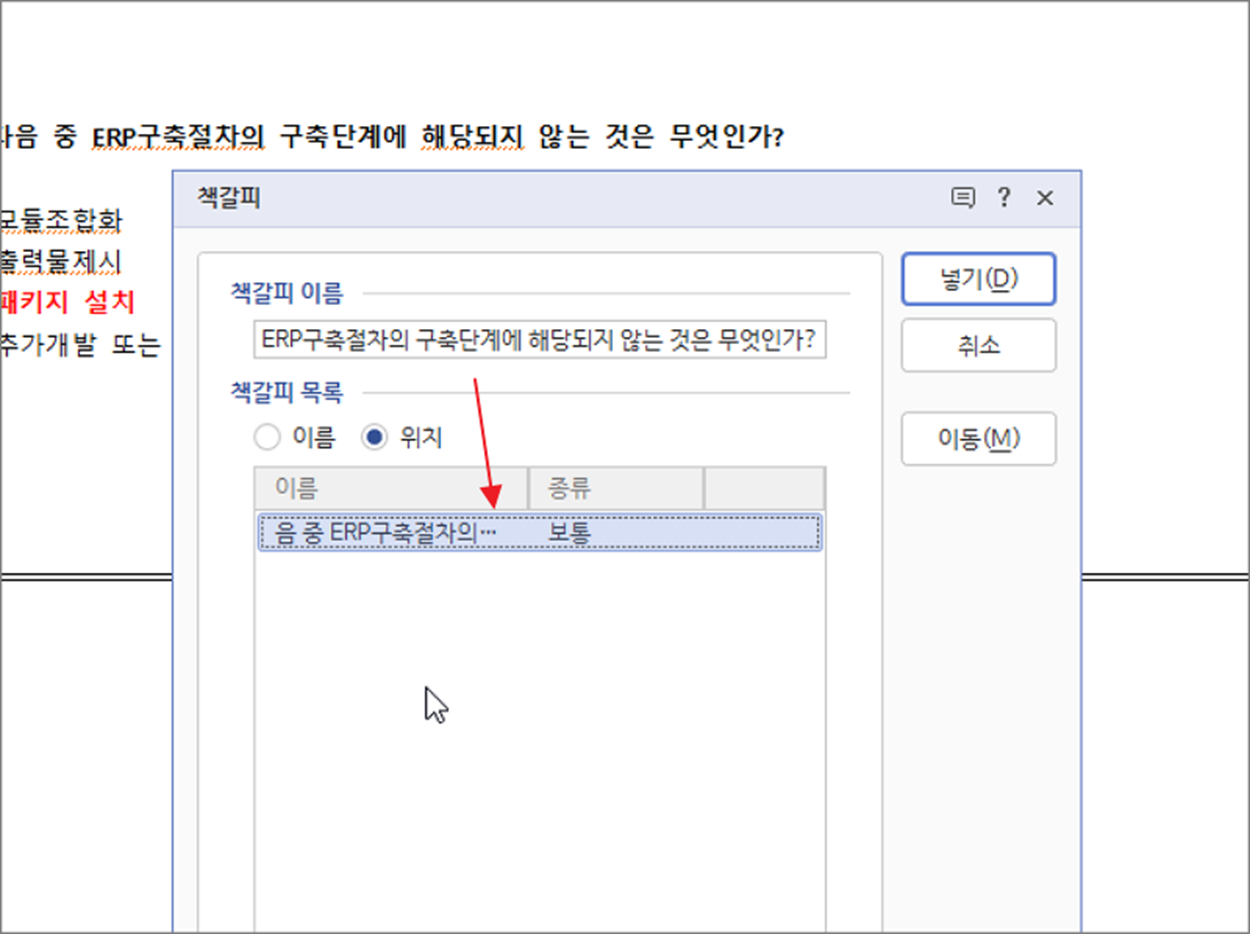
| ※ 아래는 참고하면 좋을 만한 글들의 링크를 모아둔 것입니다. ※ ▶ 한컴오피스 한글 워드로 변환하는 방법, hwp 를 doc, docx 로 변환하기 ▶ 한컴오피스 한글 전체 화면 보기로 작업하는 방법 ▶ 한컴오피스 한글 없을 때 문서 작업하는 방법 ▶ 한컴오피스 한글 문서마당 이용해서 문서 작성하기 ▶ 한컴오피스 한글 화면 한 쪽 보기, 두 쪽 보기 쉽게 전환하는 방법 |
| ◎ 책갈피 이동 및 삭제 |
▼ 이렇게 추가한 책갈피는 이후에 이동 지점으로 활용합니다. 해당 위치로 이동하기 위해서는 책갈피 대화상자를 띄워야 합니다. 목록에서 이동 항목을 선택하고 오른쪽 사이드에 이동 버튼을 클릭합니다.
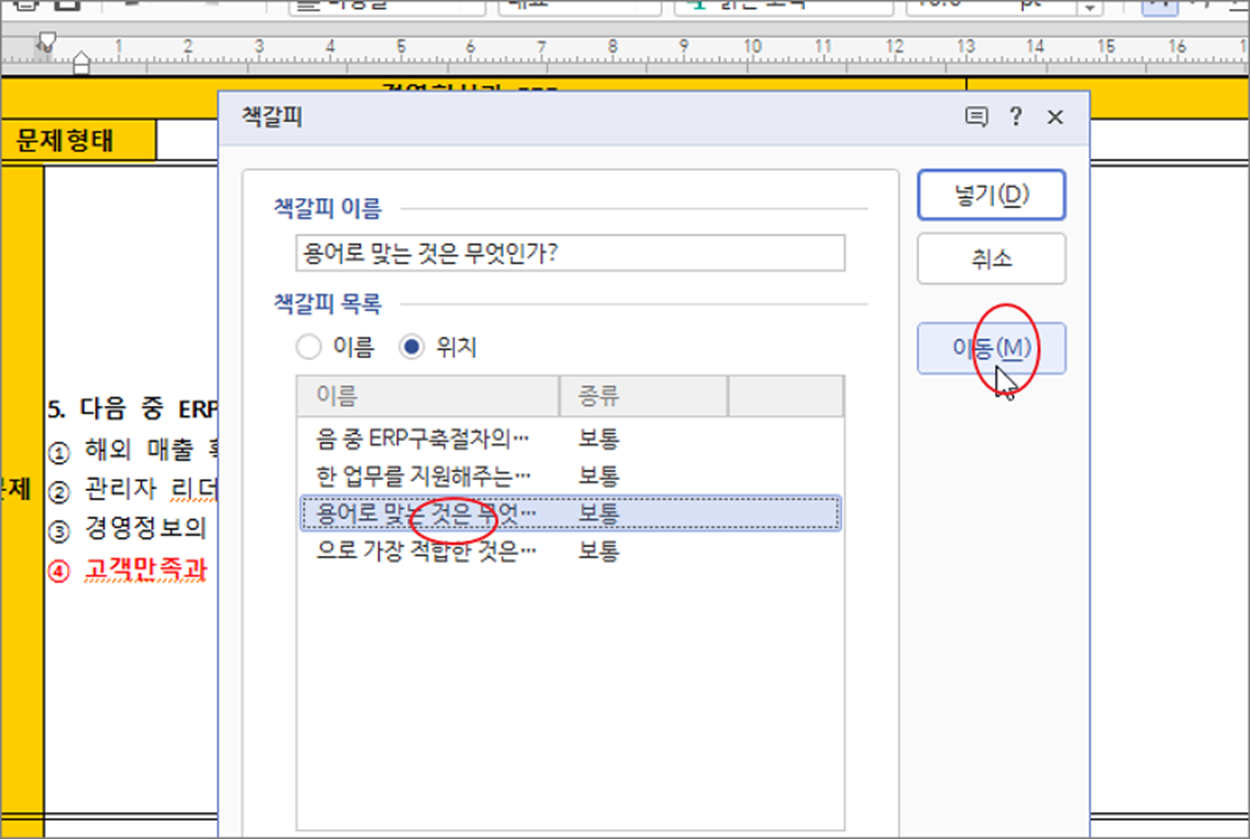
▼ 화면에서 커서가 책갈피 목록에서 선택한 위치로 이동합니다.
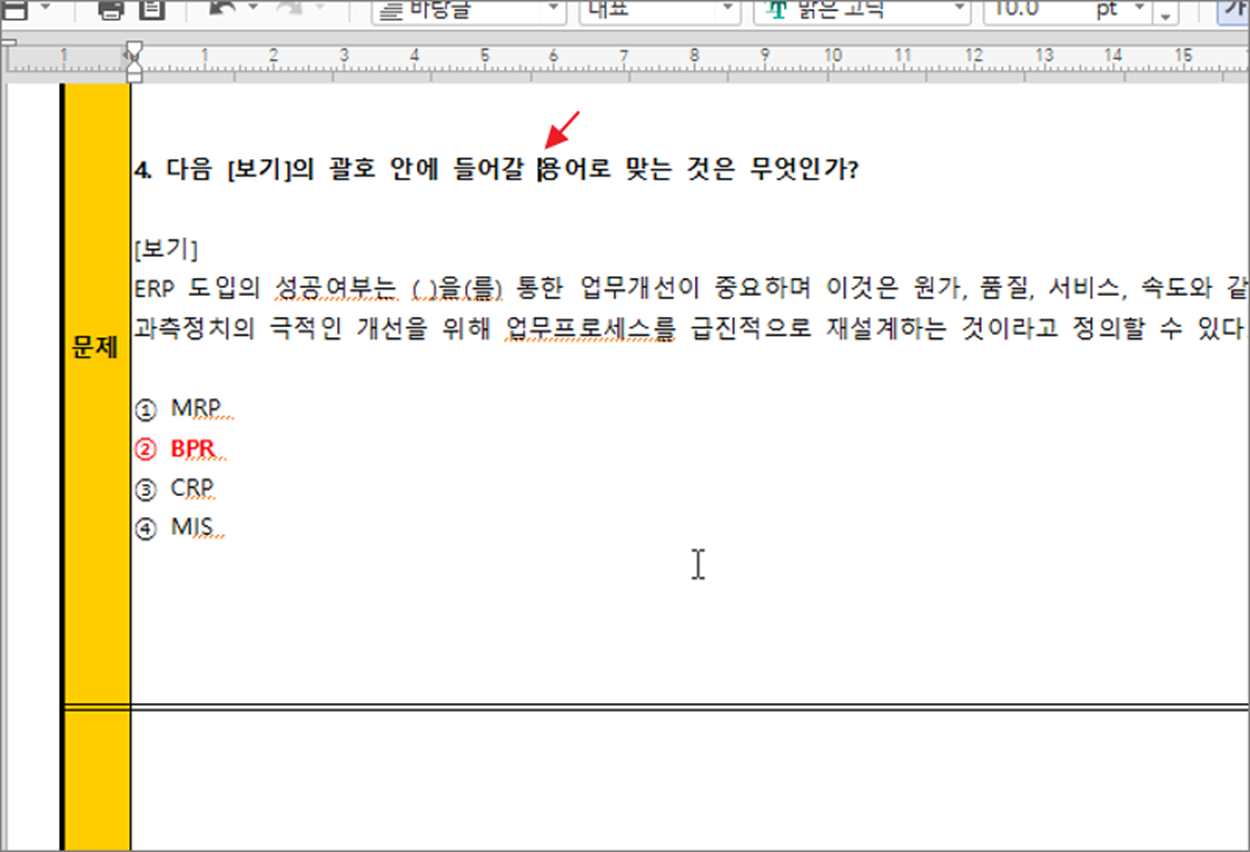
▼ 책갈피 에 추가한 목록의 삭제는 간단합니다. 화면 하단에 삭제 버튼을 누릅니다.
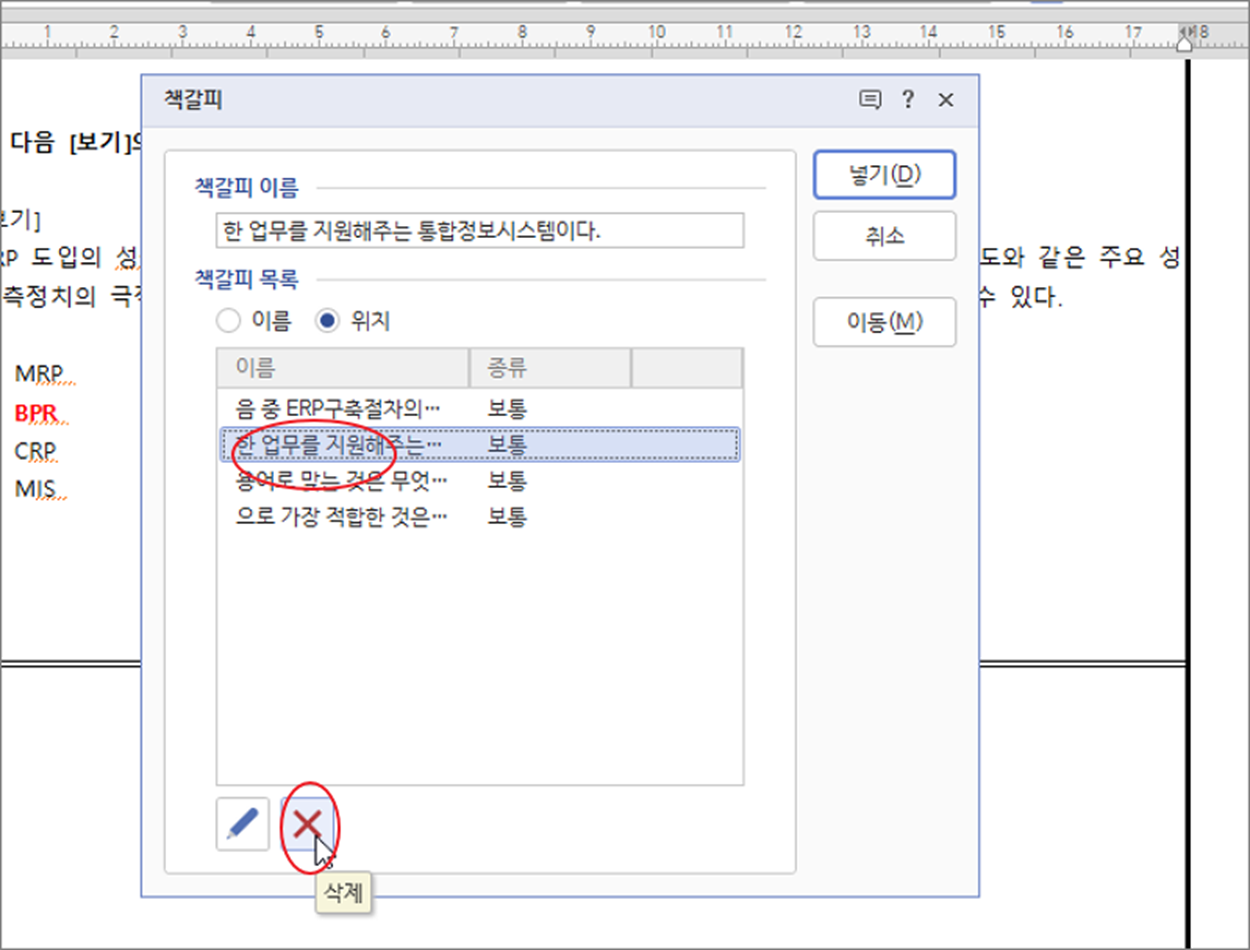
| ◎ 단축키 |
▼ 책갈피와 관련된 단축키는 팝업창을 띄우는 것 하나입니다. Ctrl + K 를 한번에 누른 후 B 를 한번 더 클릭합니다. 차례대로 클릭하면 책갈피 팝업창이 뜹니다.

| ◎ 블록 책갈피 |
▼ 커서가 아닌 블록을 지정해서 책갈피에 저장할 수도 있습니다. 블록으로 저장된 책갈피는 이전에 선택한 블록 상태 그대로 나타납니다. 먼저 블록 지정으로 책갈피에 저장해 보겠습니다.
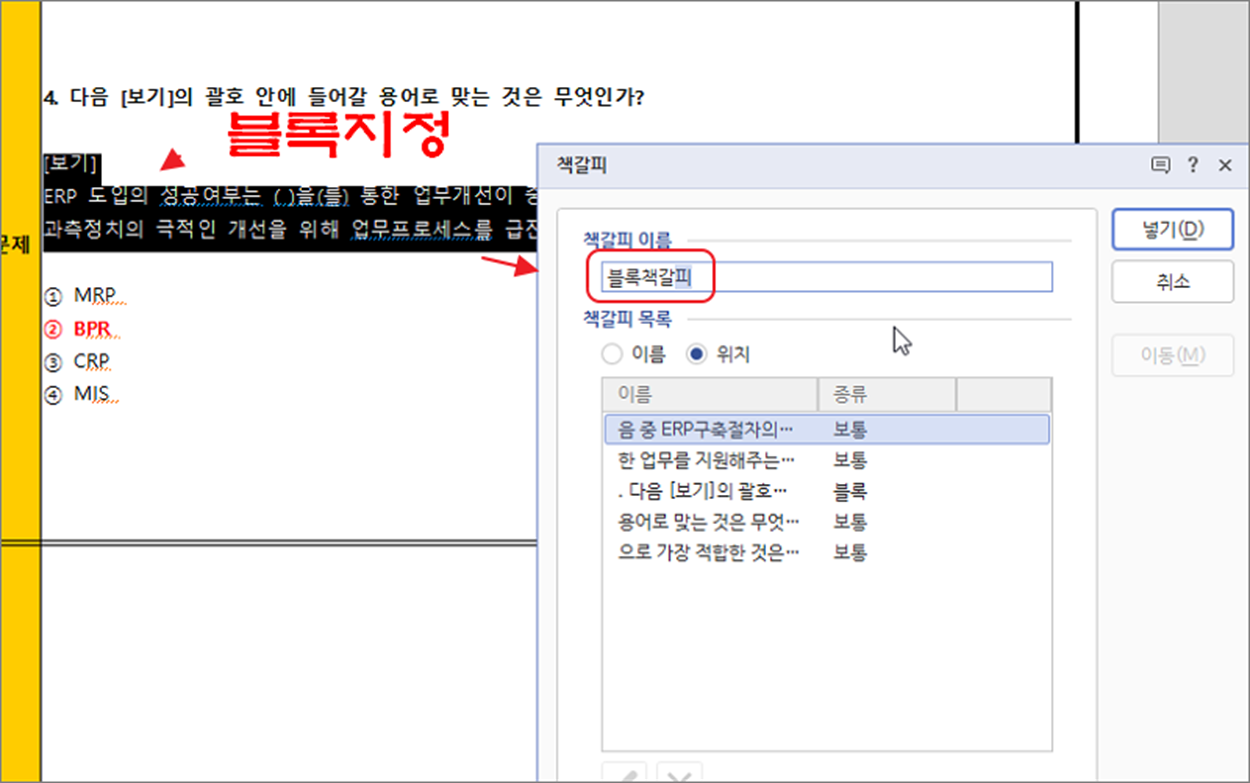
▼ 블록으로 선택한 뒤 저장한 책갈피는 목록에 “블록” 이라고 되어 있을 겁니다. 항목을 선택하고 이동 버튼을 누릅니다.

▼ 결과는 다음과 같습니다. 선택한 블록 책갈피 영역으로 이동한 후 이전 상태와 동일하게 나타납니다.
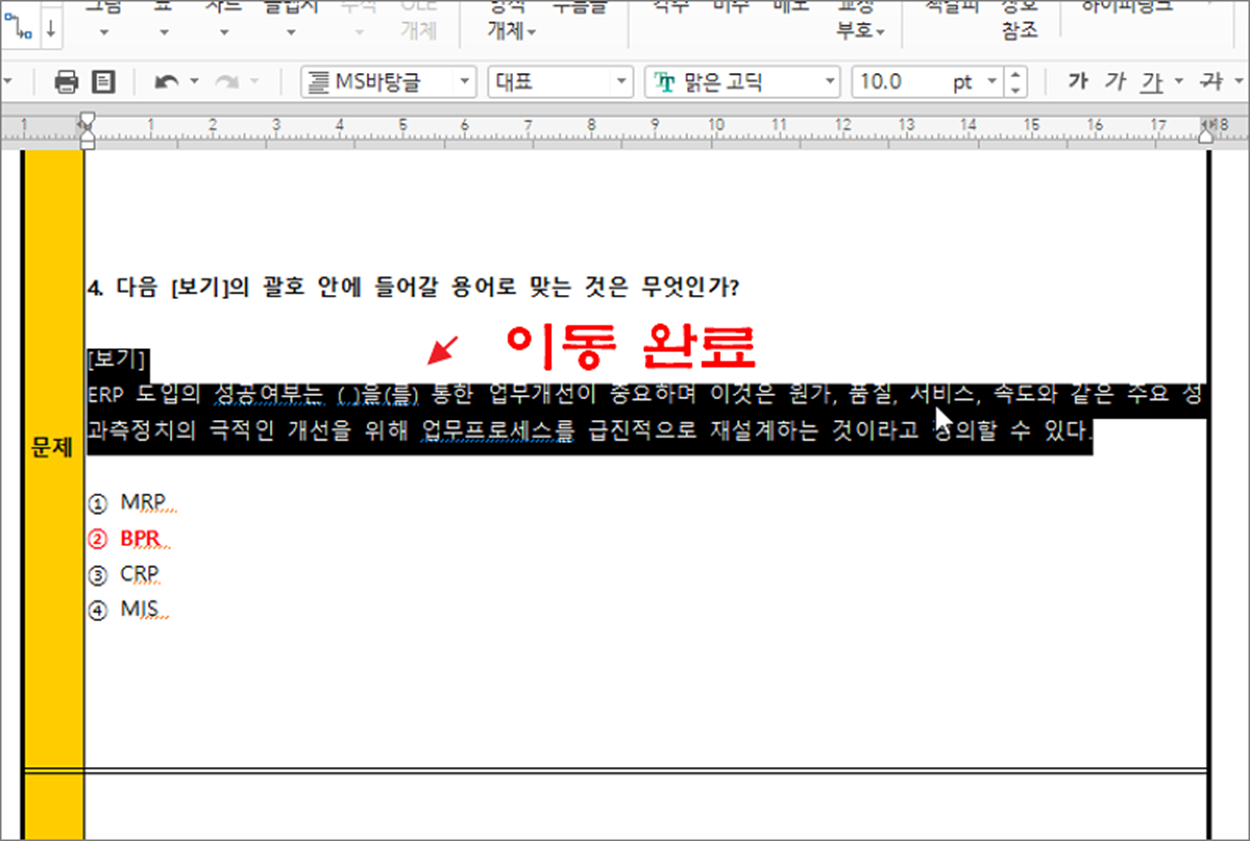
| ※ 아래는 참고하면 좋을 만한 글들의 링크를 모아둔 것입니다. ※ ▶ 한컴오피스 한글 워드로 변환하는 방법, hwp 를 doc, docx 로 변환하기 ▶ 한컴오피스 한글 전체 화면 보기로 작업하는 방법 ▶ 한컴오피스 한글 없을 때 문서 작업하는 방법 ▶ 한컴오피스 한글 문서마당 이용해서 문서 작성하기 ▶ 한컴오피스 한글 화면 한 쪽 보기, 두 쪽 보기 쉽게 전환하는 방법 |
'한컴오피스 > 한컴오피스(한글)' 카테고리의 다른 글
| 한컴오피스 한글 표 편집 용지 넘어갈 때 해결방법 (0) | 2023.03.22 |
|---|---|
| 한컴오피스 한글 표 다음 페이지 넘기는 방법 (0) | 2023.03.22 |
| 한컴오피스 한글 OCR 기능 이용해서 글자 추출하기 (0) | 2023.03.21 |
| 한컴오피스 한글 인쇄 미리보기 사전 점검하기 (0) | 2023.03.21 |
| 한컴오피스 한글 눈금자 컨트롤 사용하는 방법 (3) | 2023.01.04 |
| 한컴오피스 한글 문서에 저작권 표시를 위한 CCL 넣는 방법 (3) | 2023.01.02 |
| 한컴오피스 한글 2020 한컴스페이스(클라우드) 연동 문서 관리 (2) | 2022.12.24 |
| 한컴오피스 한글 워터마크 삽입하기, 저작권 표시하기 (2) | 2022.12.20 |



