MS 워드 다단계 번호 목록, 사용자가 직접 지정하는 방법
문서를 정리할 때 깔끔하게 계층을 나누고 싶다면 다단계 번호 목록 기능을 활용하는 것이 좋습니다. 특히 업무 문서나 보고서를 작성할 때 번호 스타일을 내 입맛대로 바꿔야 할 일이 종종 생기죠. 그런데 막상 하려니 어디서 설정하는지 몰라 난감할 수 있습니다. 이 글에서는 MS 워드에서 다단계 번호 목록을 직접 지정하는 방법을 단계별로 아주 쉽게 설명해 드릴게요. 이 컨텐츠를 통해 누구나 자기만의 번호 스타일을 만들어 문서에 멋지게 적용할 수 있게 됩니다.
1. 다단계 목록 기본 설정 위치 찾기
워드 상단 메뉴에서 "홈(Home)" 탭을 클릭하면 '단락' 영역에 다양한 번호 지정 아이콘이 보입니다. 그중에서 [다단계 목록] 아이콘을 클릭하세요. 클릭하면 기본 제공되는 스타일 목록이 보이는데, 여기서 우리가 필요한 건 가장 아래에 있는 "새 다단계 목록 정의" 메뉴입니다.

이 기능을 선택하면 번호의 모양, 들여쓰기, 수준별 스타일 등 세부 항목을 마음껏 설정할 수 있습니다. 이 작업은 번호를 내 마음대로 디자인하고 싶은 이유에서 시작됩니다.

2. 번호 스타일, 들여쓰기, 연결 스타일 직접 지정하기
"새 다단계 목록 정의" 창이 열리면 여러 수준(Level)이 보입니다. 예를 들어 1단계는 1., 2단계는 1.1 이런 식으로 구성되는데, 각 수준을 선택해서 번호 스타일을 자유롭게 바꿀 수 있어요.
- 번호 스타일 설정: ‘번호 스타일’ 드롭다운에서 숫자, 로마자, 한글 등 원하는 모양을 고를 수 있습니다.

- 스타일 연결: 각 번호 수준에 대해 원하는 스타일(제목 1, 제목 2 등)을 연결하면 워드의 목차 기능과도 연동됩니다.

이 과정을 거치면 단순한 목록이 아니라 문서 전체 구조와 일관되게 연결된 강력한 포맷을 완성할 수 있습니다.
3. 들여쓰기와 맞춤 조정
단계별 번호를 설정하면 각 수준마다 들여쓰기 간격도 설정할 수 있어요. “번호 다음에 올 문자” 항목에서 탭 간격을 지정하면 가독성이 좋아지고 문서가 한층 더 정돈되어 보입니다. 여기서 중요한 점은 눈에 보기 좋은 정렬을 만드는 겁니다. 각 단계가 너무 붙거나 멀어지지 않도록 미리 보기 화면을 보면서 조절하는 것이 좋습니다.

4. 번호 초기화 또는 사용자 지정 값 지정하기
목록 중간에 3.1 다음에 3.5처럼 번호를 새로 시작하거나, 직접 값을 지정하고 싶을 때도 있습니다. 이럴 땐 해당 목록 번호에서 마우스 오른쪽 클릭 → "번호 매기기 값 설정" 메뉴를 선택하세요.
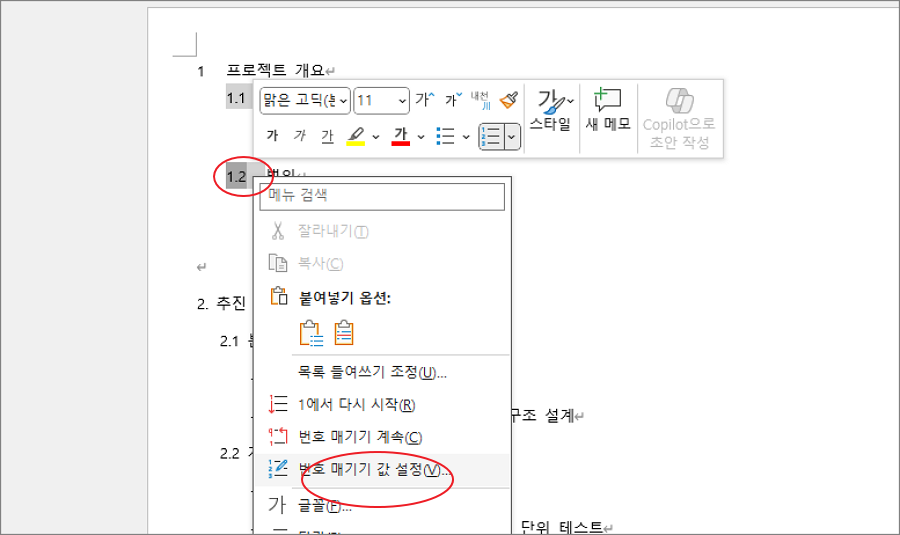
특정 번호부터 시작해야 하는 이유는 중간에 다른 형식의 목록을 삽입했거나, 문서 구조상 필요에 의해 번호 순서를 수동으로 정해야 할 때입니다.
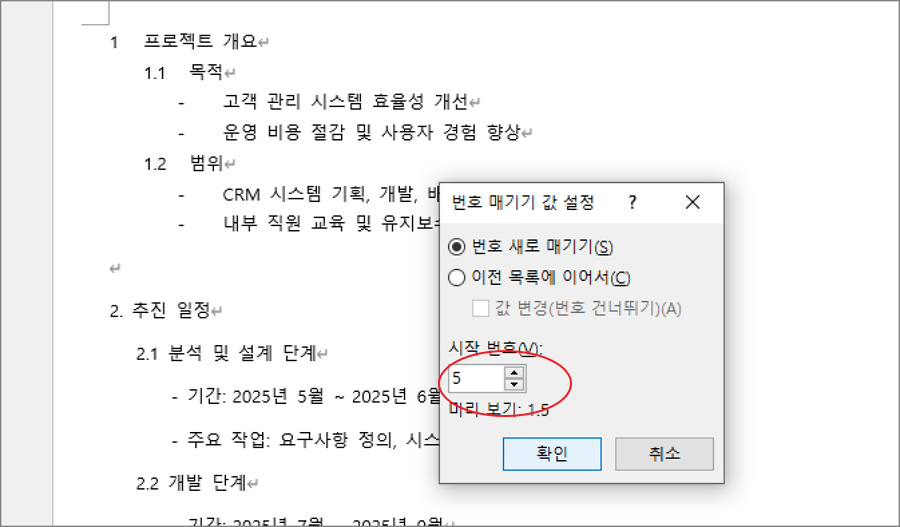
5. 저장해서 다음에도 활용하기
설정이 끝났다면 이 다단계 번호 스타일을 저장해서 다음에도 쉽게 불러올 수 있어요. “새 목록 스타일 정의” 기능을 활용하면, 이름을 붙이고 이후 다른 문서에서도 같은 스타일을 적용할 수 있습니다.
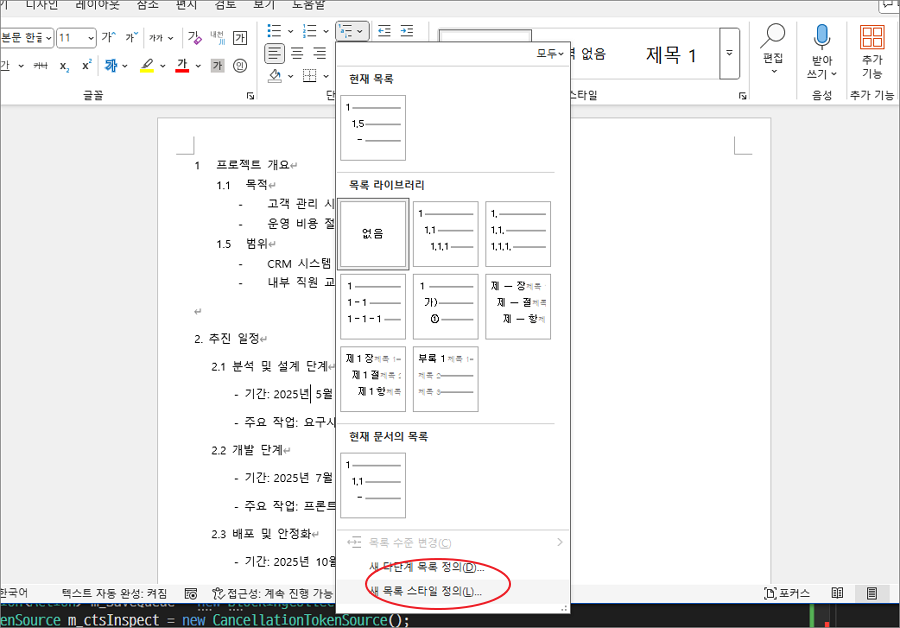
이 기능은 반복되는 업무 문서를 작성할 때 특히 유용하며, 템플릿 문서나 회사 양식을 만들 때 표준화된 스타일로 바로 적용할 수 있습니다.
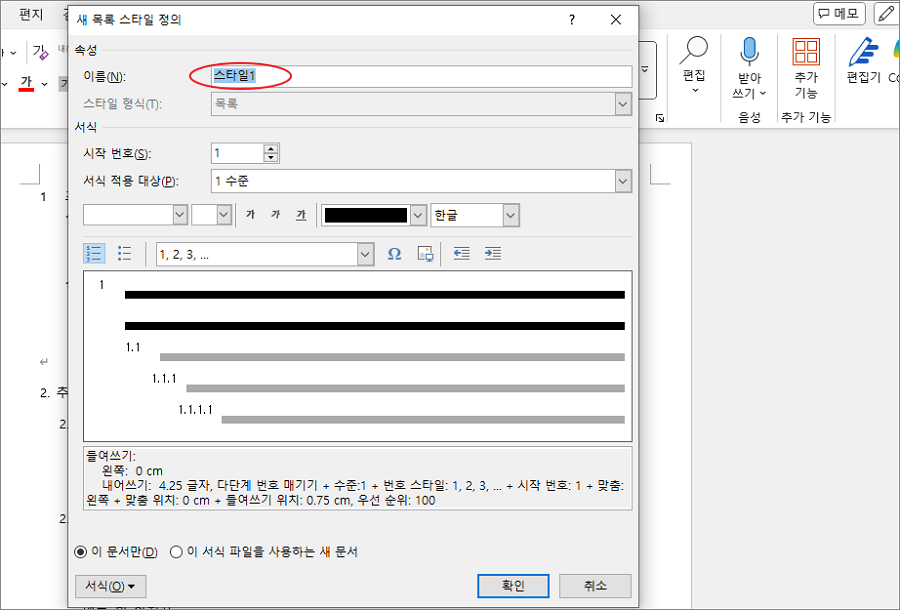
요약 정리
MS 워드에서 다단계 번호 목록을 내가 원하는 대로 설정하는 방법은 의외로 쉽습니다. 홈 탭의 다단계 목록 → 새 다단계 목록 정의 → 수준별 설정이라는 흐름만 기억하면 누구나 직접 멋진 문서 구조를 만들 수 있어요. 문서를 좀 더 체계적이고 전문적으로 만들고 싶다면 꼭 한 번 설정해 보세요. 컨텐츠로 활용할 때도 이 팁 하나면 전체 흐름이 깔끔해질 거예요.
