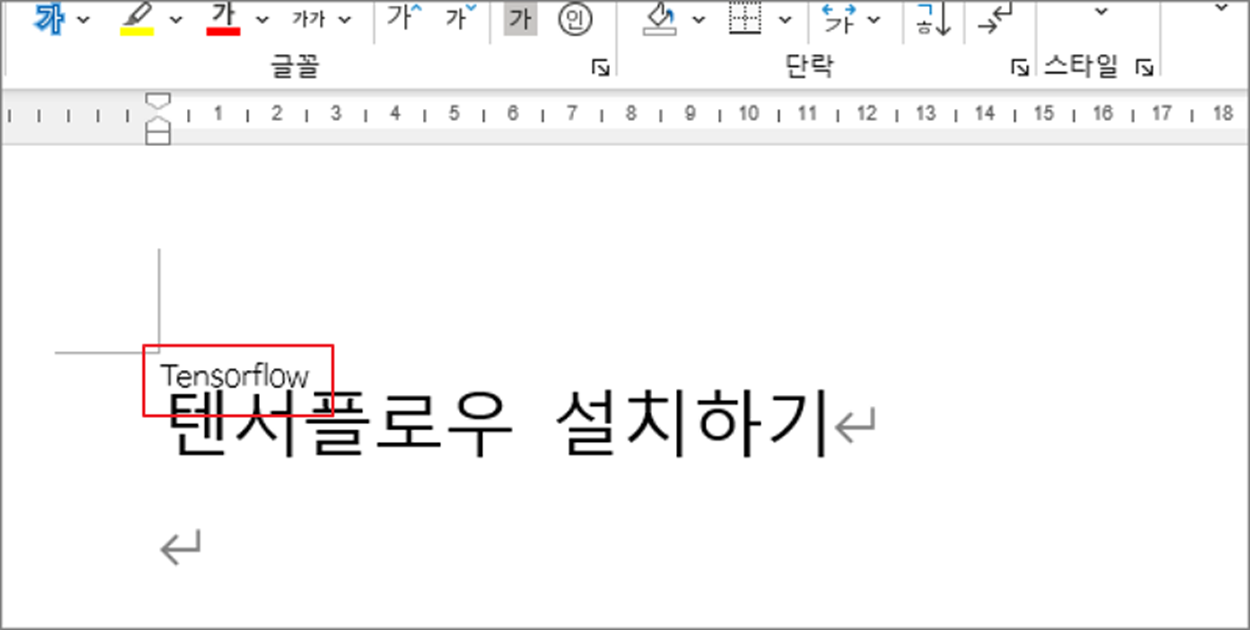MS 워드 제목, 타이틀 윗주 기능으로 설명 추가하기
제목만으로는 내용을 파악하기 어려운 경우, 짧은 설명을 추가하여 핵심 내용을 요약하여 독자가 문서를 빠르게 이해하도록 돕습니다. 특히, 길고 복잡한 제목을 가진 경우, 설명을 통해 제목의 핵심을 명확하게 전달하여 독자가 원하는 정보를 쉽게 찾을 수 있도록 합니다. 단어가 한자나 외국어일 경우 독음을 달고 싶을 때 윗주 기능을 이용합니다. 예전 중국어 수업때 한자위에 한글 발음을 적어넣는 것 처럼 말이죠.

| ◎ 한자씩 추가하기 |
▼ 먼저 윗주를 달기 위해 단어를 블록 지정하거나 커서를 위치 시킵니다. 그리고 [홈탭] > [글꼴] 그룹으로 가서 내천 리본 메뉴를 클릭합니다.
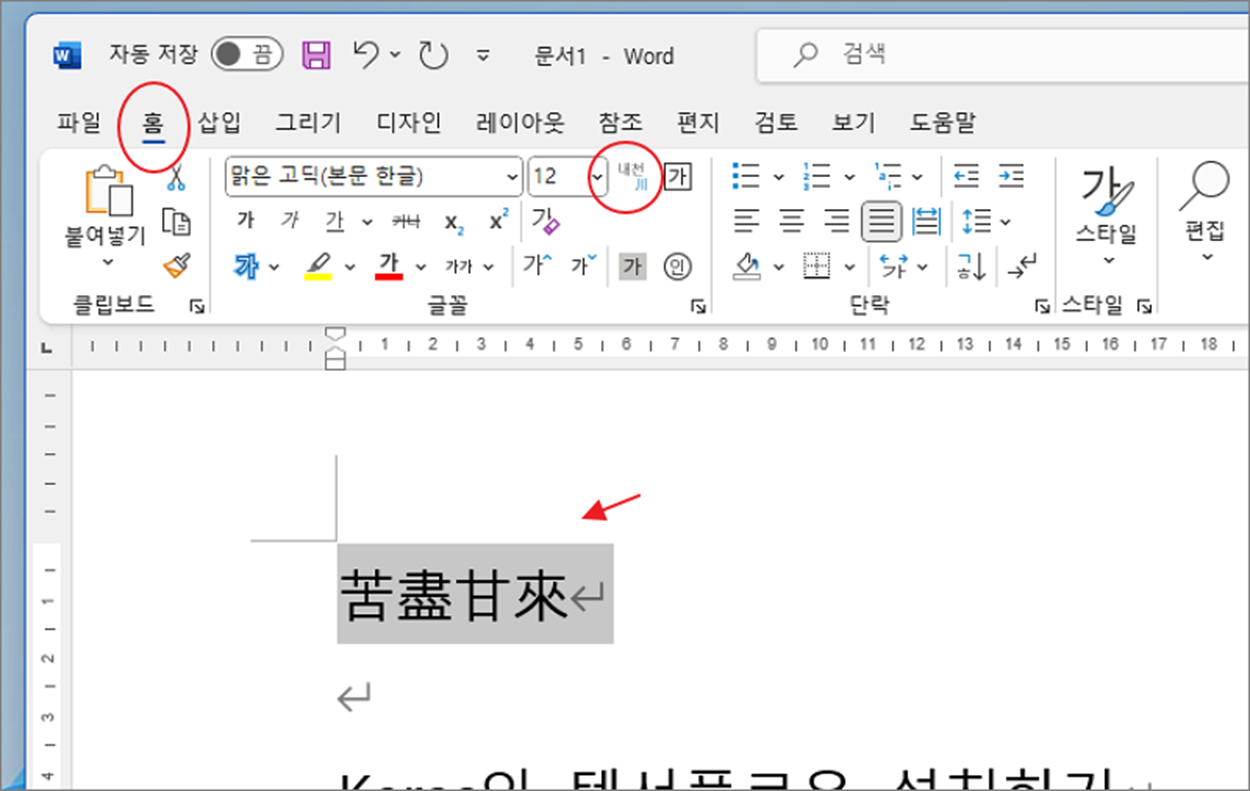
▼ 윗주 달기 팝업창에는 개별 텍스트 하나 하나에 글을 추가할 있도록 입력란이 나눠져 있습니다. 미리 보기를 통해 한자위에 글을 입력해 보세요.
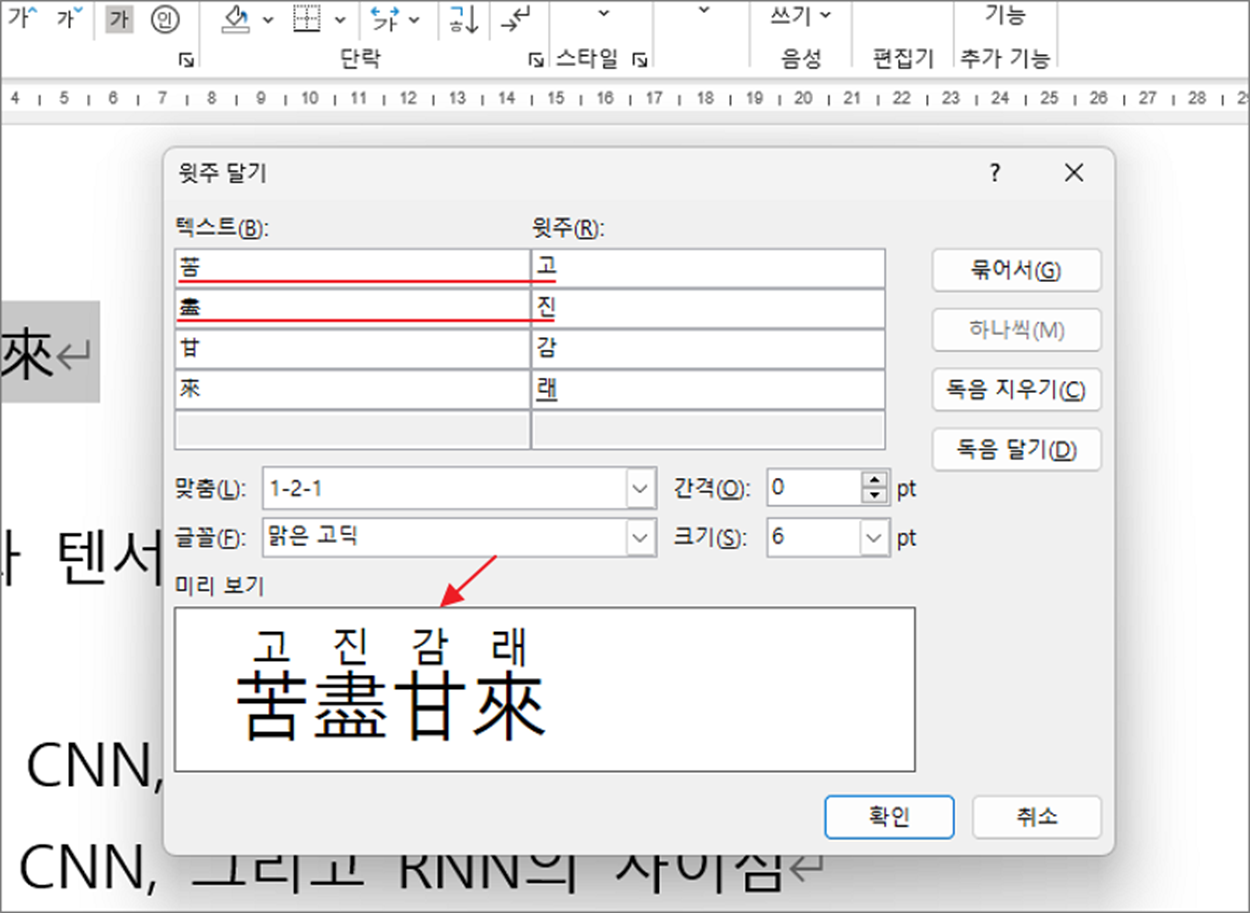
▼ 창을 닫으면 미리 보기에서 보았던 형태대로 표현이 되었습니다.
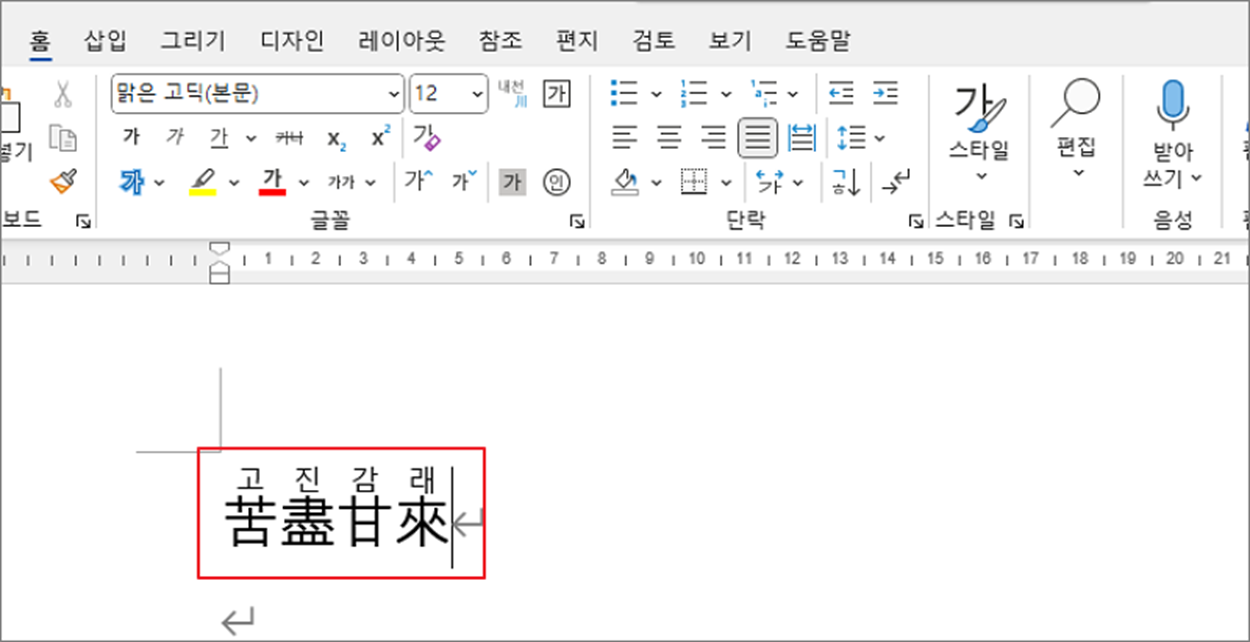
| ◎ 묶어서 표현하기 |
▼ 다음은 각 글자가 아닌 묶어서 표현하는 방법입니다. 처음 대화상자를 띄우게 되면 텍스트란에 단어들이 쪼개서 들어가 있을 겁니다. 한자의 독음이 아니라면 묶어서 하나의 텍스트로 연속해서 달아 보세요. 오른쪽 상단에 [묶어서] 버튼을 클릭해서 한글자로 모읍니다.
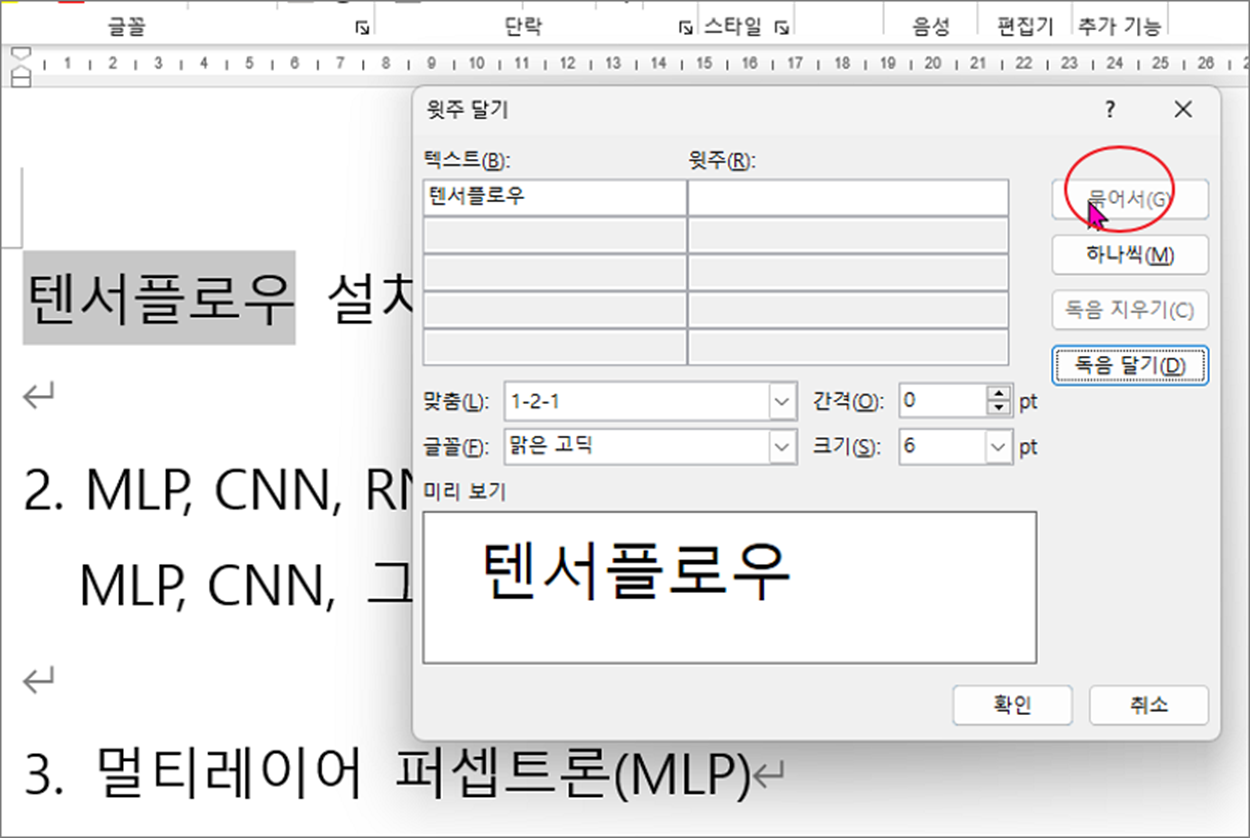
▼ 이렇게 한글자에 윗주로 입력할 텍스트를 입력합니다.
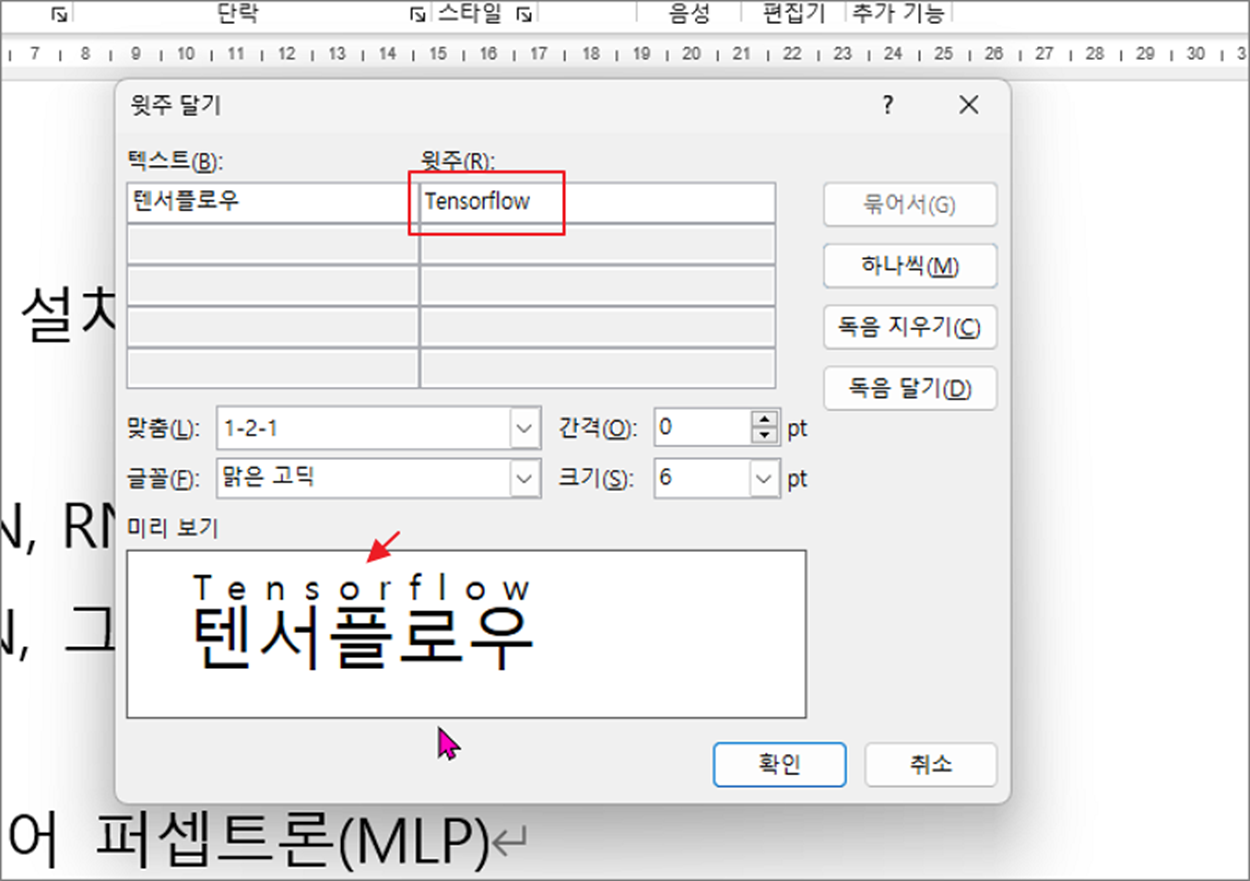
▼ 단어가 한글자로 모였으면 아래로 내려가서 윗주로 입력할 텍스트의 서식을 조절해 보세요. “크기” 옵션은 윗주로 입력할 텍스트의 폰트 크기를 말합니다.

▼ 다음은 글꼴 옵션에서 원하는 것을 골라 선택합니다.
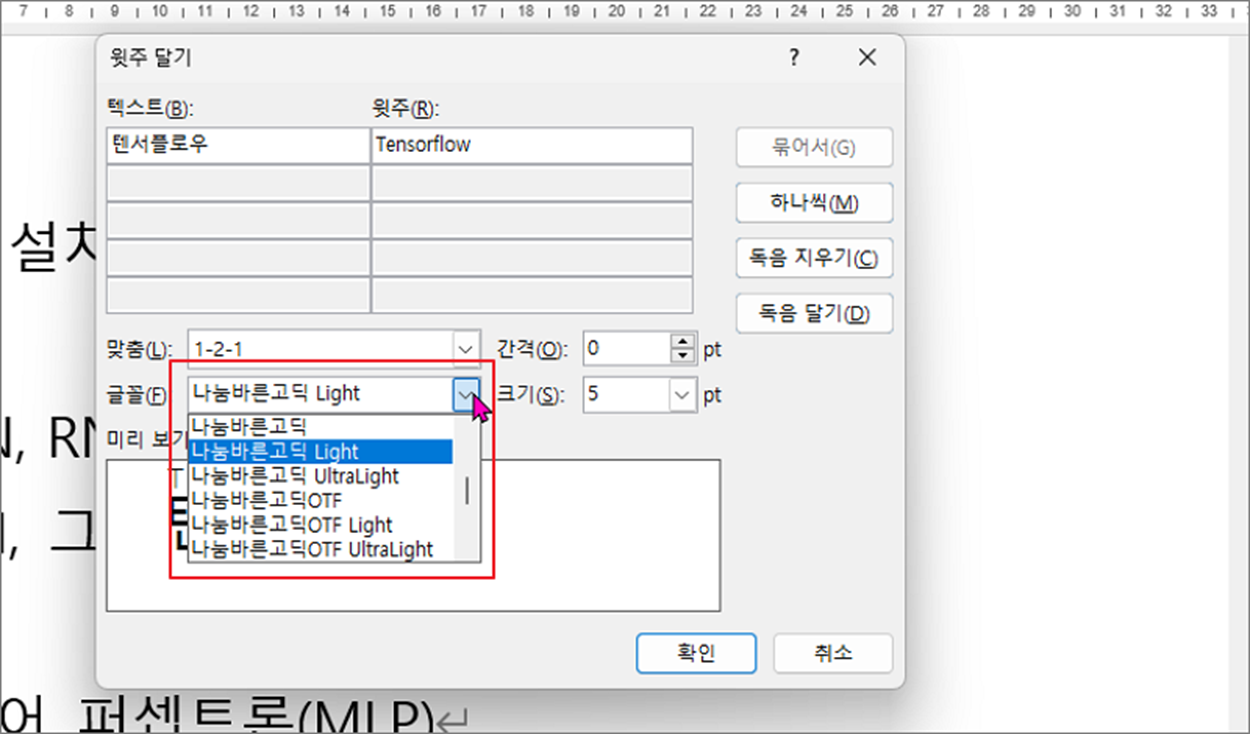
▼ [맞춤] 옵션은 윗주에 들어가는 단어가 어느 위치에 들어갈지 조정할수 있습니다. 옵션중 0-1-0 과 1-2-1 은 단어의 간격을 일정하게 벌려서 배치 하도록 합니다. 0 값은 양쪽 사이드에 여유가 없다는 말입니다.
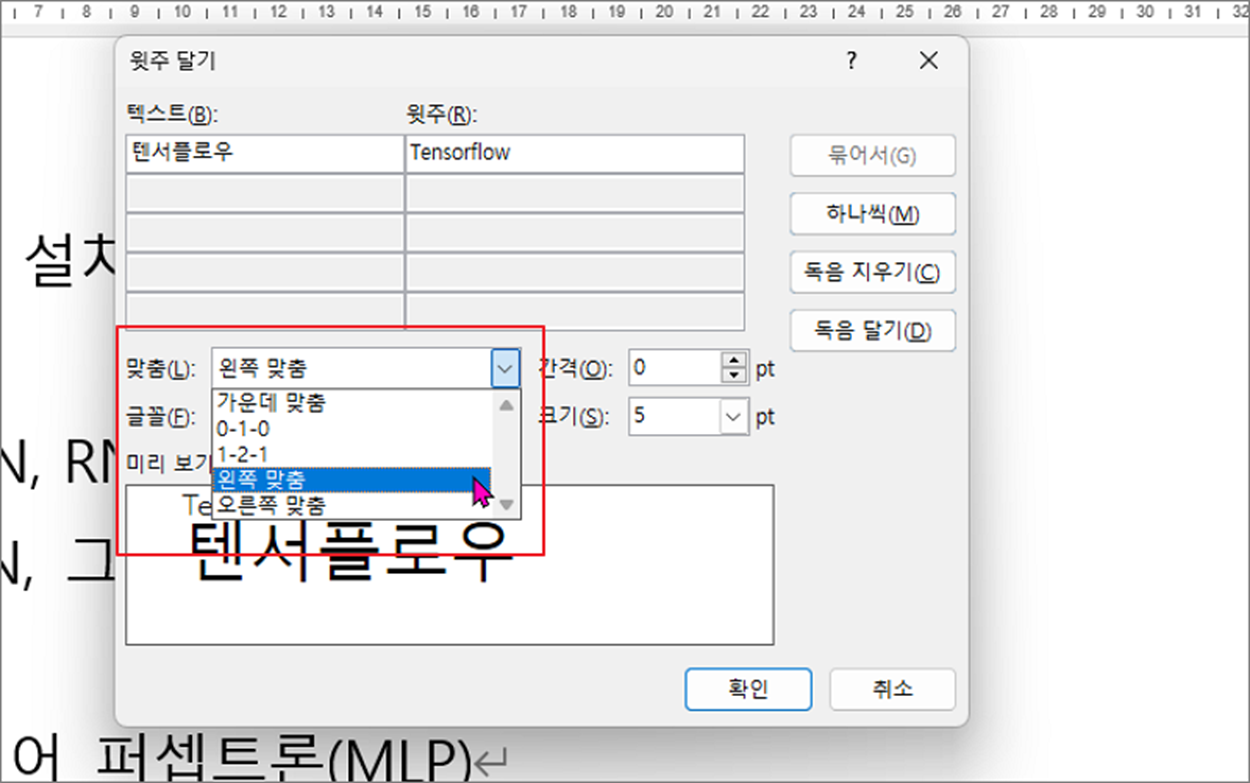
▼ 아래 그림은 맞춤옵션에서 [왼쪽 맞춤] 을 선택한 결과 입니다. 이상으로 워드에서 단어에 윗주기능을 사용하는 방법에 대해 알아 보았습니다.