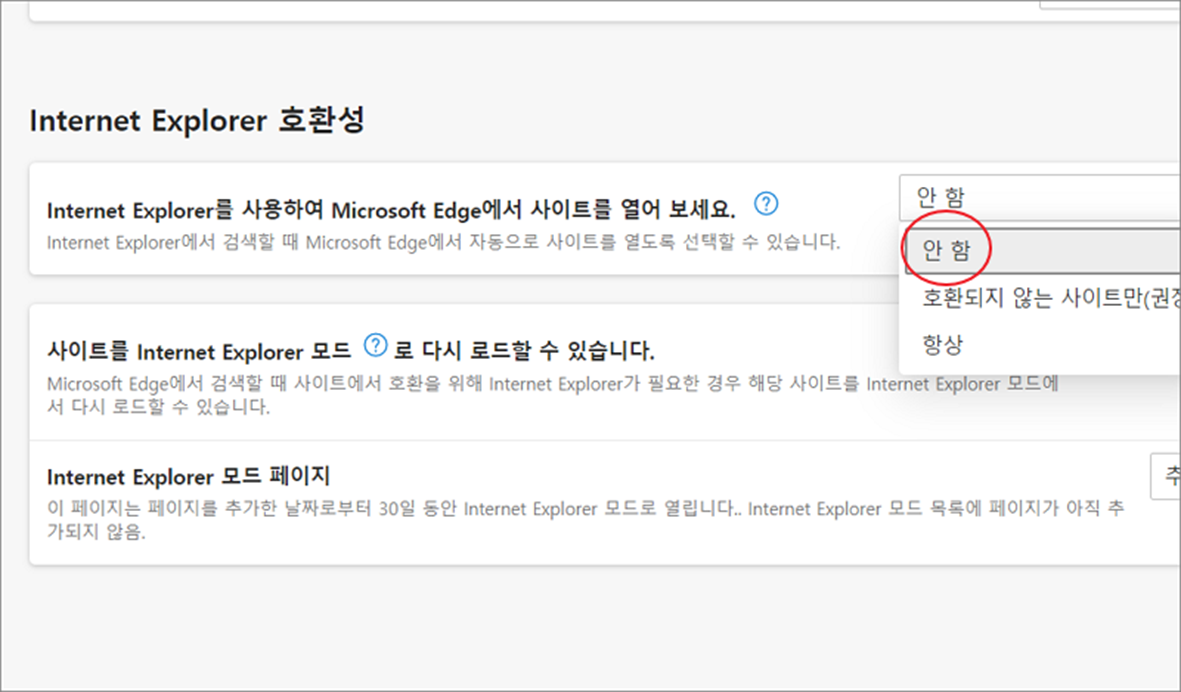엣지(Edge) 브라우저 윈도우 실행 시 자동으로 열리는 것 방지하기
Edge 브라우저가 윈도우 실행 시 자동으로 열리지 않도록 설정하는 이유는 사용자 경험과 개인 정보 보호를 향상시키기 위함입니다. 자동으로 브라우저 창이 열리면 사용자는 의도하지 않은 화면을 볼 수 있습니다. 사용자가 스스로 필요할 때 브라우저를 실행하도록 하는 것이 좋기 때문에 자동 실행이 되지 않는 것이 좋습니다. 두 번째는 개인 정보 보호입니다. 브라우저를 자동으로 열리게 설정하면 개인 정보가 자동으로 노출될 가능성이 높아집니다. 세 번째는 보안 강화입니다. 브라우저를 자동으로 열리지 않게 설정하면 악성 소프트웨어나 스크립트가 자동 실행되는 것을 방지할 수 있습니다. 따라서, Edge 브라우저가 자동으로 실행되지 않도록 설정하는 것은 사용자에게 편리하고 안전한 온라인 환경을 제공하기 위한 중요한 조치입니다.

| ◎ 1. 윈도우 업데이트 후 디바이스 정보를 자동 완료 끄기 |
▼ 윈도우 업데이트 이후에 자동으로 브라우저가 열리는 것을 방지하기 위한 설정을 변경해 보겠습니다. 설정 > 계정 메뉴를 클릭해서 상세 화면으로 이동합니다.

▼ 다음 “계정” 설정 화면 왼쪽 사이드에 “로그인 옵션” 을 선택합니다. 오른쪽 화면으로 이동해서 아래로 내려갑니다.

▼ 화면 아래 “개인 정보” 항목으로 이동해서 “업데이트하거나 다시 시작한 후 내 로그인 정보를…” 옵션을 끔으로 변경합니다. 해당 부분을 전환하면 업데이트 이후 브라우저를 자동 실행하지는 않을 겁니다.

| ◎ 2. 기본 브라우저 엣지 아닌 다른 것으로 변경하기 |
▼ 두 번째는 윈도우 기본 브라우저 지정을 엣지가 아닌 다른 것으로 변경하는 방법입니다. 기본 브라우저 설정 변경을 위해 설정 > 앱 메뉴를 클릭합니다.
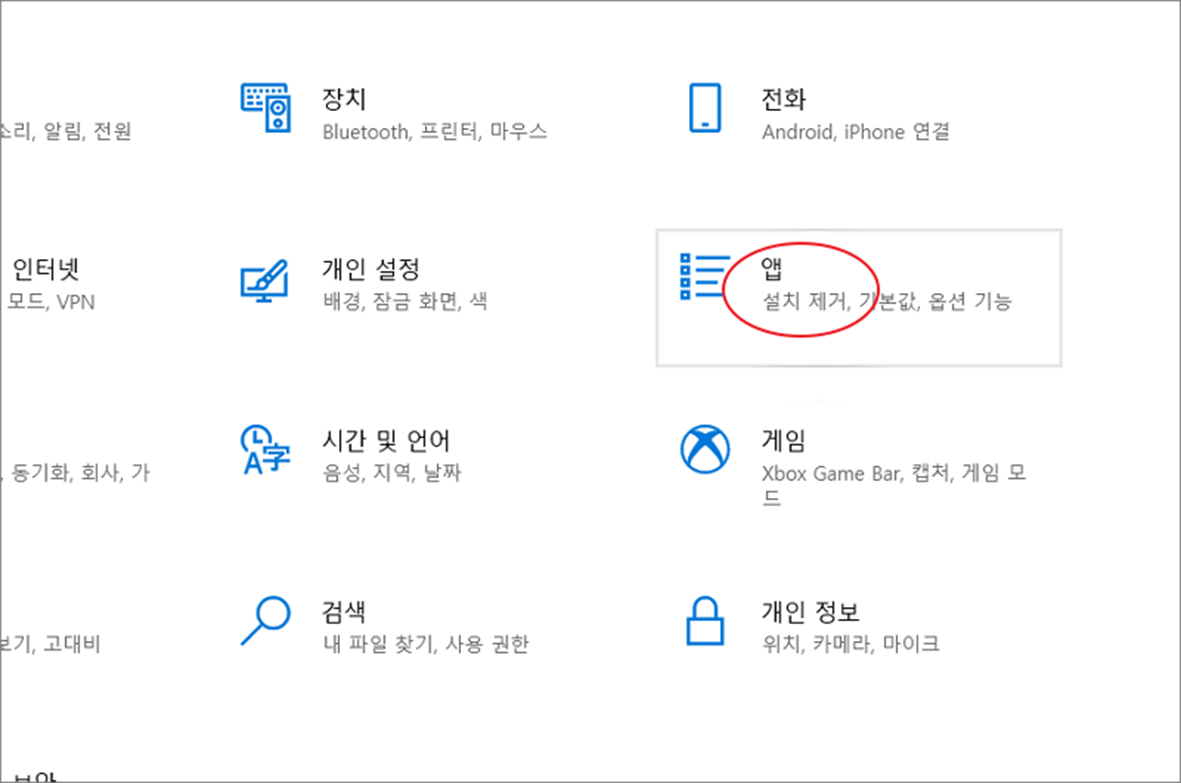
▼ “앱” 설정 화면의 왼쪽 사이드에서 “기본 앱” 메뉴를 선택합니다. 오른쪽 화면으로 가서 “웹 브라우저” 항목을 찾아 클릭합니다. 화면에는 컴퓨터에 설치된 모든 브라우저가 목록에 나타납니다. 여기에서 엣지가 아닌 다른 것으로 변경합니다.
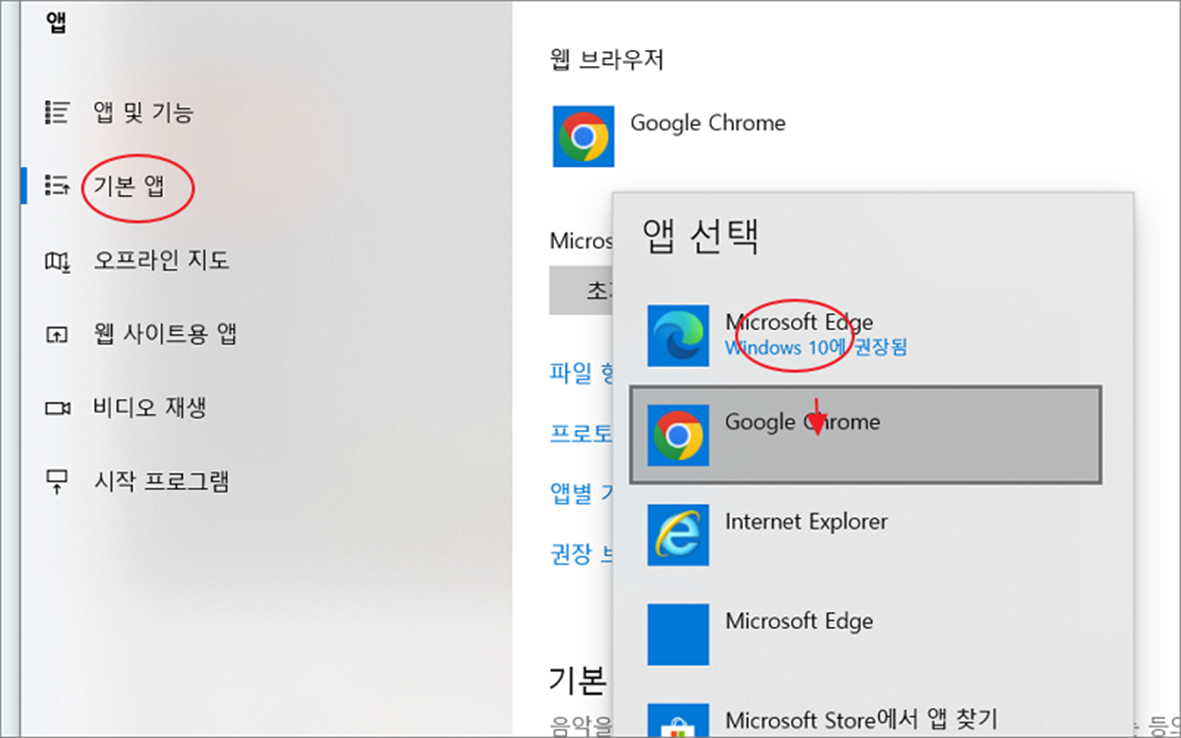
| ◎ 3. 익스플로러 엣지 전환 끄기 |
▼ 세 번째로 익스플로러에서 엣지로 전환하는 옵션을 끄는 방법입니다. 엣지 브라우저를 열어서 설정 화면으로 이동합니다.
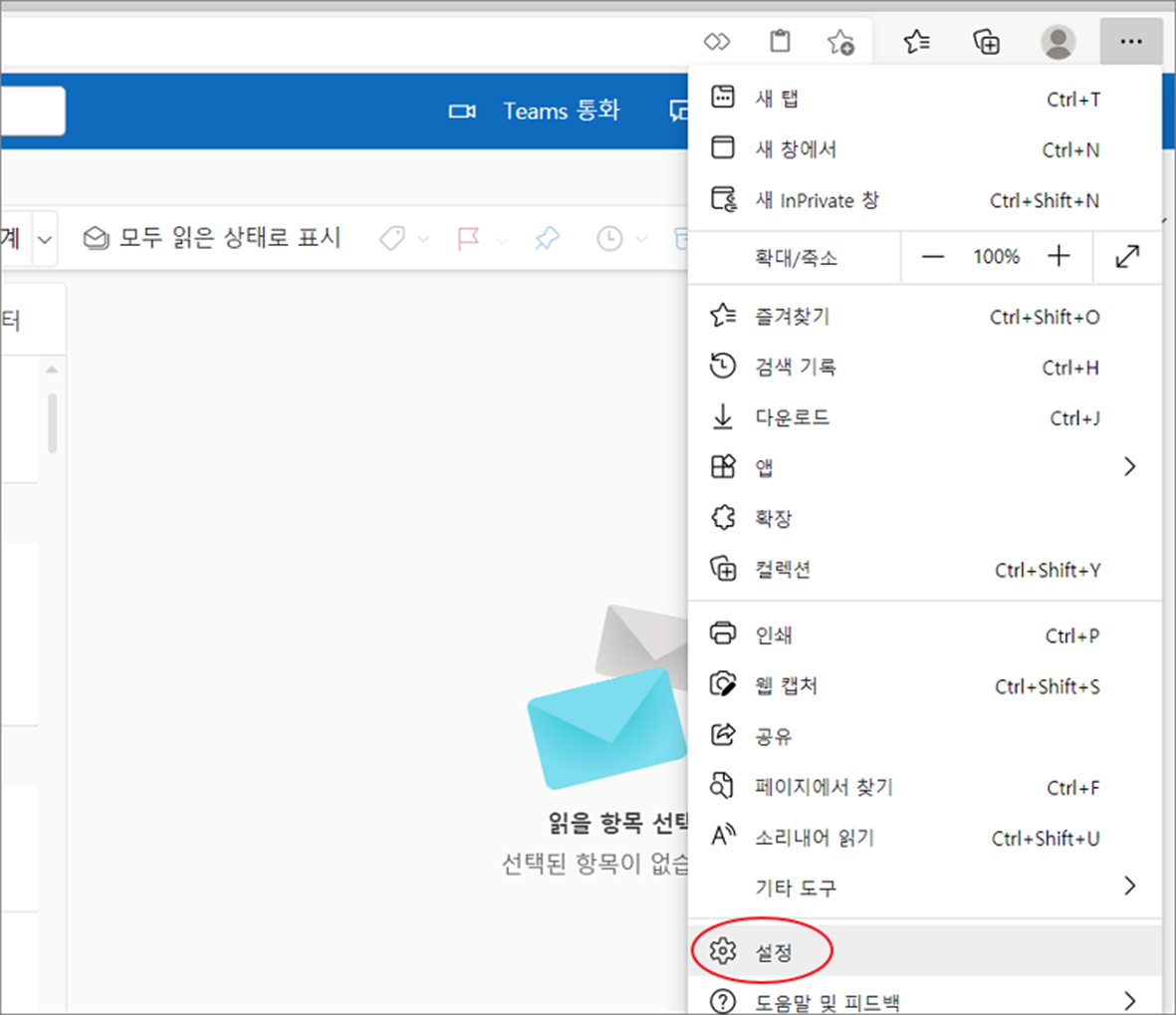
▼ 설정 화면 왼쪽 사이드에 기본 브라우저 메뉴를 선택합니다.
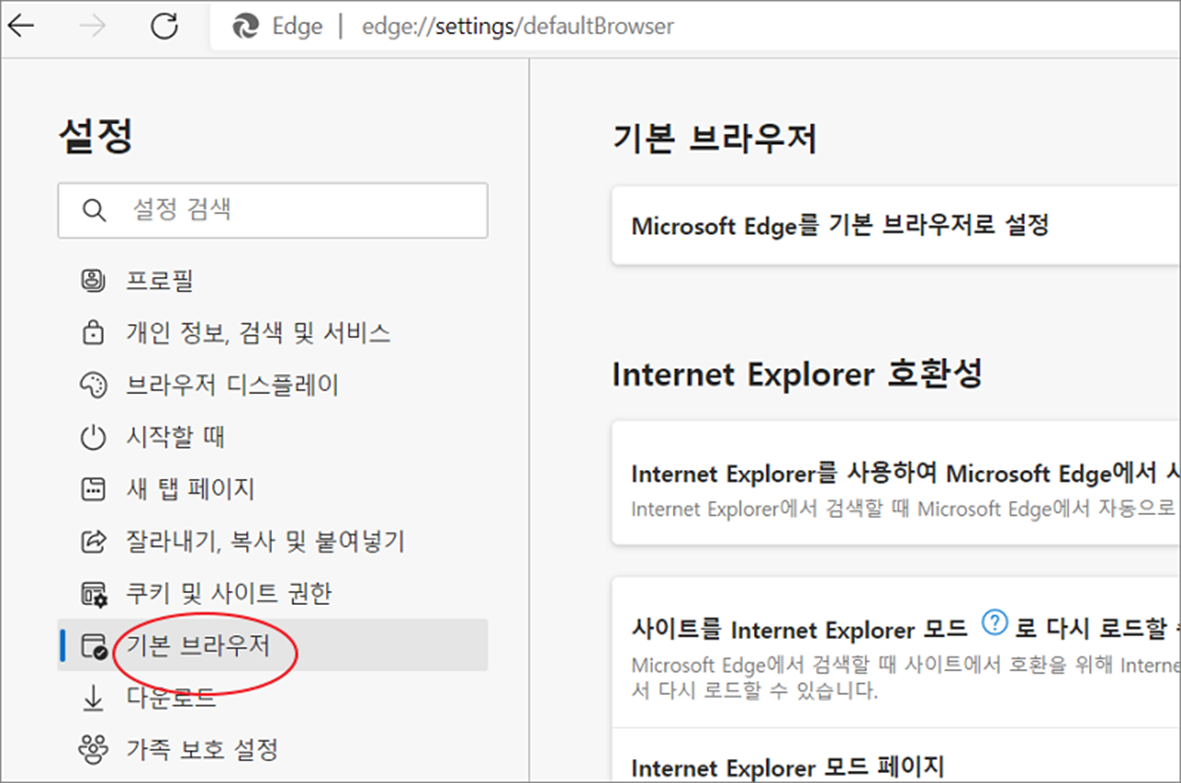
▼ 기본 브라우저 설정에서 “Internet Explorer 호환성” 항목을 찾아 이동합니다. 그리고 “Internet Explorer 를 사용하여 Microsoft Edge 에서 사이트를 열어 보세요. “ 설정을 “안 함” 으로 변경합니다.