한컴오피스 한글 이미지 위에 글자 넣는 두 가지 방법
한글에서 텍스트로 이미지에 설명을 추가하는 방법은 여러가지가 있습니다. 한글에서 제공하는 캡션 기능을 이용해서 이미지 바깥에 제목을 붙이거나 이미지 내에 디자인된 글을 삽입하는 방법들입니다. 오늘은 이미지 위에 텍스트를 올리는 방법을 알 아보겠습니다.

| ◎ 그림 추가하기 |
▼ 먼저 텍스트를 올릴 그림을 추가하겠습니다. 입력 탭 > 그림 리본 메뉴를 클릭합니다.

▼ 대화상자에서 이미지를 선택하고 마우스로 화면에 드래그해서 추가합니다. 드래그한 크기가 이미지 크기입니다.

| ※ 아래는 참고하면 좋을 만한 글들의 링크를 모아둔 것입니다. ※ ▶ 한컴오피스 한글 표에 그림, 사진, 이미지 정확하게 삽입하기 ▶ 한컴오피스 한글 이미지 선택과 수정을 위한 개체보호 해제와 설정하기 ▶ 한컴오피스 한글 그림, 이미지 투명하게 만드는 방법 ▶ 한컴오피스 한글 이미지 크기 한번에 동일하게 설정하기 ▶ 한컴오피스 한글 개체 묶기와 풀기, 도형 묶기 |
| ◎ 글 상자를 이용해서 이미지 위에 글쓰기 |
▼ 이미지 위에 텍스트를 추가하는 첫 번째 방법은 글 상자를 이용하는 것입니다. 입력 탭 > 도형 목록으로 가서 글 상자를 이미지 위에 추가합니다.

▼ 다음은 이미지 위에 추가한 도형의 배경인 하얀색을 없애기 위해 투명으로 변경해 보겠습니다. 이미지 위에 도형을 선택하고 오른쪽 마우스 > 개체 속성 메뉴를 클릭합니다.
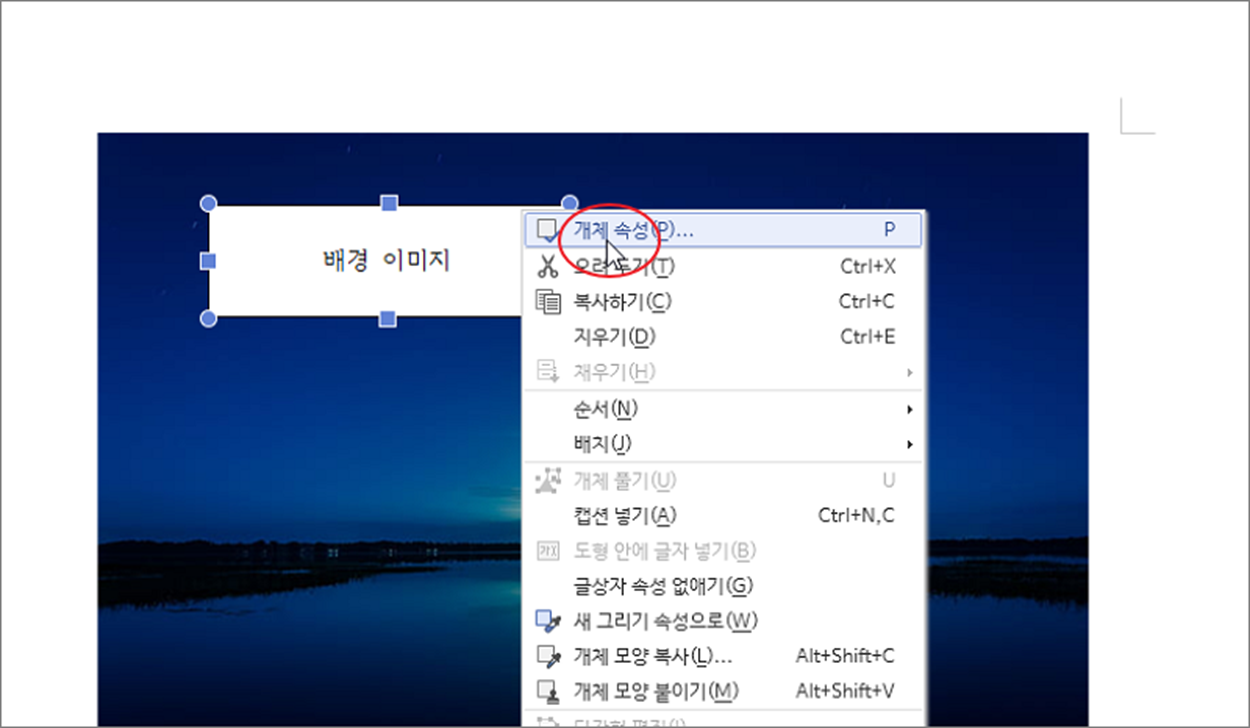
▼ 개체 속성 대화상자에서 채우기 탭으로 이동합니다. 채우기 항목에서 옵션을 “색 채우기 없음” 으로 변경합니다. 이것이 배경을 투명하게 만드는 옵션입니다.
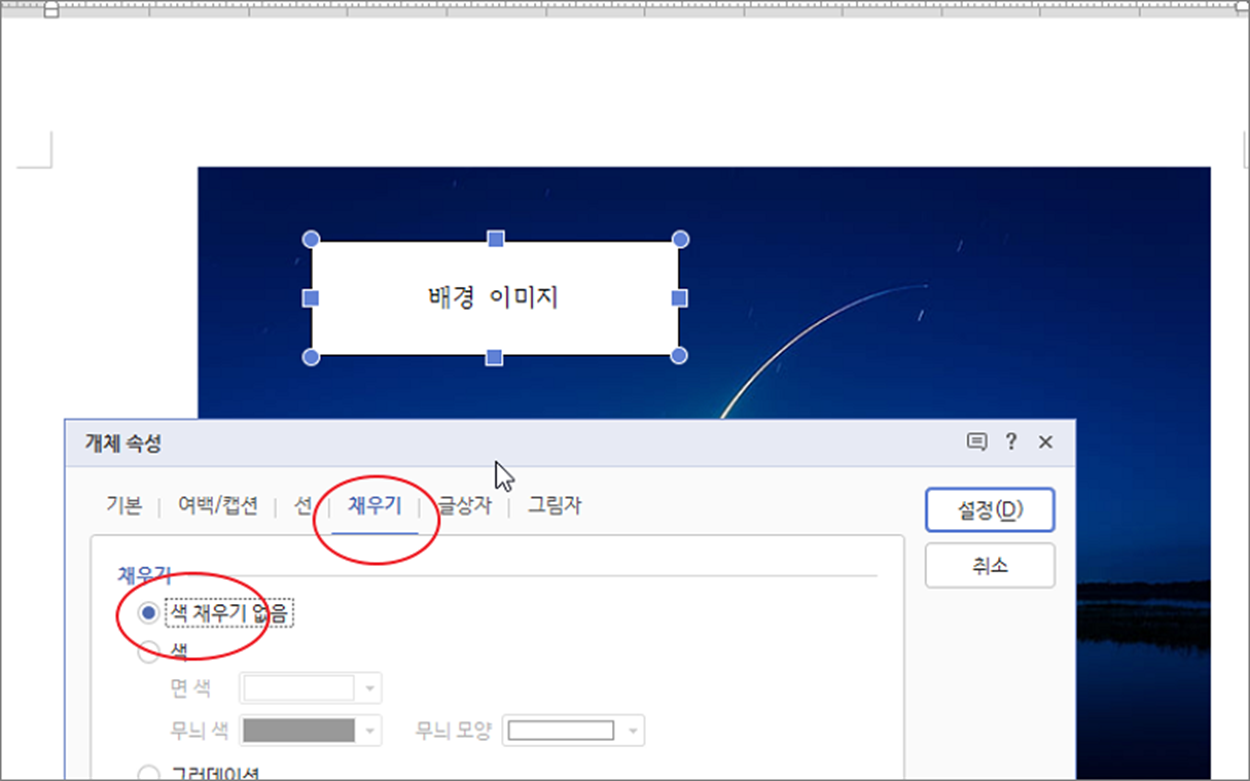
▼ 배경은 투명으로 바뀌었지만 선은 아직 남아 있습니다. 선 탭으로 이동해서 선 항목의 종류 옵션을 클릭합니다. 옵션 목록에서 제일 상단에 없음 을 선택하면 선이 사라집니다.
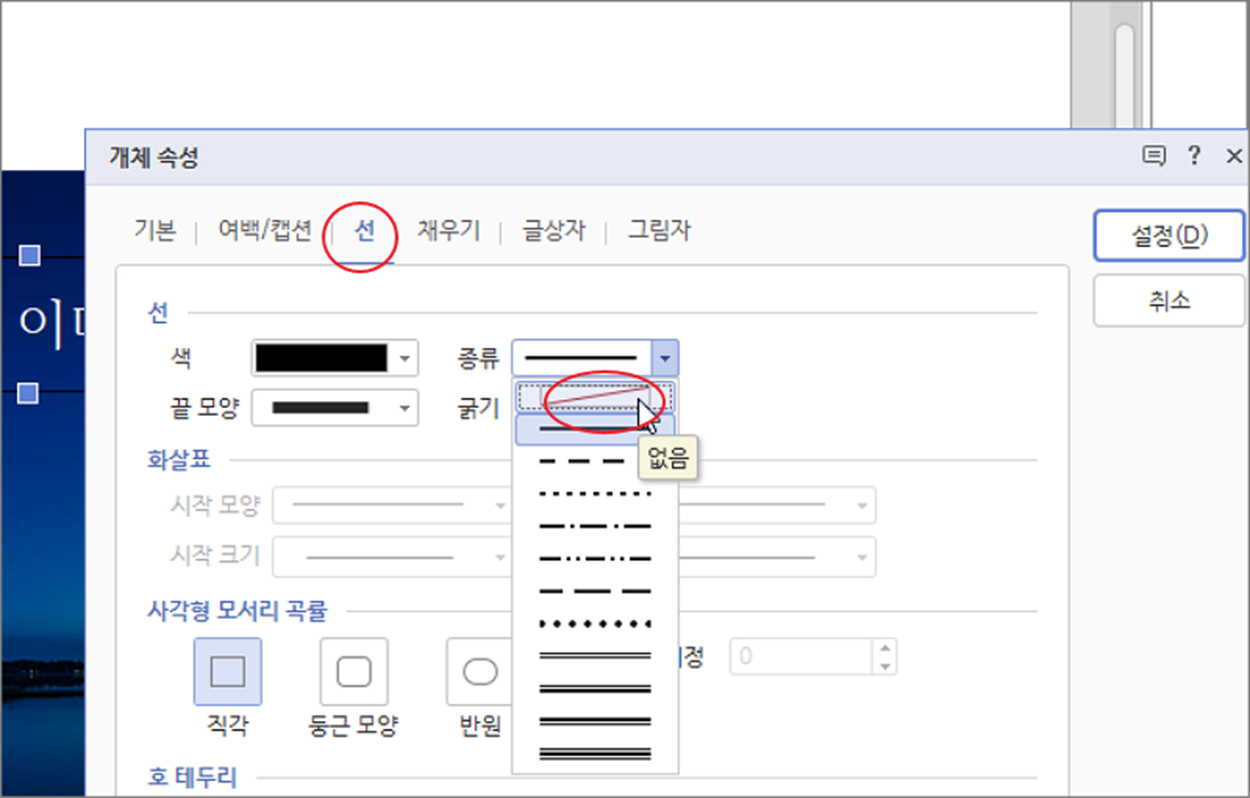
▼ 결과는 다음과 같습니다. 글 상자의 테두리와 배경색을 없애고 글자만 이미지 위에 남겼습니다.
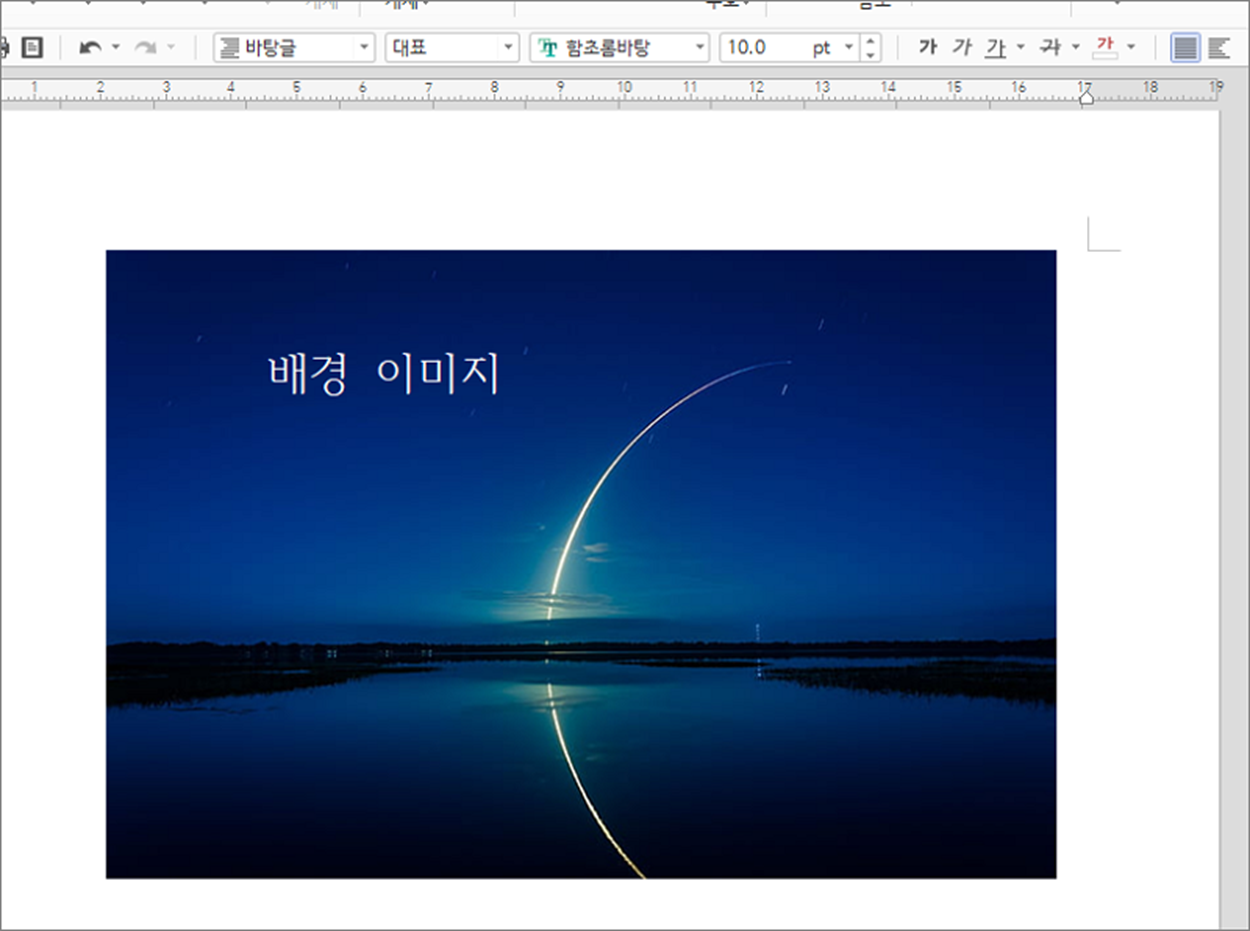
| ◎ 글자 뒤에 배경으로 깔기 |
▼ 두 번째는 기존 글이 있는 경우 배경으로 이미지를 배치하는 방법입니다. 현재 이미지의 위치를 텍스트 뒤로 보내서 이미지 위에 텍스트가 보이도록 설정을 변경해야 합니다.
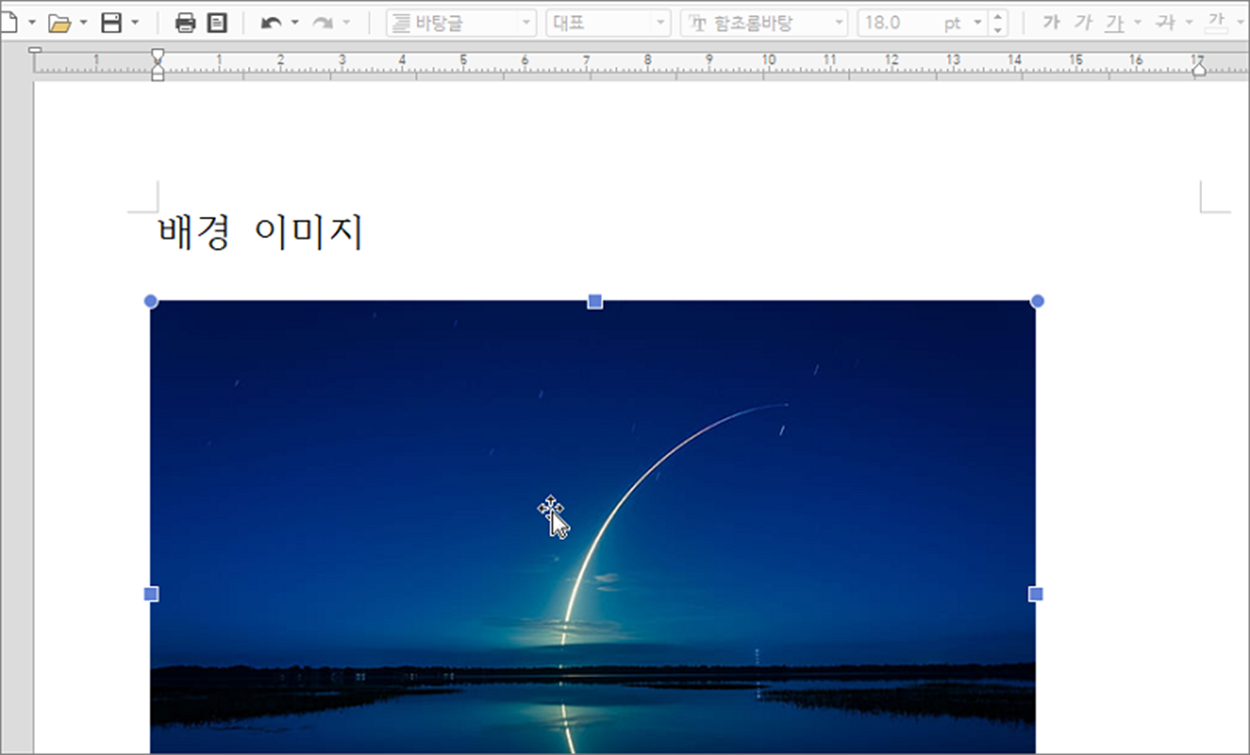
▼ 이미지를 선택하면 나타나는 리본 메뉴로 이동합니다. 다음 개체 위치 옵션에서 어울림 을 글 뒤로 옵션으로 변경합니다.
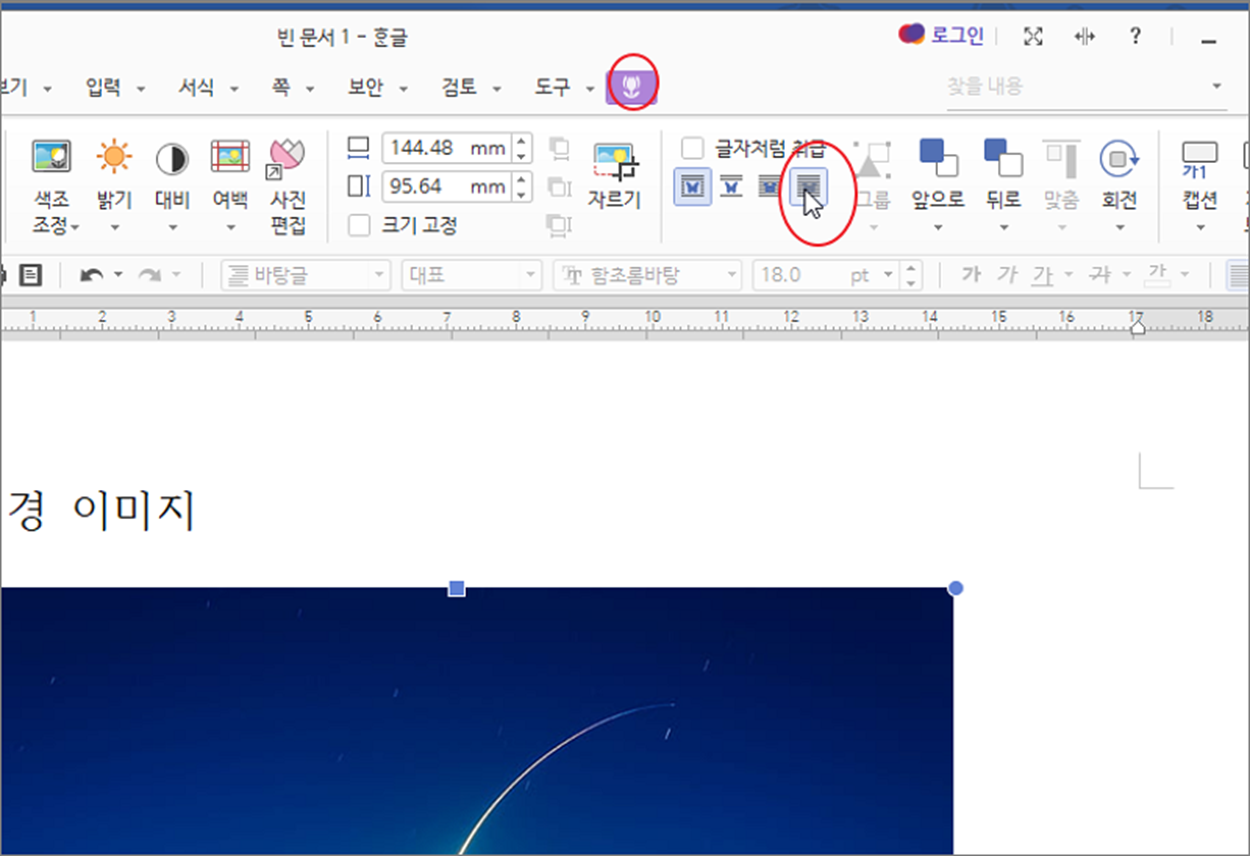
▼ 다음은 어두운 이미지인 경우 검은색의 글꼴 색을 변경하고 이미지를 글자 위로 옮깁니다. 그림처럼 기존에 입력한 텍스트는 손대지 않고 이미지를 배경으로 깔아서 그림위에 글자를 쓴 것처럼 배치했습니다.
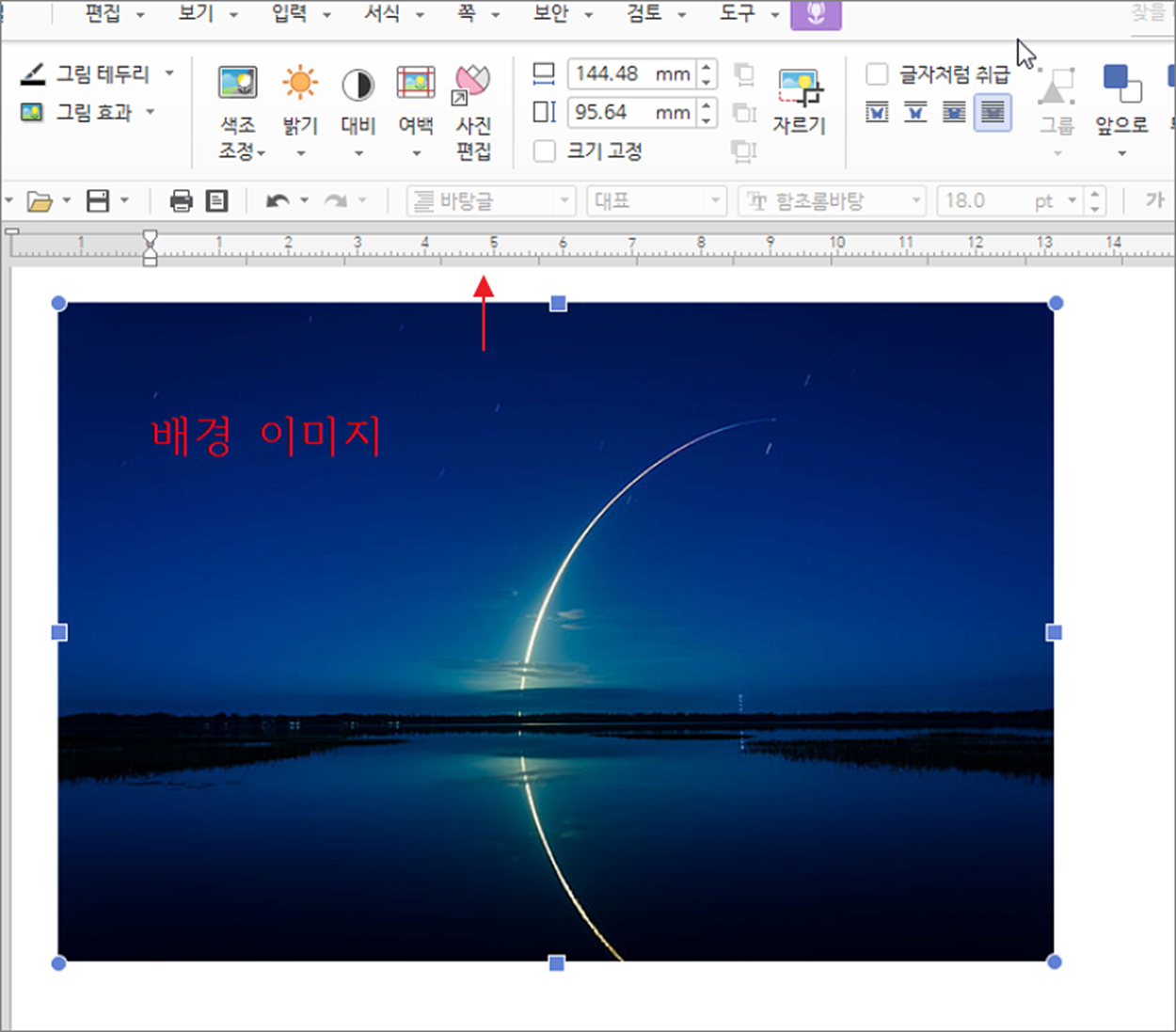
| ※ 아래는 참고하면 좋을 만한 글들의 링크를 모아둔 것입니다. ※ ▶ 한컴오피스 한글 표에 그림, 사진, 이미지 정확하게 삽입하기 ▶ 한컴오피스 한글 이미지 선택과 수정을 위한 개체보호 해제와 설정하기 ▶ 한컴오피스 한글 그림, 이미지 투명하게 만드는 방법 ▶ 한컴오피스 한글 이미지 크기 한번에 동일하게 설정하기 ▶ 한컴오피스 한글 개체 묶기와 풀기, 도형 묶기 |
