한컴오피스 한글 2020 한컴스페이스(클라우드) 연동 문서 관리
한컴오피스 정품을 사면 한컴스페이스에 가입을 하시기 바랍니다. 한컴스페이스는 한글 문서를 보관하고공유할 수 있는 클라우드 서비스입니다. 온라인 스토리지에 저장한 파일은 모바일 장치나 다른 플랫폼에서 최신 파일을 열어볼 수 있습니다. 자동 저장 설정으로 언제 어디서나 파일에 접근하여 문서 작업을 이어서 해 보세요. 또한 환경 설정을 공유할 수 있기 때문에 작업 장소가 바뀌더라도 지정했던 사용 환경을 동일하게 유지할 수 있어서 아주 편리합니다.

| ◎ 한컴스페이스 연결 및 파일 저장 |
▼ 두가지 방식으로 연결이 가능합니다. 첫 번째는 문서를 만들기 전 한컴스페이스 로그인 버튼을 이용하는 것입니다.

▼ 두 번째는 문서를 시작하고 오른쪽 상단에 있는 로그인 버튼을 통해서 접속할 수 있습니다.

▼ 로그인 화면은 다음과 같이 동일합니다. 계정이 없다면 기존에 가지고 있던 Google 이나 Facebook 계정을 연결하는 것도 방법입니다.

| ※ 아래는 참고하면 좋을 만한 글들의 링크를 모아둔 것입니다. ※ ▶ 한컴오피스 한글 문서마당 이용해서 문서 작성하기 ▶ 한컴오피스 한글 상용구 사용해서 빠르게 글 쓰는 방법 ▶ 한컴오피스 한글 메모 사용하는 방법 ▶ 한컴오피스 한글 클립보드 사용하기 ▶ 한컴오피스 한글 파일 자동 저장 위치 확인, 변경하는 방법 |
| ◎ 한컴스페이스에 파일 저장하고 받기 |
▼ 한컴스페이스에 로그인해서 저장한 파일은 다른 기기나 장소에서 불러와 이어서 작업을 진행할 수 있습니다. 그림처럼 처음 문서를 만들 때 왼쪽 사이드 메뉴에 한컴스페이스에서 불러오기 가 있습니다. 이전에 한컴스페이스에 저장한 파일을 불러오겠다는 의미입니다.
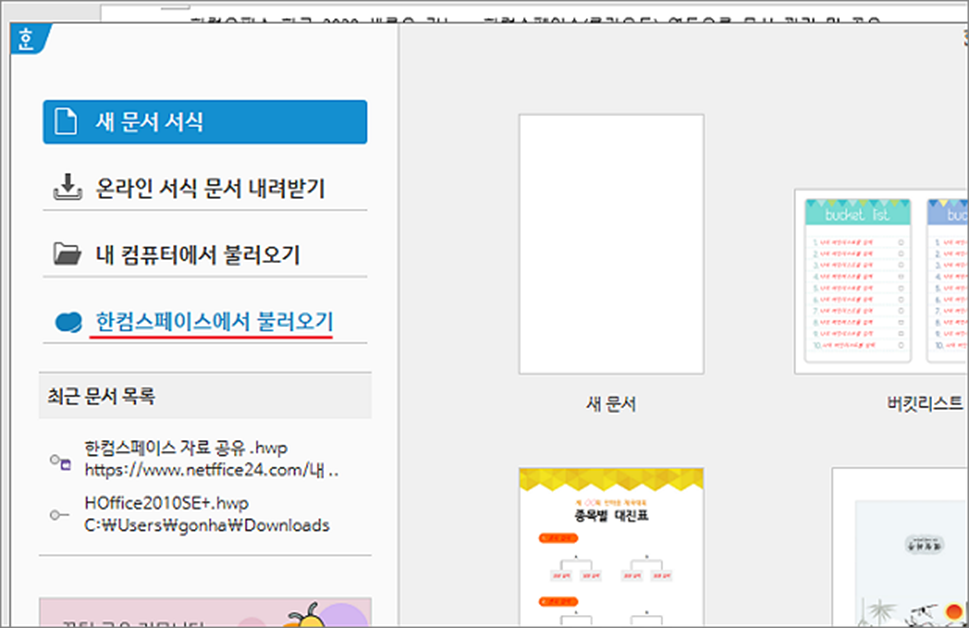
▼ 그런데 현재 문서가 로그인했다고 해서 자동으로 저장되는 것은 아닙니다. 그림처럼 문서 상단에 로그인 아이디를 클릭하면 그림 같은 팝업창이 뜹니다. 여기 옵션 중에 “로컬에 문서 저장 시 한컴스페이스에 자동 저장” 이 있죠? 그리고 쉴 때 “한컴스페이스에 자동 저장” 두 가지를 제공합니다. 필요할 때 마다 사용자가 직접 저장하고 싶다면 아래에 한컴스페이스에 저장하기 메뉴를 이용합니다.

▼ 화면에는 연결된 한컴스페이스 저장 공간이 나타나고 파일 이름을 지정한 후 오른쪽 상단에 저장 버튼을 클릭합니다.
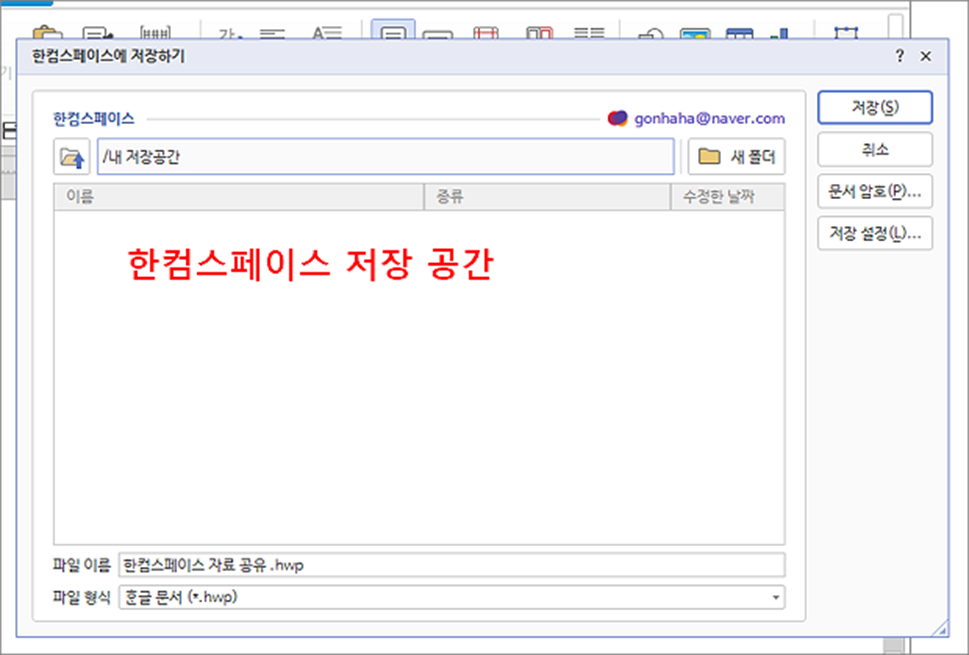
▼ 이렇게 저장한 파일은 바로 불러올 수 있습니다. 한컴스페이스에서 불러오기 를 눌러 보세요.

▼ 그림처럼 목록에는 이전에 저장한 파일을 볼 수 있습니다. 선택하고 열기를 눌러 보세요.
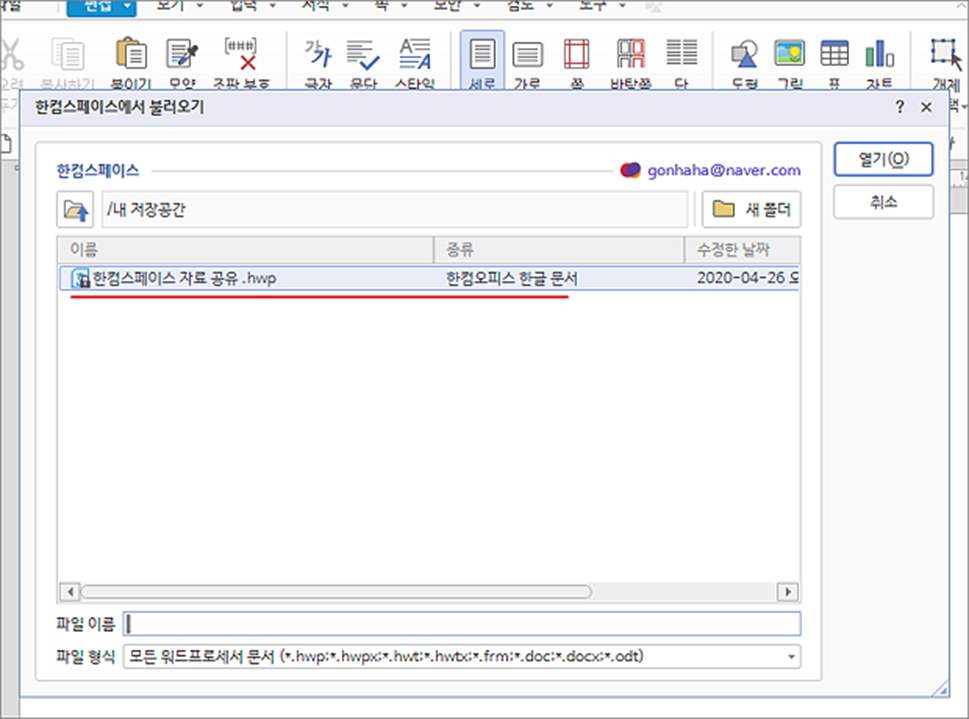
| ※ 아래는 참고하면 좋을 만한 글들의 링크를 모아둔 것입니다. ※ ▶ 한컴오피스 한글 문서마당 이용해서 문서 작성하기 ▶ 한컴오피스 한글 상용구 사용해서 빠르게 글 쓰는 방법 ▶ 한컴오피스 한글 메모 사용하는 방법 ▶ 한컴오피스 한글 클립보드 사용하기 ▶ 한컴오피스 한글 파일 자동 저장 위치 확인, 변경하는 방법 |
