다음 daum 메일 백업, PC 저장하기, EML 뷰어로 메일 확인하기
다음 메일에는 편지함 전체를 PC 에 백업할 수 있는 기능이 있습니다. 메일 공통 포맷인 EML 확장자로 백업하고 있으며, 아웃룩이 있다면 바로 확인이 가능합니다. 다만 백업 받은 내용을 다시 다음 메일로 복원하는 기능은 없습니다. 좀더 메일을 편하게 확인할 수 있도록 EML Viewer 도 소개합니다.

| ◎ 메일 백업하기 |
▼ 먼저 메일 전체를 한 번에 백업 받는 방법을 알아보겠습니다. 저는 주로 메일 용량이 부족할 때 불필요한 메일들을 삭제하고 나머지를 백업합니다. 다음 메일로 접속한 후 왼쪽 사이드 메뉴 제일 하단에 환경 설정 메뉴를 클릭합니다.

▼ 환경설정 탭에서 메일함관리 로 이동합니다. 그리고 화면 아래로 내려갑니다.
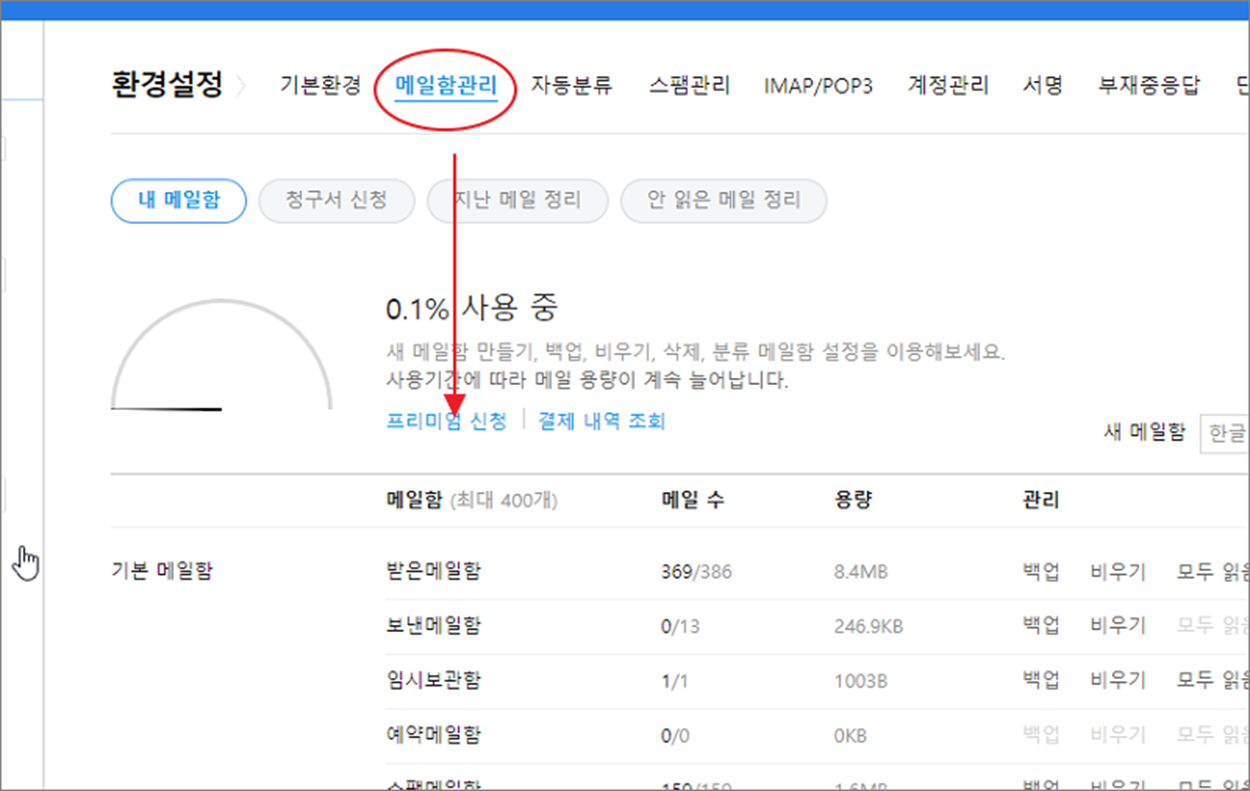
▼ 메일함 목록에서 백업하고 싶은 항목을 찾습니다. 그리고 오른쪽 끝으로 가서 백업 메뉴를 클릭합니다.
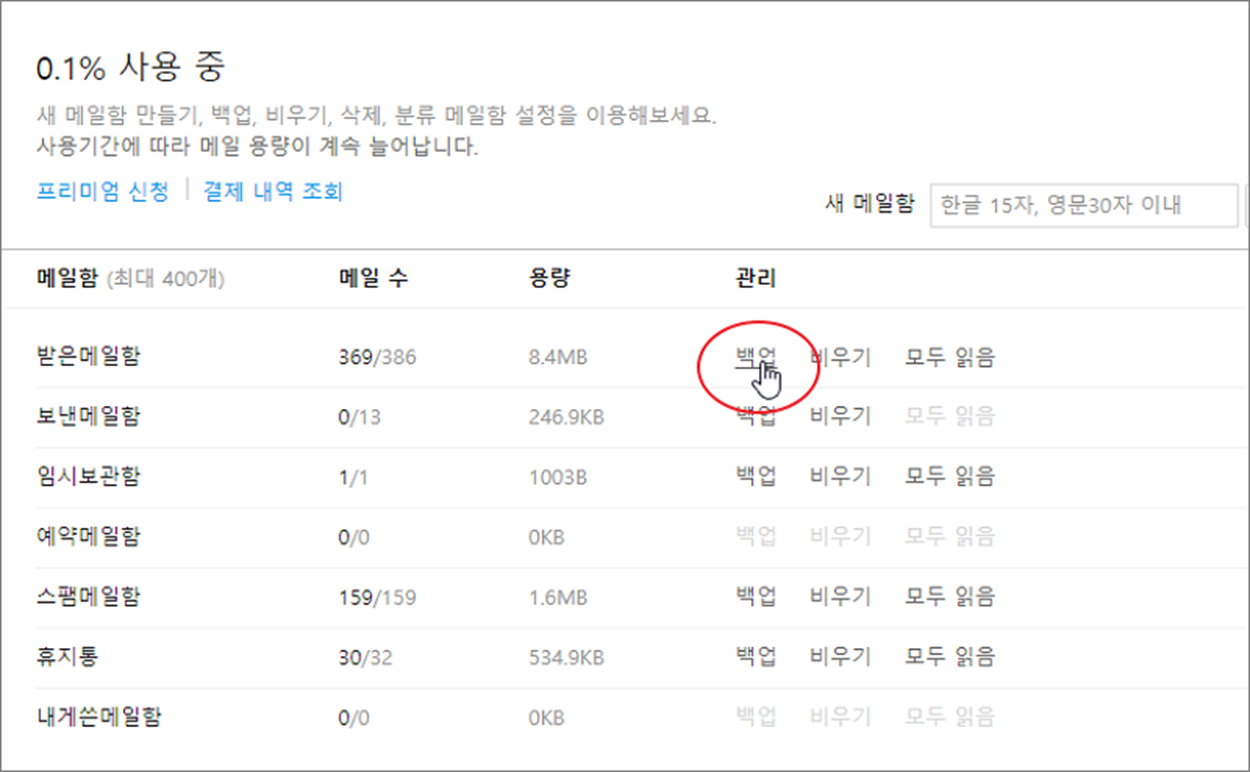
▼ 백업한 메일함 전체 내용을 압축파일로 묶어서 다운받습니다. 백업 받은 파일의 확장자는 EML 입니다.
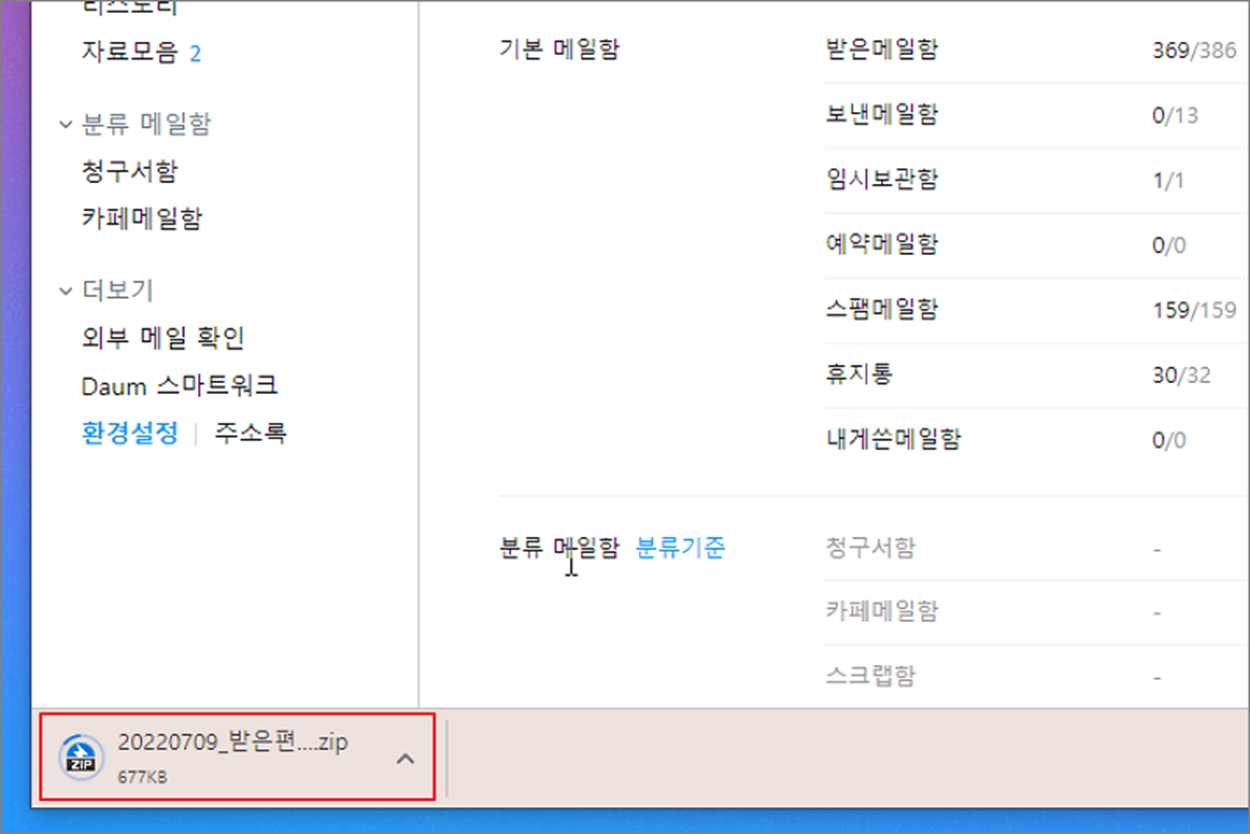
▼ 백업 파일의 압축을 풀어보세요. 기본 프로그램 연결은 아웃룩으로 되어 있습니다. 자신의 PC 에 아웃룩이 있다면 바로 확인이 가능합니다.
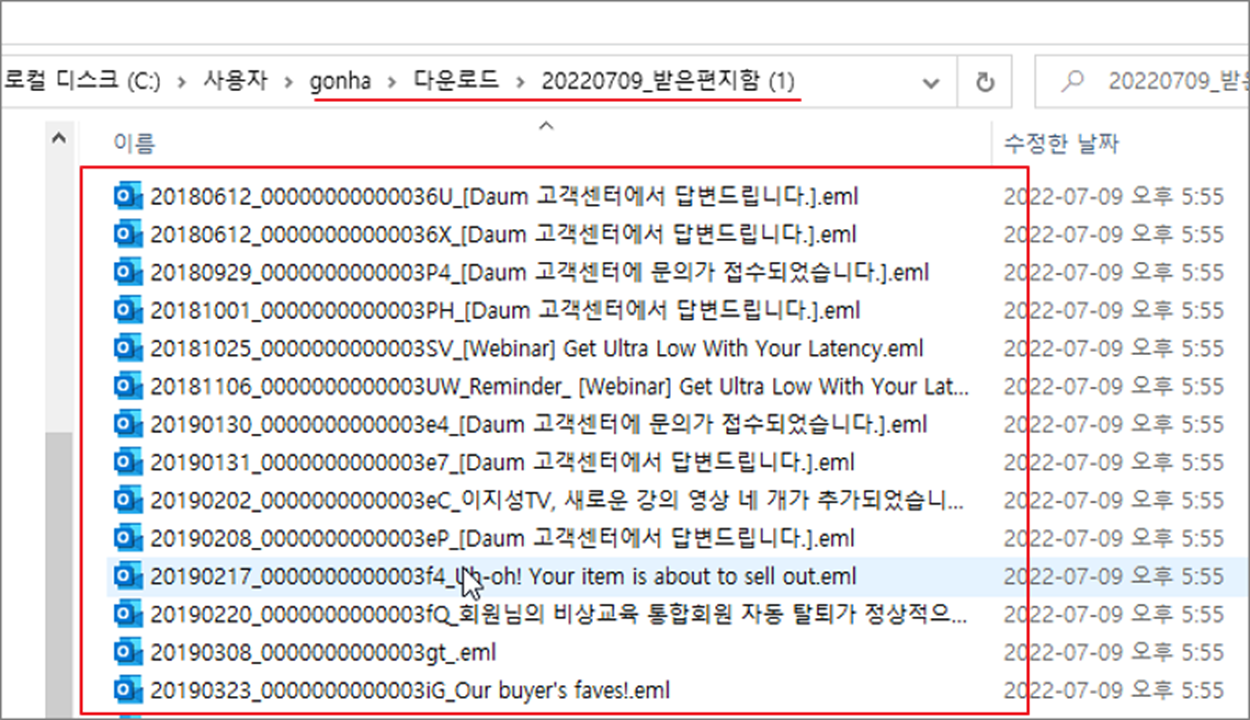
| ※ 아래는 참고하면 좋을 만한 글들의 링크를 모아둔 것입니다. ※ ▶ 다음 daum 메일 자동 분류 기능을 이용해서 메일 분류 하기 ▶ 다음 daum 메일 용량 무제한 늘이는데 들어가는 비용과 방법 ▶ 다음 daum 오래돼서 쌓여 있는 메일 한번에 삭제, 정리하기 ▶ 다음 daum 메일 발송 취소하는 방법 ▶ 다음 daum 메일 스팸 걸러내는 방법 |
▼ eml 은 공통 메일 포맷입니다. 자신의 PC에 아웃룩이 설치되어 있다면 확인이 가능합니다. 다른 eml 파일을 보는 무료 뷰어도 있습니다.
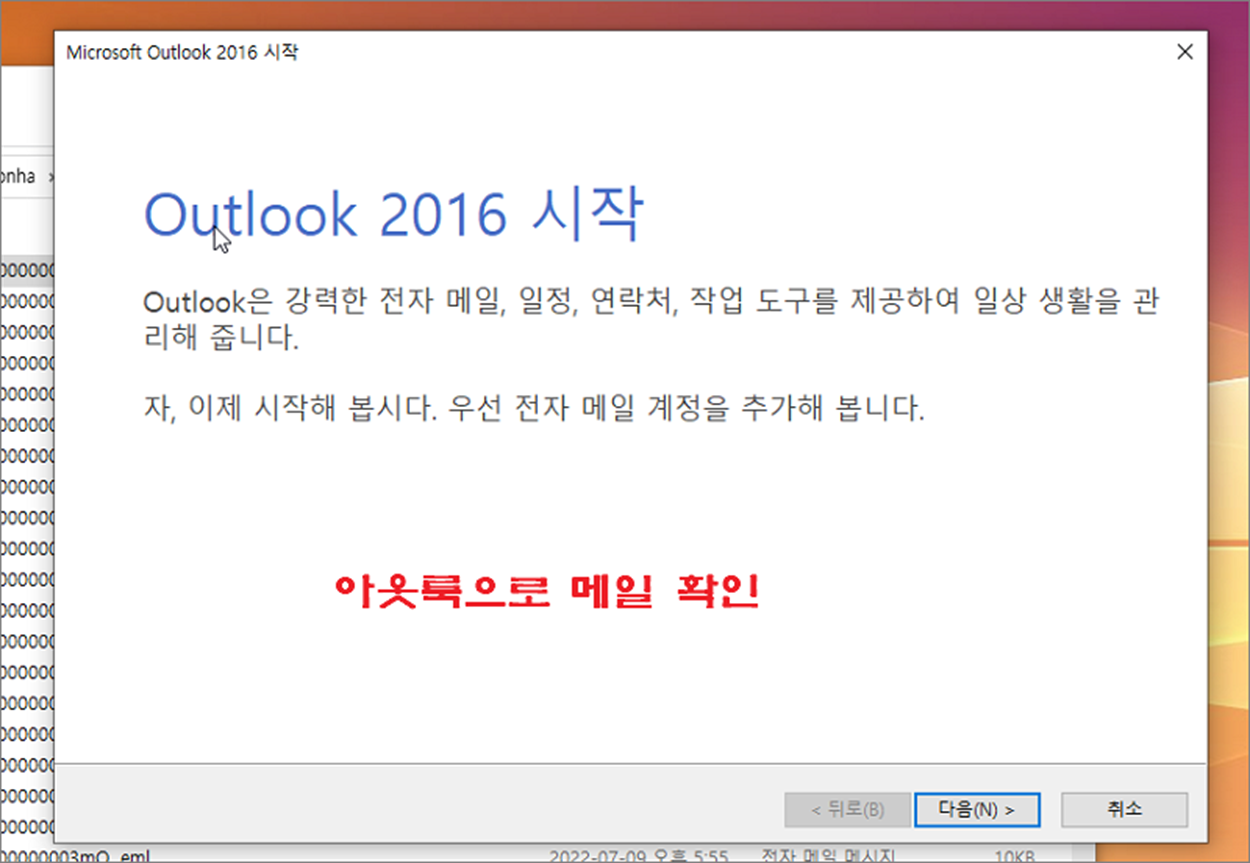
| ◎ EML 뷰어로 메일 확인하기 |
▼ 아웃룩보다 좀더 편하고 간단하게 확인하는 방법으로 EML File Viewer 를 이용할 수도 있습니다. 아래 사이트에 접속해서 파일을 다운받아 설치합니다.
https://www.freeviewer.org/eml/thank-you.html
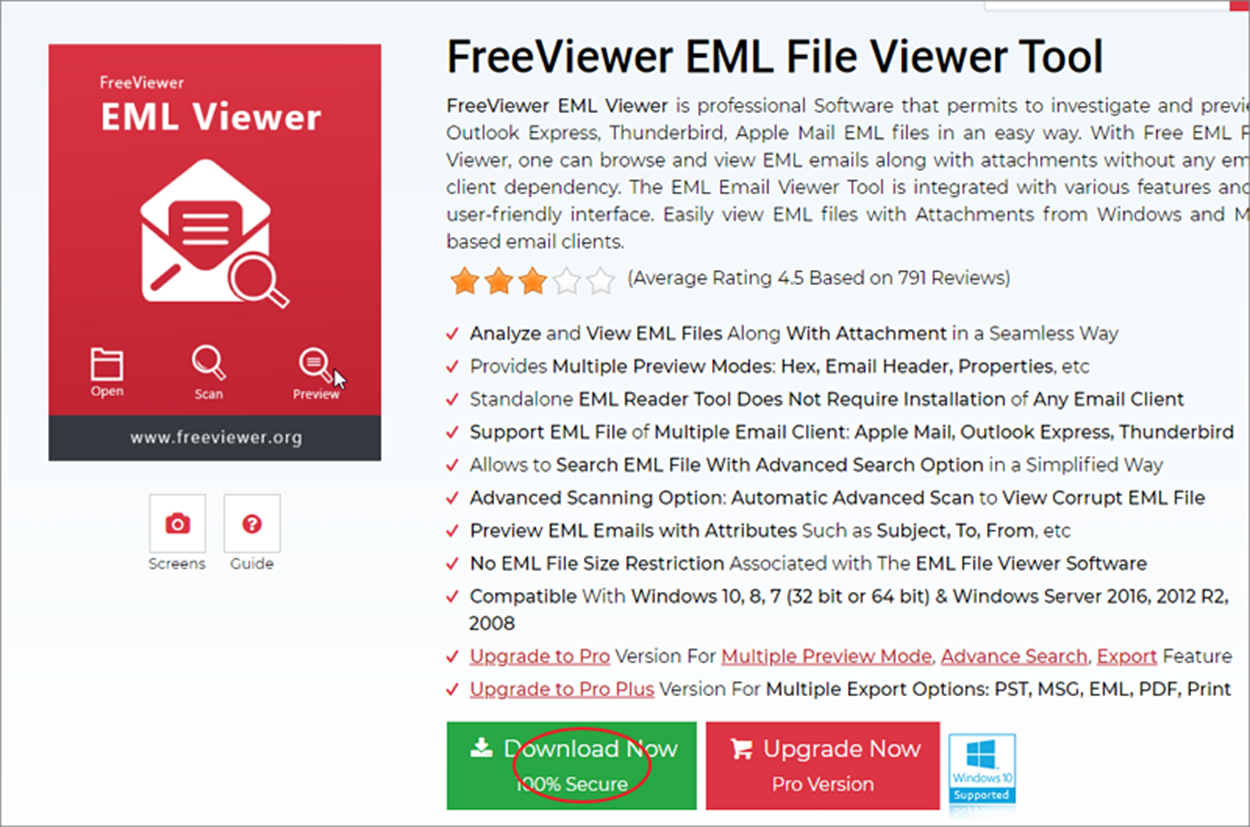
▼ 설치한 EML Viewer 를 실행하고 EML 파일이 있는 폴더를 선택합니다. 상단 메일 목록에서 하나를 선택하시면 화면 아래에 상세 내용을 볼 수 있습니다.
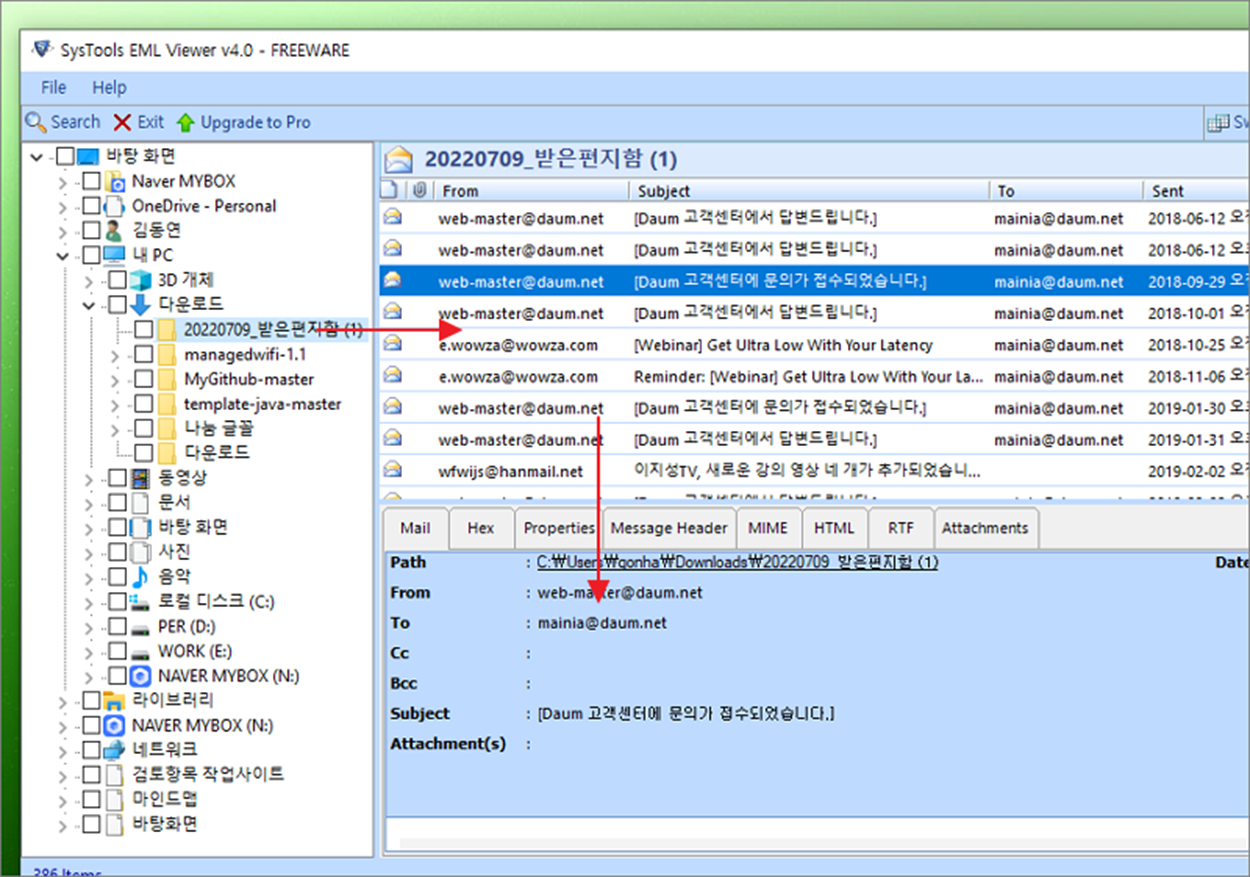
| ※ 아래는 참고하면 좋을 만한 글들의 링크를 모아둔 것입니다. ※ ▶ 다음 daum 메일 자동 분류 기능을 이용해서 메일 분류 하기 ▶ 다음 daum 메일 용량 무제한 늘이는데 들어가는 비용과 방법 ▶ 다음 daum 오래돼서 쌓여 있는 메일 한번에 삭제, 정리하기 ▶ 다음 daum 메일 발송 취소하는 방법 ▶ 다음 daum 메일 스팸 걸러내는 방법 |