노트북 스마트폰과 블루투스로 연결하고 파일 전송하기
스마트폰에는 기본적으로 블루투스 시스템이 내장되어 있습니다. 블루투스는 무선 시스템으로 휴대폰, 노트북, 이어폰 등 휴대기기를 서로 연결해서 정보를 교환할 수 있는 기술 표준입니다. 만약 노트북에 연결할 USB 연결선이 없는 경우 파일을 전송하는 여러 방법 중 하나로 블루투스를 이용하기도 합니다. 노트북에 스마트폰을 블루투스로 연결하고 파일을 전송해 보겠습니다.

| ◎ PC 블루투스 검색 켜기 |
▼ 먼저 스마트폰에서 노트북을 인식할 수 있도록 설정을 변경합니다. 작업 표시줄 숨겨진 목록 아이콘에서 블루투스를 찾습니다.
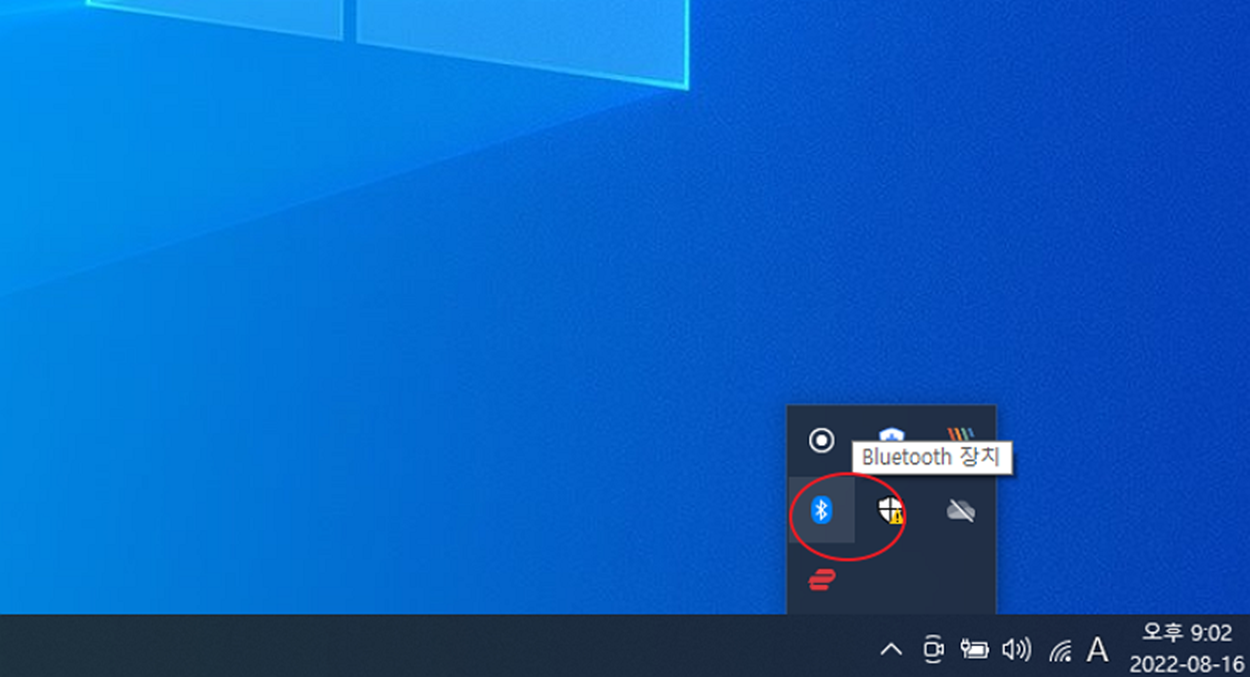
▼ 블루투스 아이콘에서 오른쪽 마우스 > Bluetooth 장치 추가 메뉴를 클릭해서 윈도우 설정 페이지로 이동합니다.
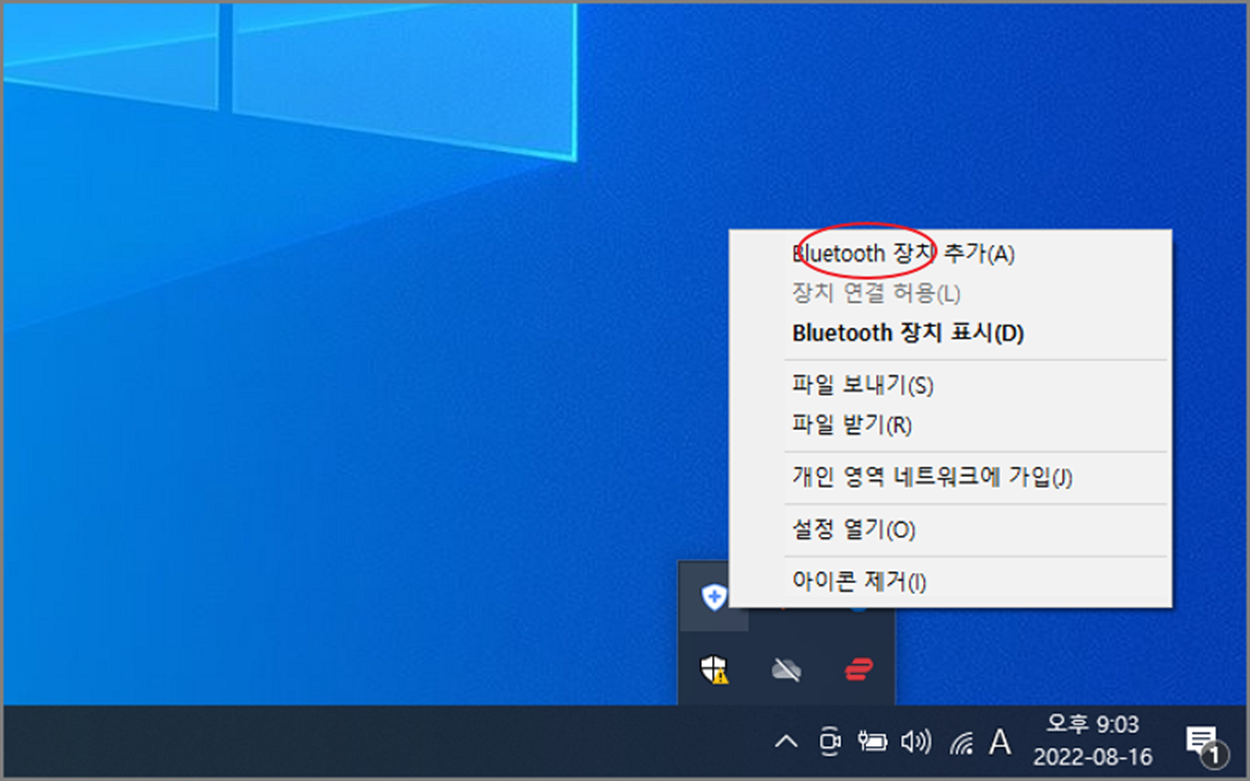
▼ 만약 위와 같이 블루투스 아이콘이 보이지 않는다면 윈도우 설정 > 장치 > Bluetooth 및 기타 디바이스 를 선택해서 이동합니다. Bluetooth 장치 관리 설정 페이지를 열었다면 Bluetooth 옵션을 켬 으로 변경합니다. 이제 주위에 있는 블루투스 기기가 PC 를 검색할 수 있게 되었습니다.
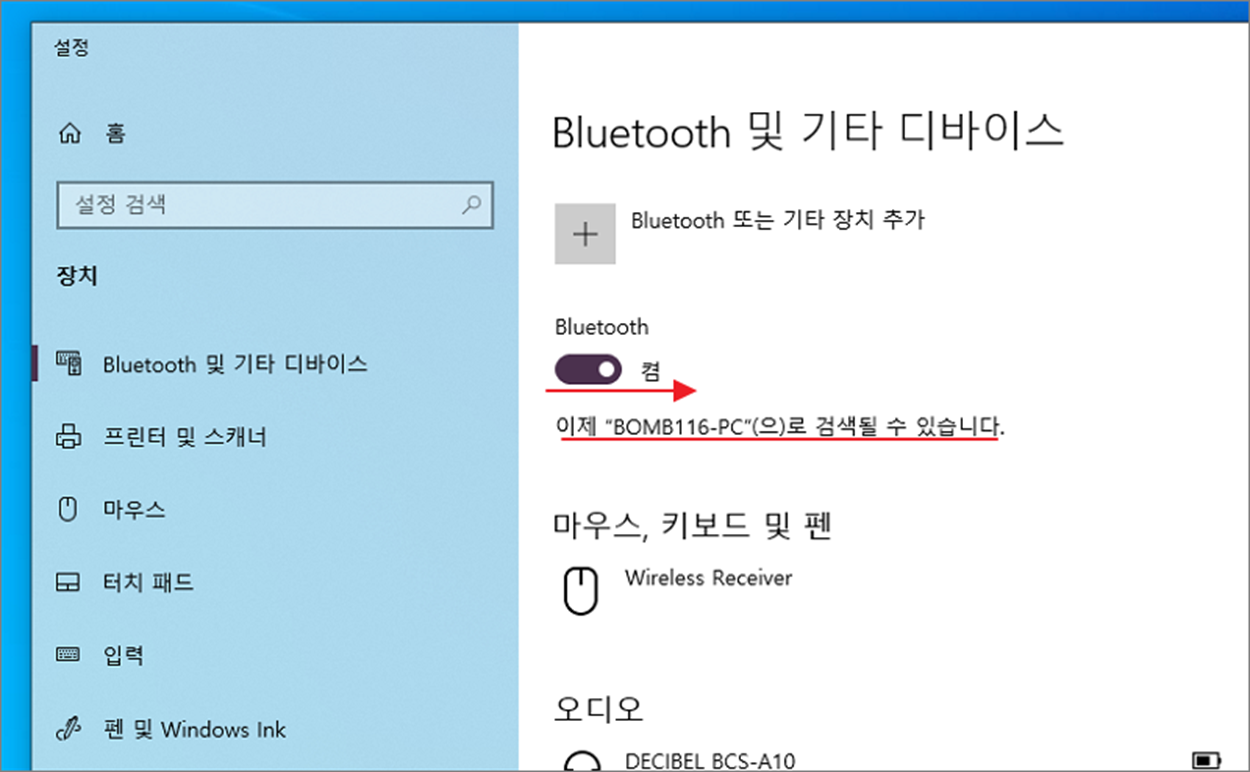
▼ 상단에 블루투스 아이콘을 활성화합니다. 그리고 아이콘을 길게 눌러 설정 페이지로 이동합니다. 연결 가능한 기기 목록에 노트북이 보일 겁니다.
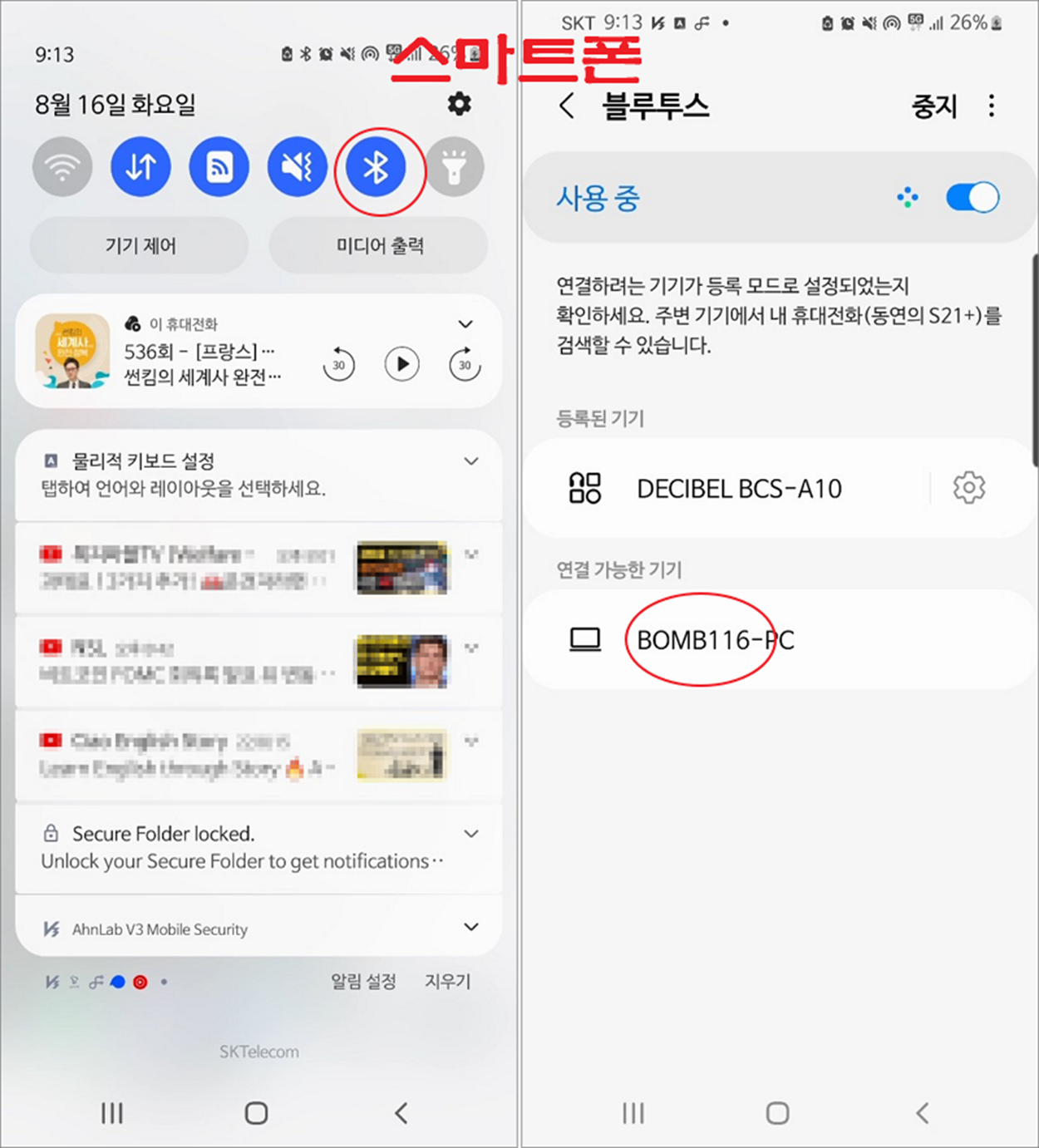
| ※ 아래는 참고하면 좋을 만한 글들의 링크를 모아둔 것입니다. ※ ▶ 윈도우10 설정에서 스마트폰 화면 연결, 미러링 방법 ▶ 윈도우10 PC 와 스마트폰 화면 공유하기 위한 스크린 미러링 방법 ▶ 스마트폰 컴퓨터 연결을 위한 삼성 갤럭시 시리즈 USB 드라이브 설치하기 ▶ 윈도우10 스마트폰 화면 미러링 공유, 연결하기 위한 삼성 플로우 사용법 ▶ 스마트폰 PC 간 케이블 연결없이 파일을 전송하기 |
| ◎ 노트북 장치 추가해서 연결하기 |
▼ 스마트폰에서 연결 가능한 기기 노트북 이름을 클릭해서 연결 요청을 합니다. 인증 번호는 연결할 노트북에 표시한 번호와 일치하는지 확인할 숫자입니다.
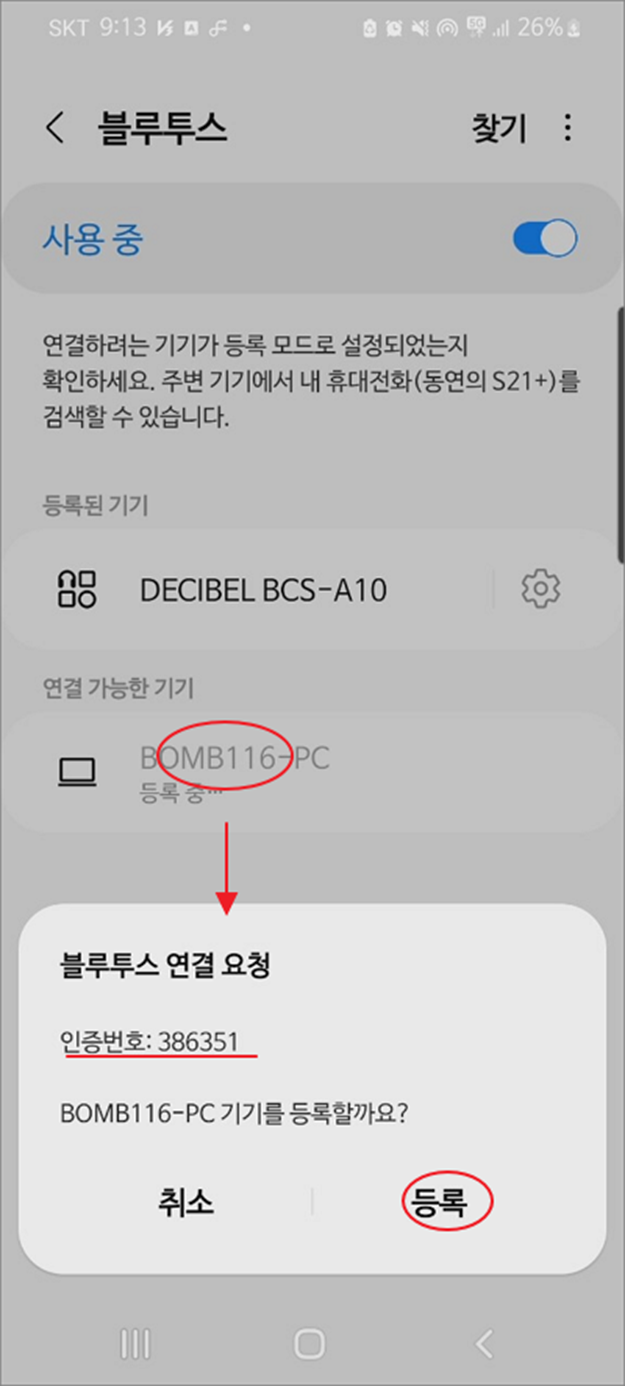
▼ 스마트폰에서 등록 요청하고 바로 노트북으로 가면 장치 추가 메시지가 뜹니다. 바탕화면 오른쪽 하단에 뜬 메시지 창을 클릭합니다.
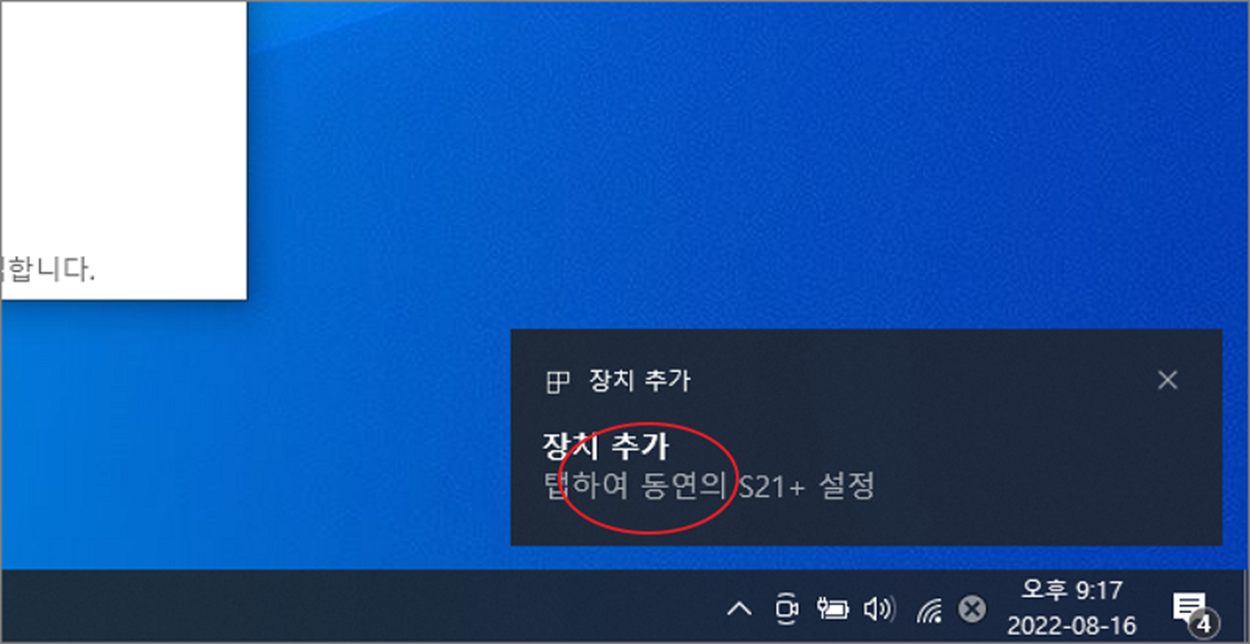
▼ 스마트폰에서 전송한 핀번호와 메시지 창에 번호와 일치하는지 확인합니다. 이것은 해킹 방지를 위한 절차입니다. 만약 번호가 틀린다면 스마트폰에서 요청을 취소하면 됩니다.
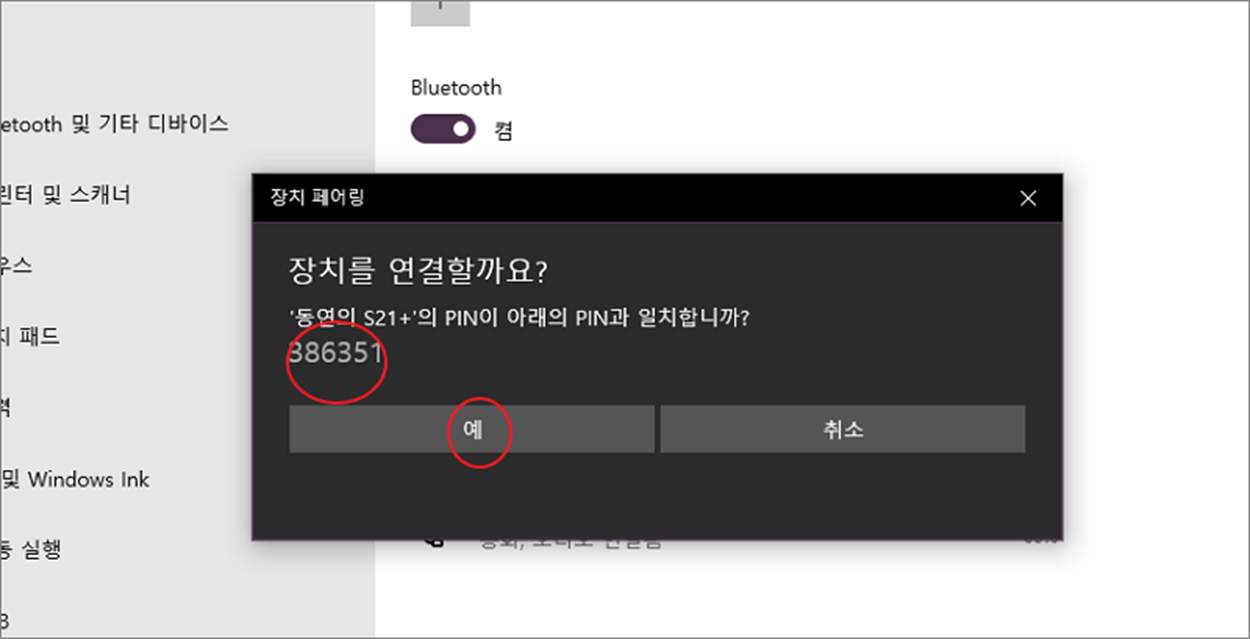
▼ 아래와 같이 연결 성공 메시지가 뜬다면 정상적으로 연결이 끝난 것입니다.
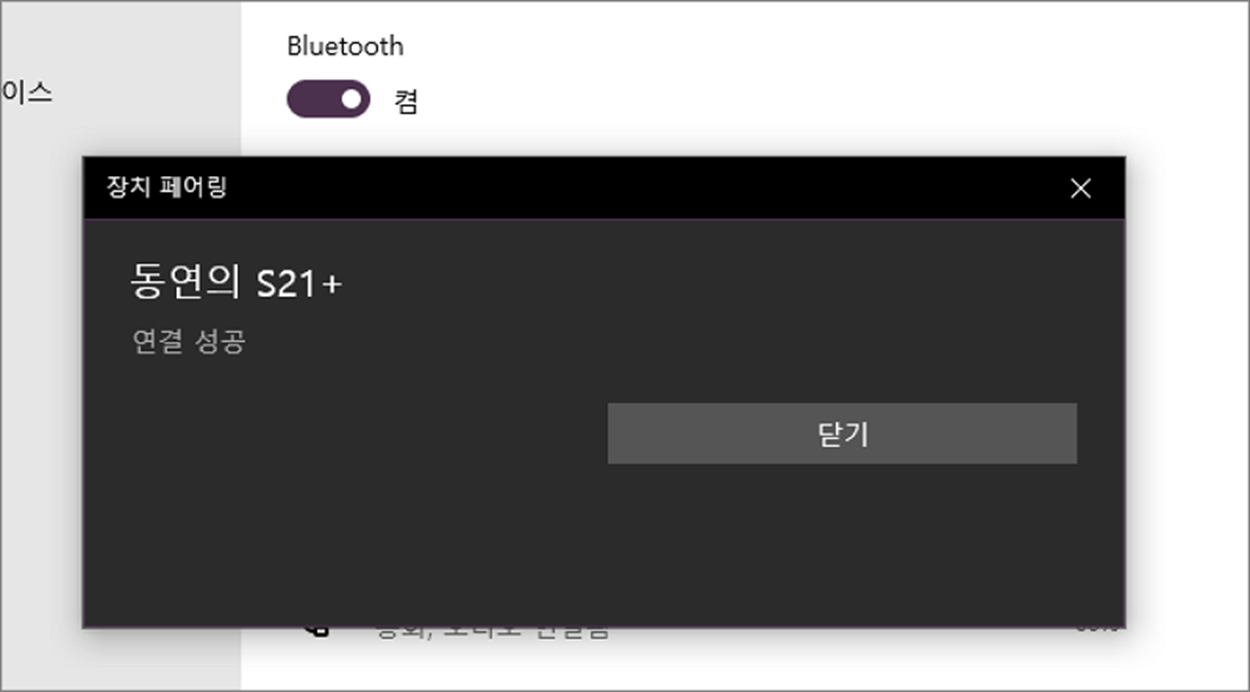
▼ 노트북에는 기타 디바이스 항목에 연결한 스마트폰이 나타납니다.

▼ 스마트폰으로 가 볼까요? 등록된 기기 목록에 노트북을 볼 수 있습니다.
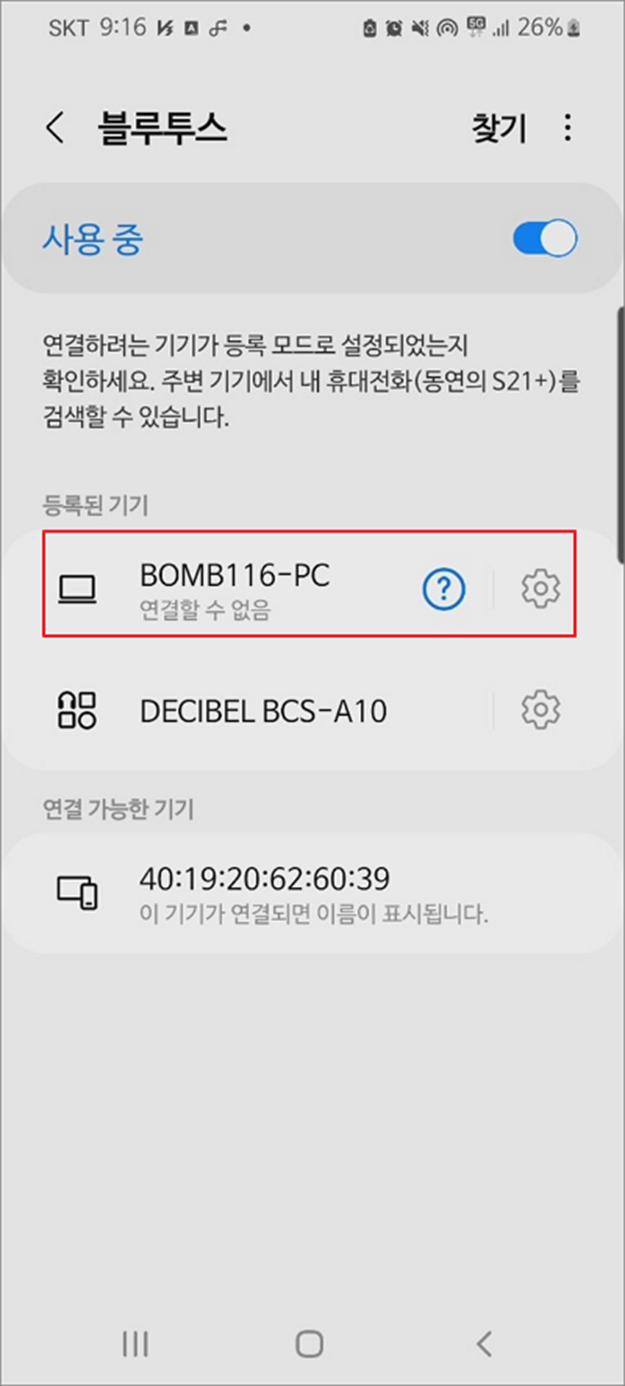
| ◎ 블루투스 통해 스마트폰으로 파일 전송하기 |
▼ 이제 연결된 스마트폰으로 파일을 전송해 볼까요? 트레이 아이콘으로 가서 블루투스를 선택한 후 오른 마우스를 눌러 파일 보내기 메뉴를 클릭합니다.
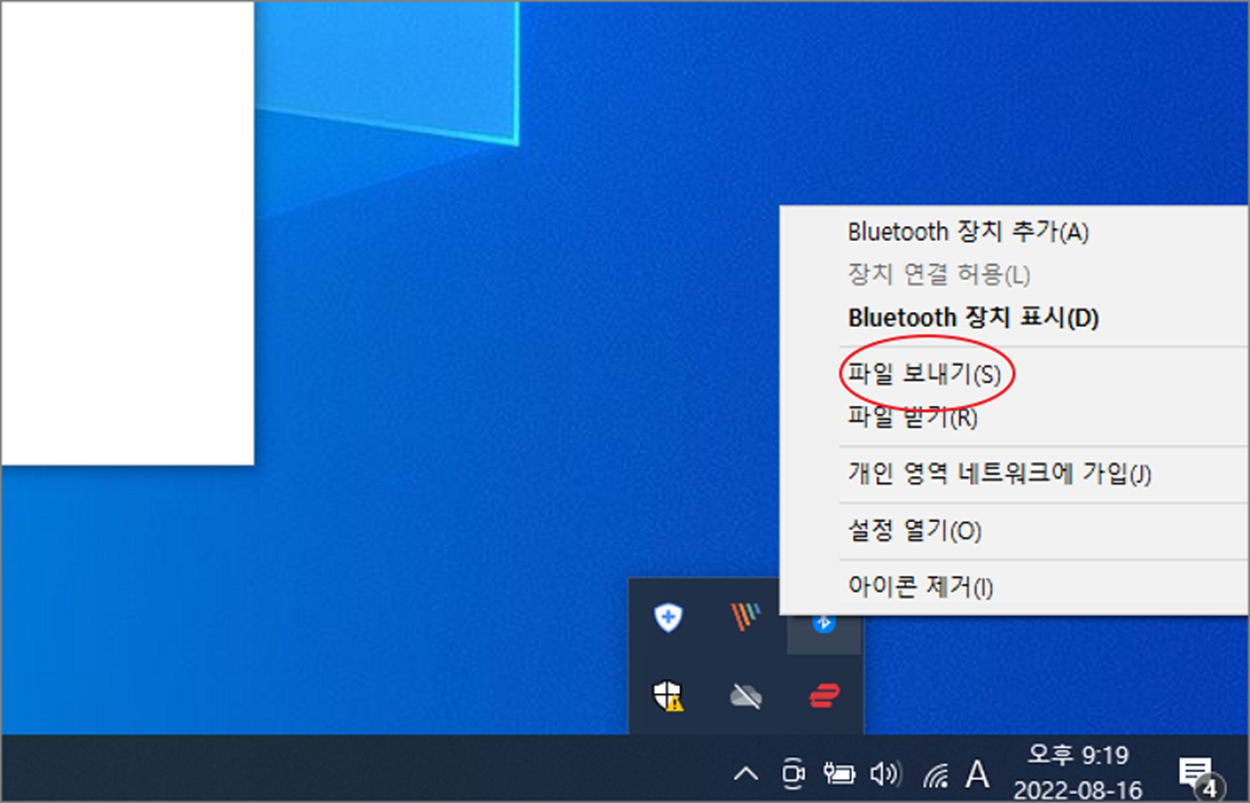
▼ 연결된 블루투스 목록에서 스마트폰을 선택하고 다음 버튼을 클릭합니다.
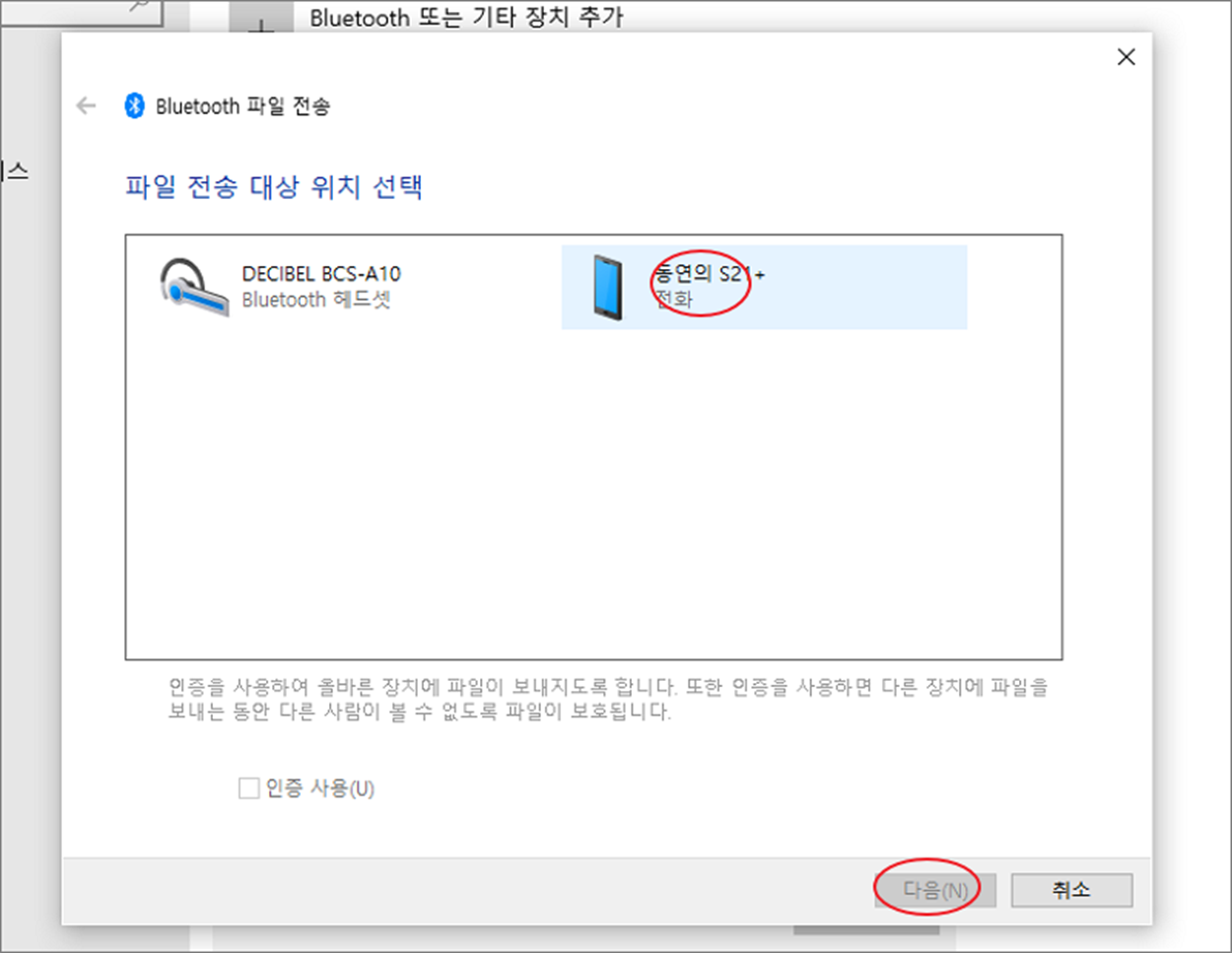
▼ 다음 페이지에서 찾아보기를 통해 전송할 파일을 선택합니다. 파일 선택이 끝났다면 다음을 눌러 전송을 시도합니다. 노트북에서 파일을 전송하게 되면 바로 시작되는 것이 아니라 스마트폰에서 파일 전송을 수락해야 합니다. 다시 스마트폰으로 가 보겠습니다.
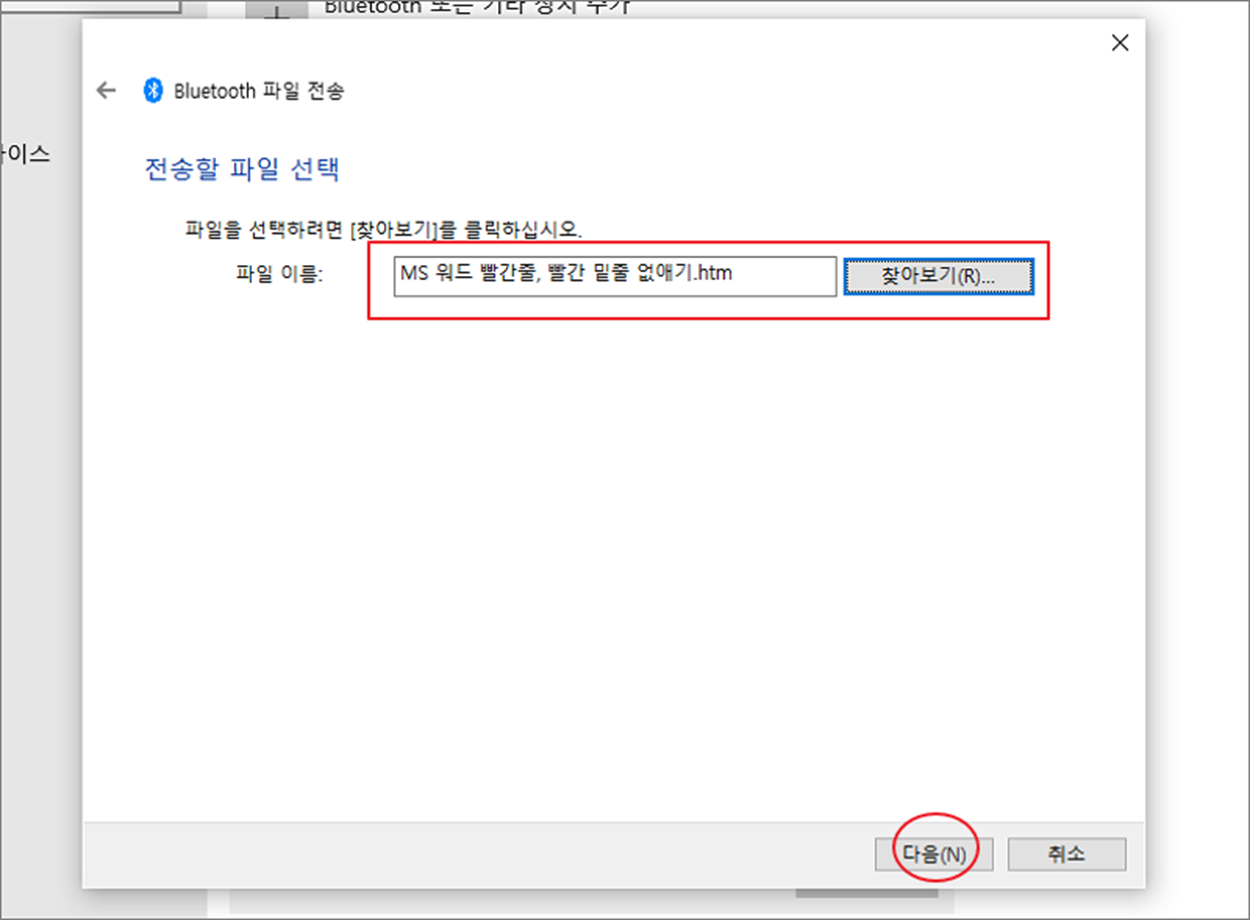
▼ 스마트폰에서는 두 번의 요청을 수락해야 하는데 처음 연결할 때 노트북에 등록 요청을 수락하는 것과 파일 전송할 때 마다 건건이 수락을 해 줘야 전송이 가능합니다. 노트북에서 파일을 전송했다고 끝나는 것이 아닙니다.
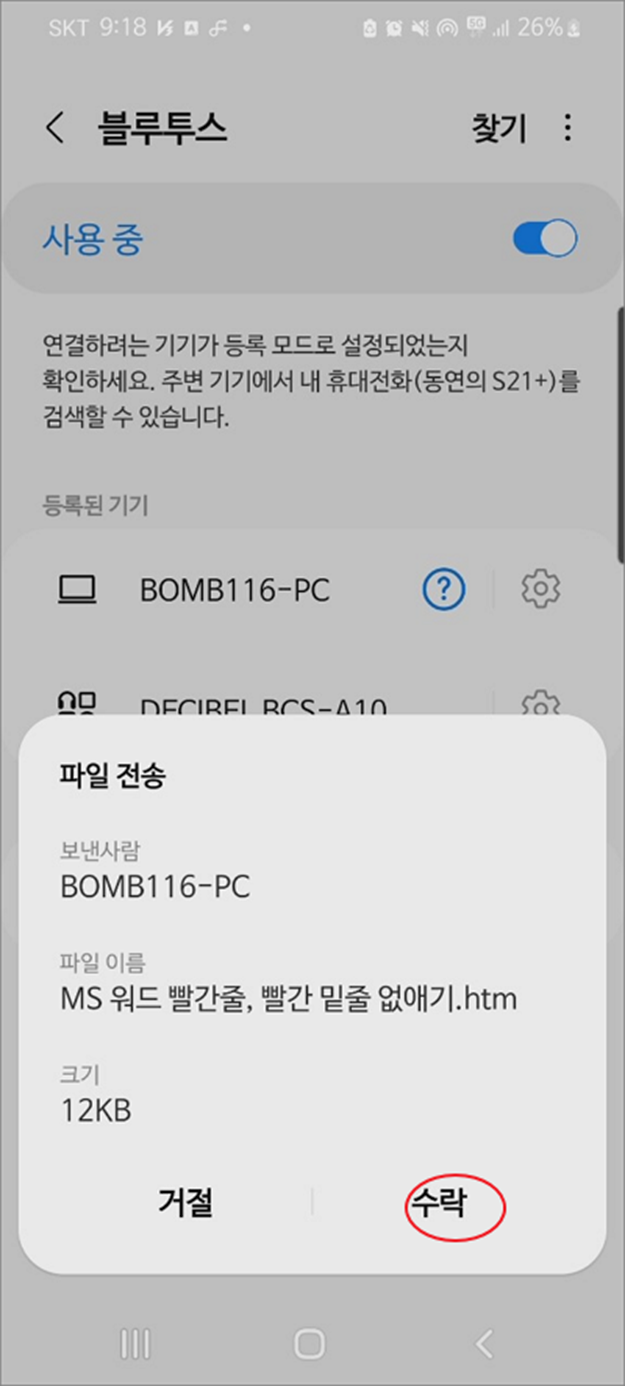
▼ 메시지 목록에 블루투스로부터 다운받은 파일을 확인할 수 있습니다.
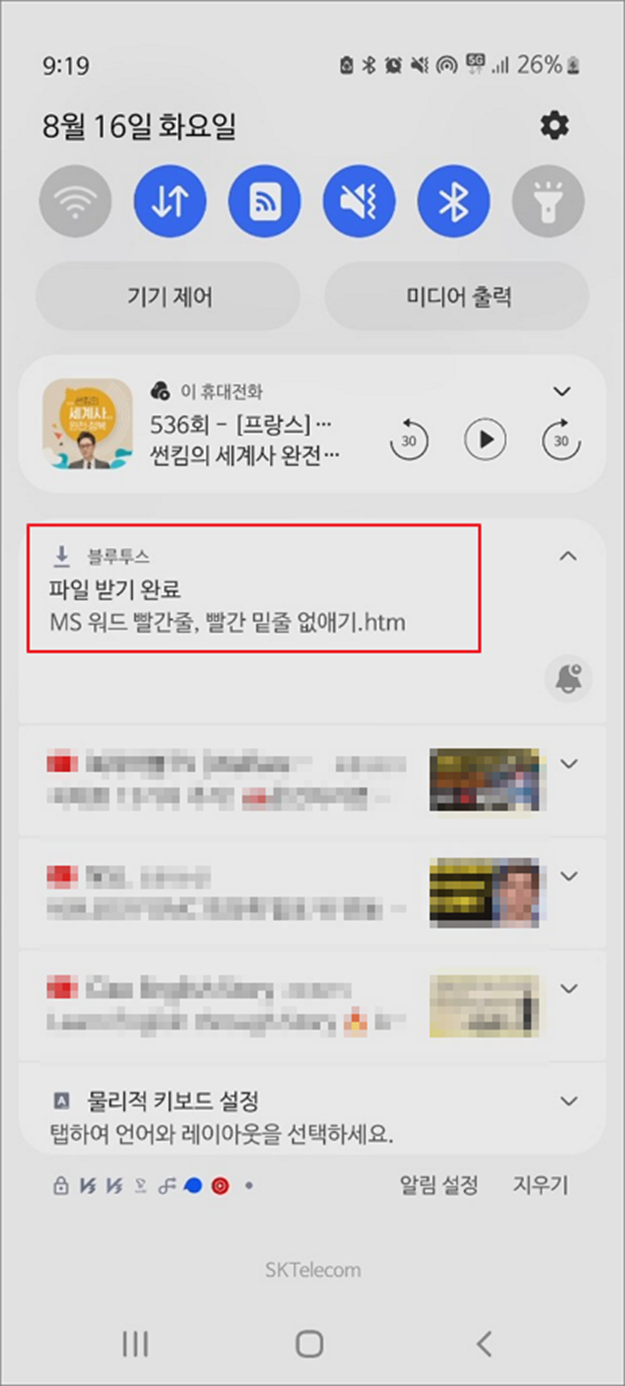
▼ 노트북에서도 정상적으로 파일을 전송했다고 화면에 표시하고 있습니다.
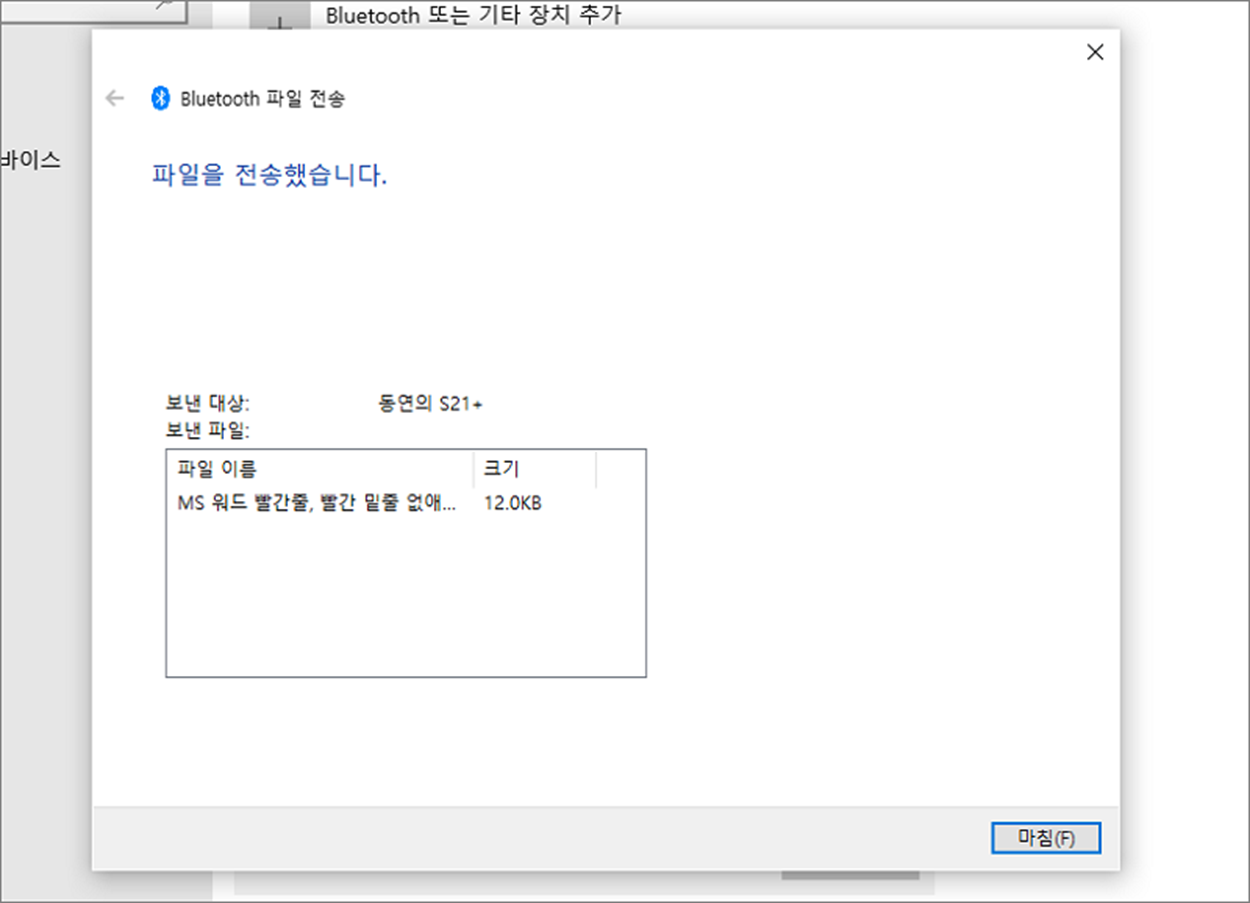
| ※ 아래는 참고하면 좋을 만한 글들의 링크를 모아둔 것입니다. ※ ▶ 윈도우10 설정에서 스마트폰 화면 연결, 미러링 방법 ▶ 윈도우10 PC 와 스마트폰 화면 공유하기 위한 스크린 미러링 방법 ▶ 스마트폰 컴퓨터 연결을 위한 삼성 갤럭시 시리즈 USB 드라이브 설치하기 ▶ 윈도우10 스마트폰 화면 미러링 공유, 연결하기 위한 삼성 플로우 사용법 ▶ 스마트폰 PC 간 케이블 연결없이 파일을 전송하기 |