한컴오피스 한글 화살표 만들기 두 가지 방법
한글에서는 화살표 도형을 제공하지 않기 때문에 직접 만들어서 사용해야 합니다. 화살표는 크기와 형태에 따라 두 가지 방식으로 구현이 가능합니다. 굵은 선 화살표는 선을 하나 추가한 후 화살표 모양과 선 굵기를 조절해서 만듭니다. 또 다른 하나는 다각형 선 그리기를 통해 만들 수 있는 블록 형태의 화살표입니다.

| ◎ 직선으로 화살표 만들기 |
▼ 먼저 화살표를 만들기 위해 선 하나를 그립니다. 입력 탭 > 도형박스 에서 직선을 선택한 후 라인을 그립니다. 그린 라인을 직선으로 유지하고 싶다면 Shift 키를 누른 채 마우스로 드래그해야 합니다.

▼ 추가한 라인을 선택하고 도형 탭으로 이동합니다. 도형 탭 > 도형 윤곽선 화살표를 눌러 도형 편집과 관련한 메뉴들이 모여 있는 창을 띄웁니다. 기본 적인 도형 편집 메뉴에는 선 굵기, 선 종류, 화살표 모양 3가지가 있습니다.

▼ 먼저 선 굵기 입니다. mm 단위로 사용자가 선택할 수 있도록 여러 샘플을 제공합니다. 사용자가 직접 선 굵기를 변경할 수도 있습니다.

▼ 다음은 선 종류 입니다. 실선, 점선, 이중선 등 다양합니다.
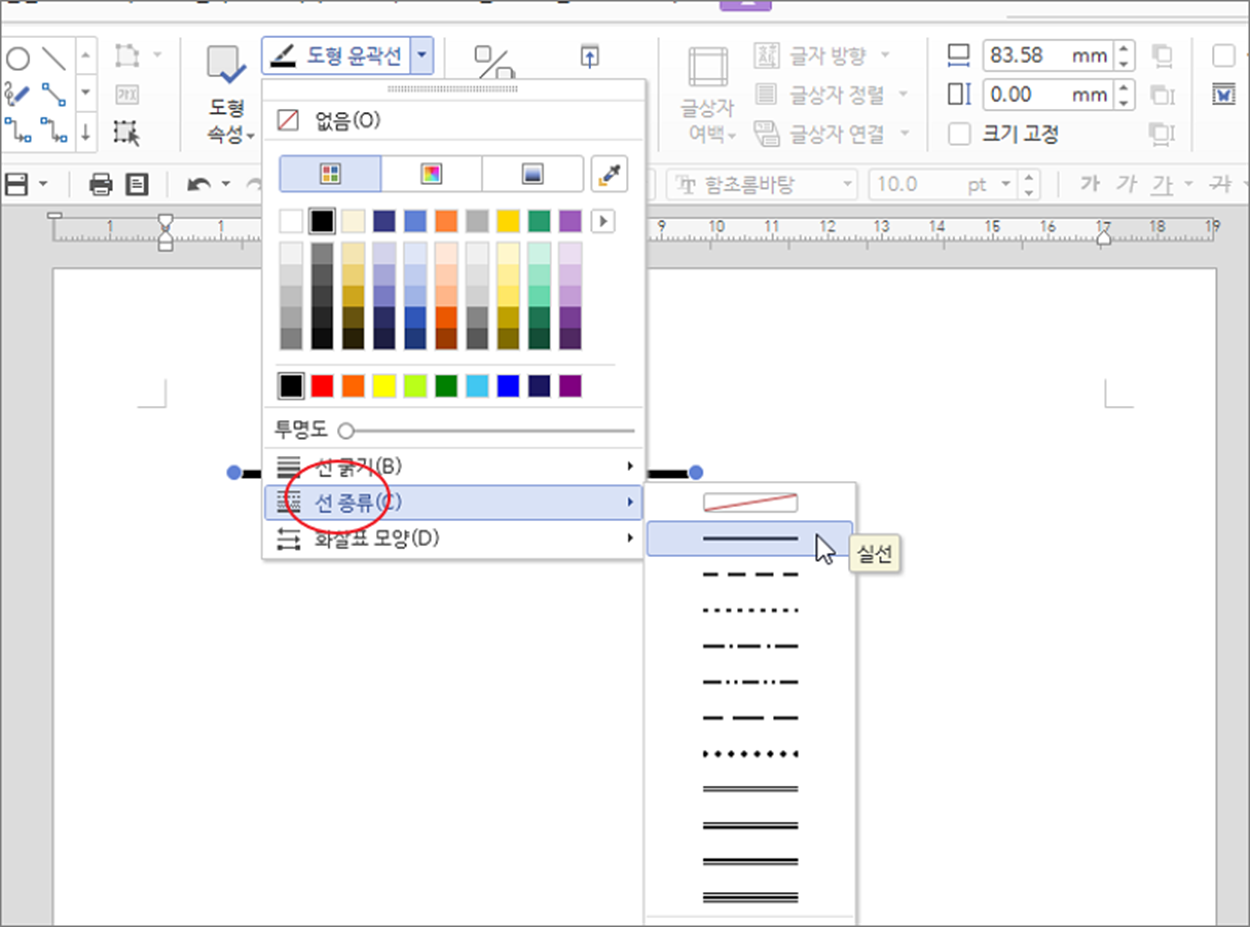
▼ 일반 선은 양끝 또는 한쪽 방향의 화살표 모양으로 변경이 가능합니다. 화살표 모양 메뉴에서 원하는 모양을 선택합니다.
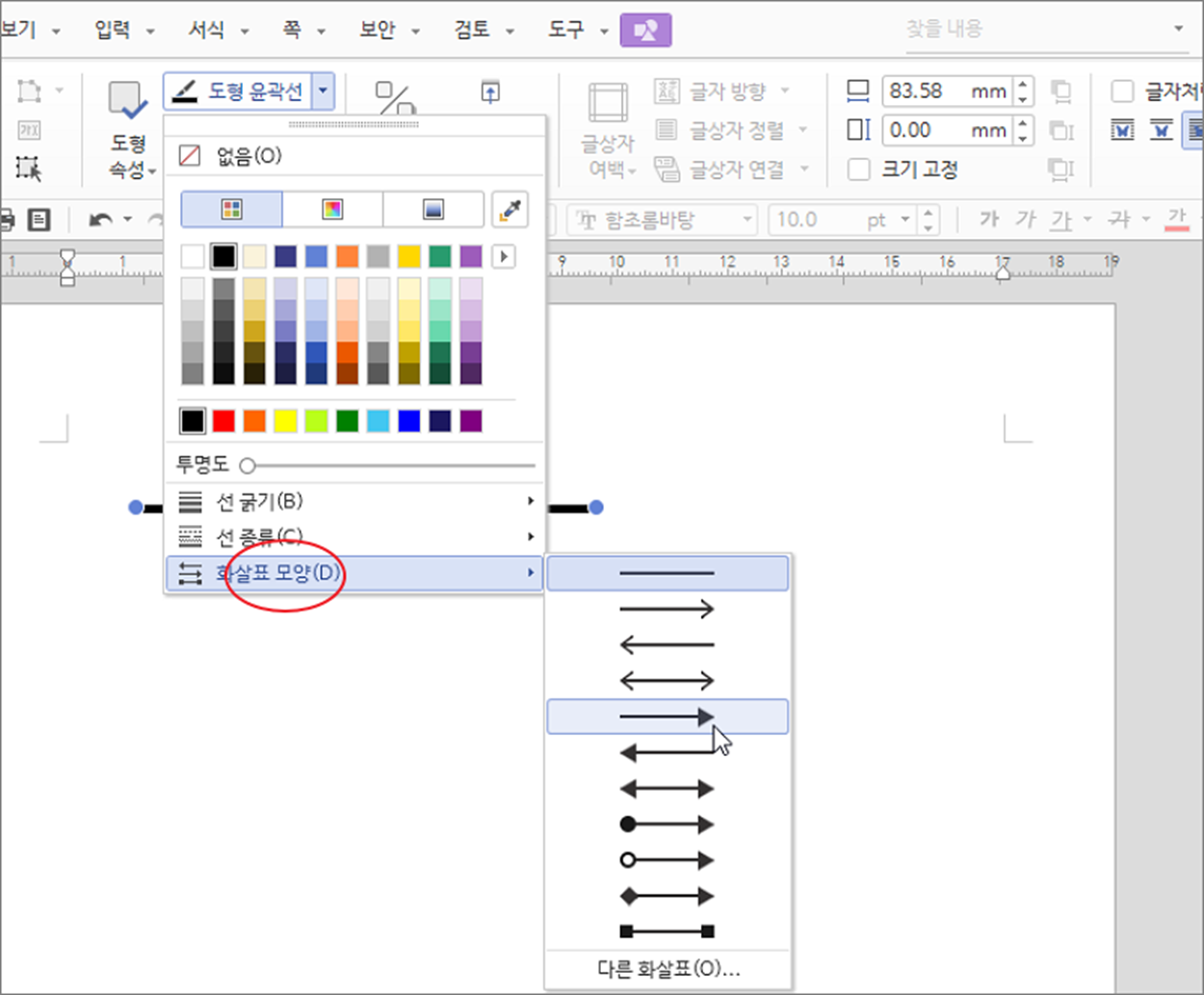
▼ 만들어진 도형의 형태를 수정하고 싶다면 도형 속성 리본 메뉴나 오른쪽 마우스 > 개체 속성 메뉴를 클릭합니다.

▼ 개체 속성 팝업창에서 선 탭으로 가면 라인과 관련한 모든 속성 정보들이 들어가 있습니다.

| ※ 아래는 참고하면 좋을 만한 글들의 링크를 모아둔 것입니다. ※ ▶ 한컴오피스 한글 도형에 글 입력하는 방법 ▶ 한컴오피스 한글 도형 개체 정렬하는 방법 ▶ 한컴오피스 한글 이미지, 도형 개체 이동을 위한 점선 나타내기 ▶ 한컴오피스 한글 개체 묶기와 풀기, 도형 묶기 ▶ 한컴오피스 한글 도형 호 그리기와 회전 시켜서 깔때기 모양 만들기 |
| ◎ 다각형 그리기로 블록 화살표 만들기 |
▼ 두번째는 다각형 그리기로 블록 화살표를 만드는 방법입니다. 먼저 화살표를 만들기 전에 편집 화면의 설정을 변경해야 합니다. 다각형을 정확하게 쉽게 그리기 위한 설정입니다. 화면에 점 격자를 추가하기 위해 보기 탭 > 격자 보기 를 클릭합니다.
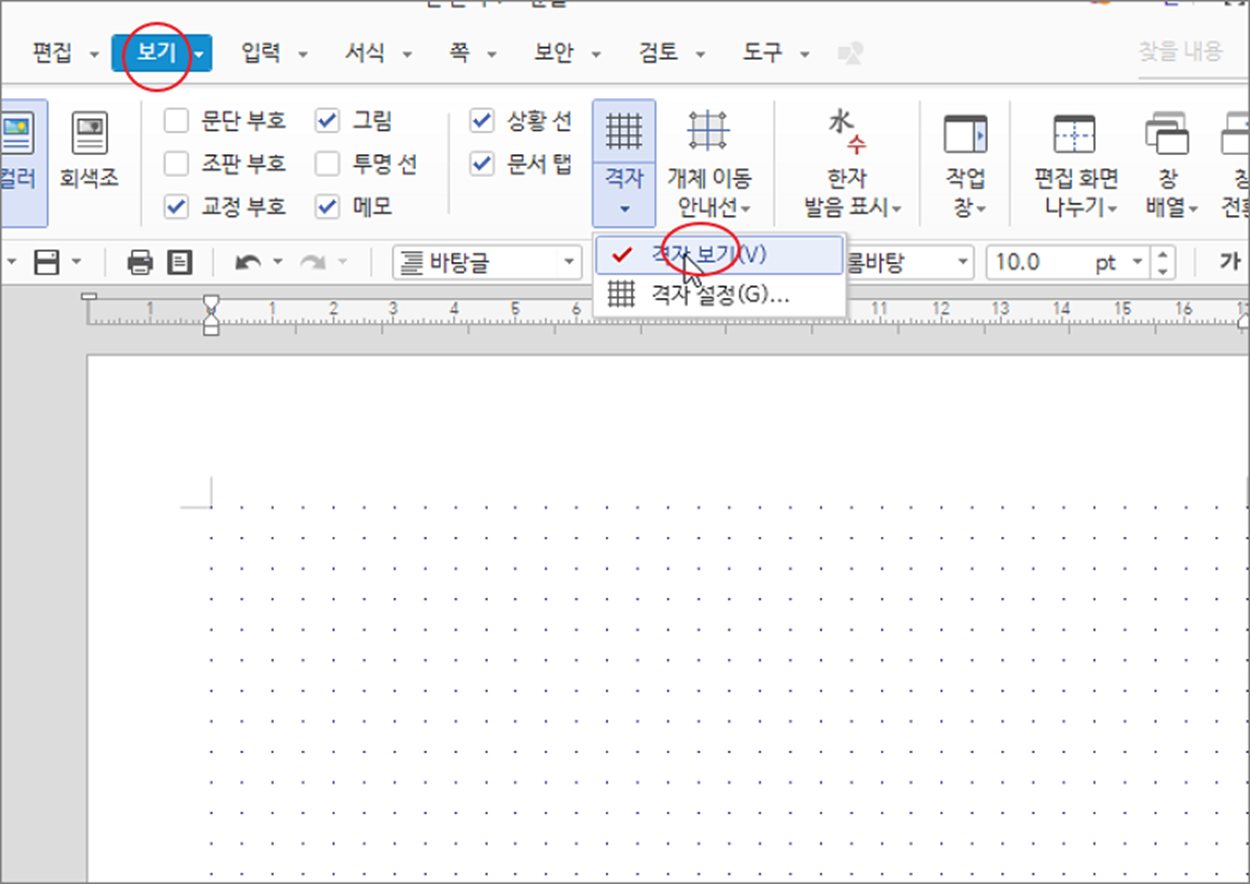
▼ 이렇게 추가한 격자에 한 가지 더 설정을 해야 합니다. 현 상태에서 마우스로 직선 모양의 다각형을 그릴수가 없습니다. 그래서 격자의 점에 자석 효과를 설정하는데, 근처에 마우스를 클릭하면 자동으로 직선 라인이 그어집니다. 설정을 위해 보기 > 격자 > 격자 설정 메뉴를 클릭합니다. 그리고 격자 방식 항목에 격자 자석 효과 옵션을 선택합니다.
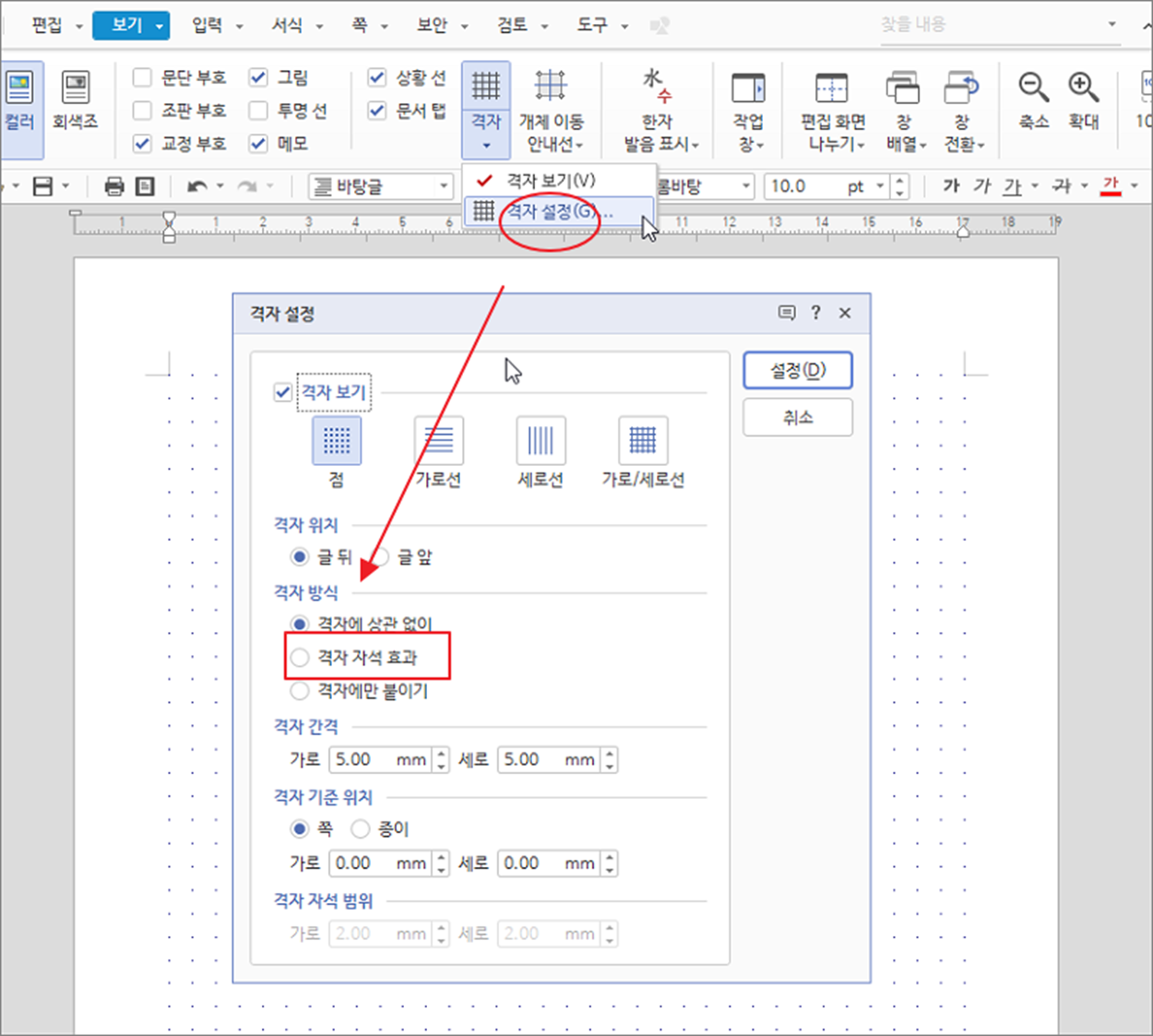
▼ 이제 도형을 그려보겠습니다. 입력 탭 > 도형 박스 > 다각형 을 선택합니다.
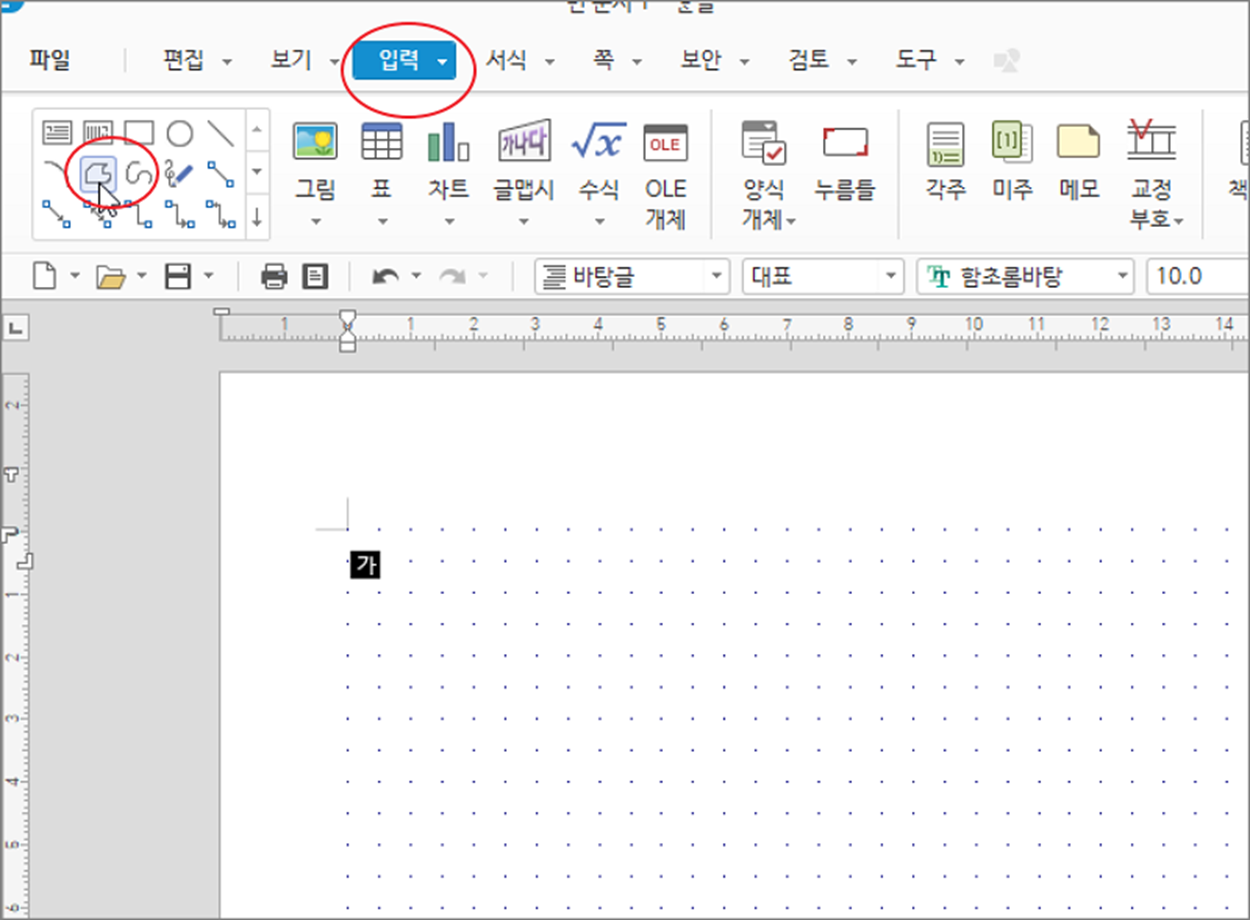
▼ 그리는 방법은 간단합니다. 선이 시작되는 지점에 있는 격자를 마우스로 클릭하고 다음에 직선으로 이어질 곳의 점을 클릭합니다. 라인이 꺾이는 부분에서 방향을 바꾸고 화살표 모양으로 선을 이어갑니다.
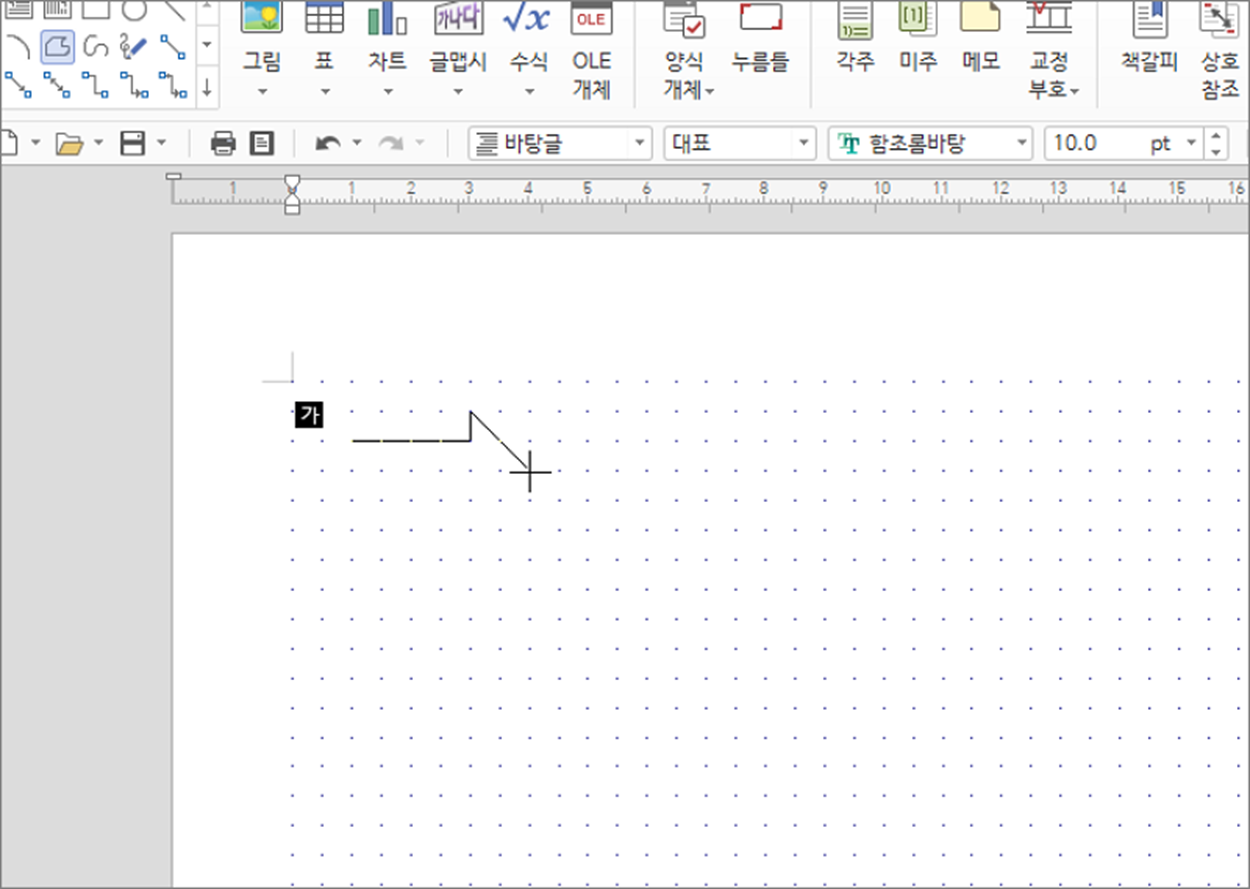
▼ 이렇게 화살표가 만들었다면 하얀색인 내부를 다른 색상으로 채워보겠습니다. 다각형 화살표를 선택하고 도형 속성 메뉴를 클릭합니다.
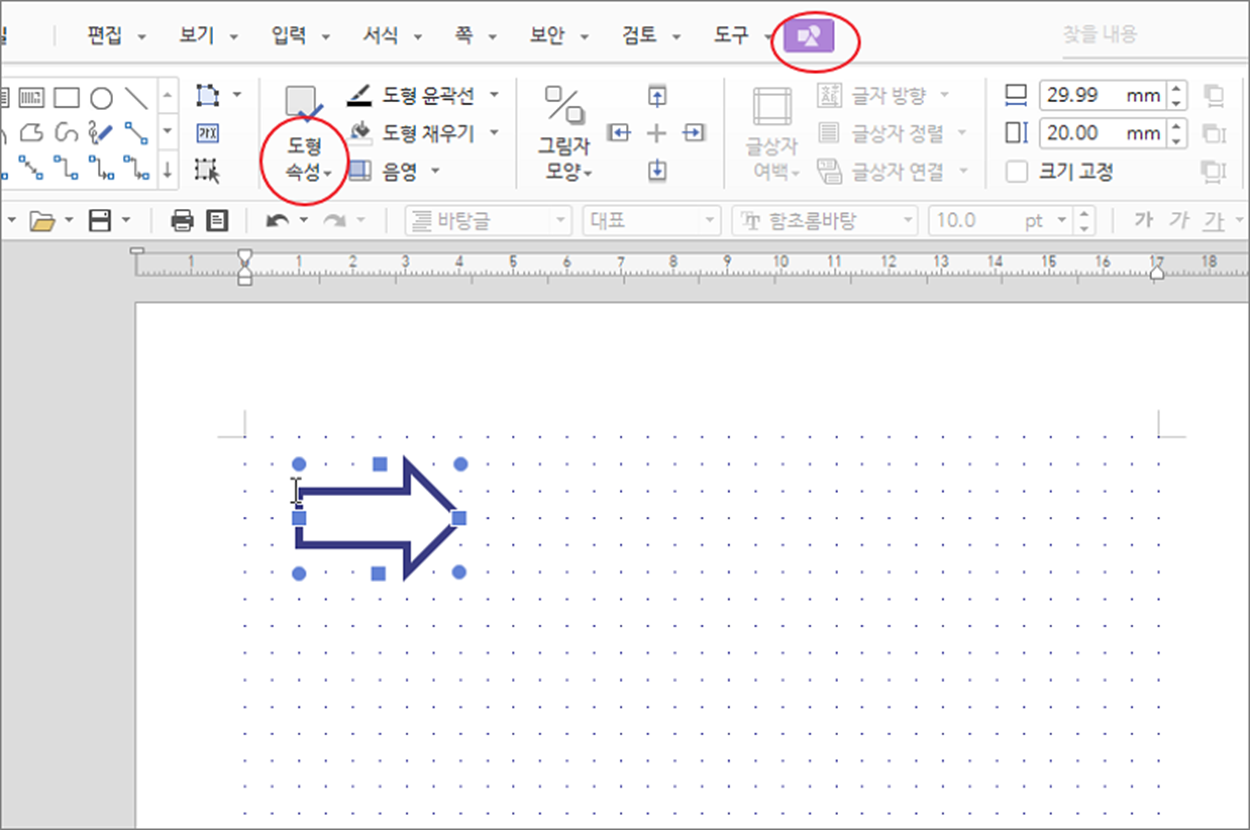
▼ 개체 속성 창에서 채우기 탭으로 이동합니다. 그러데이션을 선택하고 옵션을 조절해서 화살표 내부를 채워보세요.
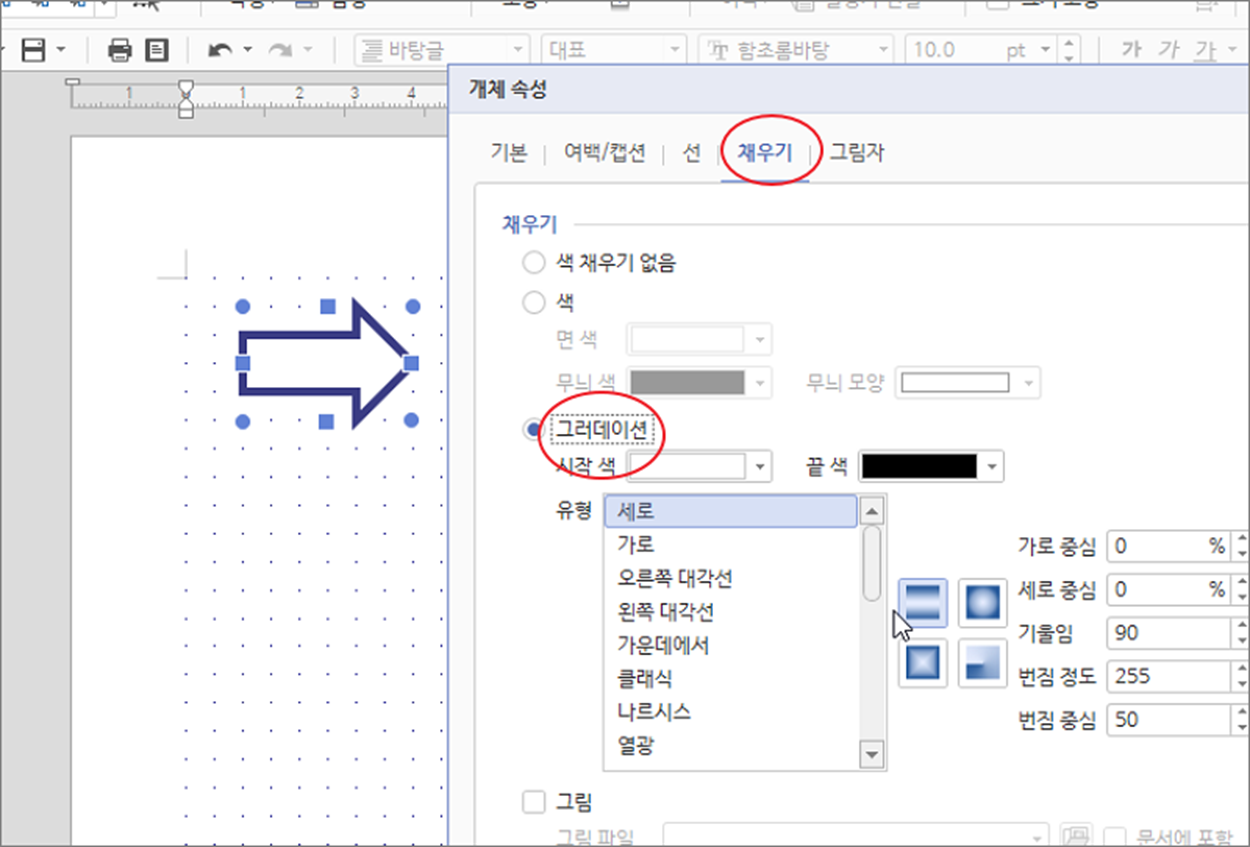
▼ 아래 그림과 같이 굵은 라인이 필요한 화살표일때는 다각형 그리기가 적당합니다. 위의 방법을 응용해서 좀더 멋진 화살표를 만들어 보시기 바랍니다.
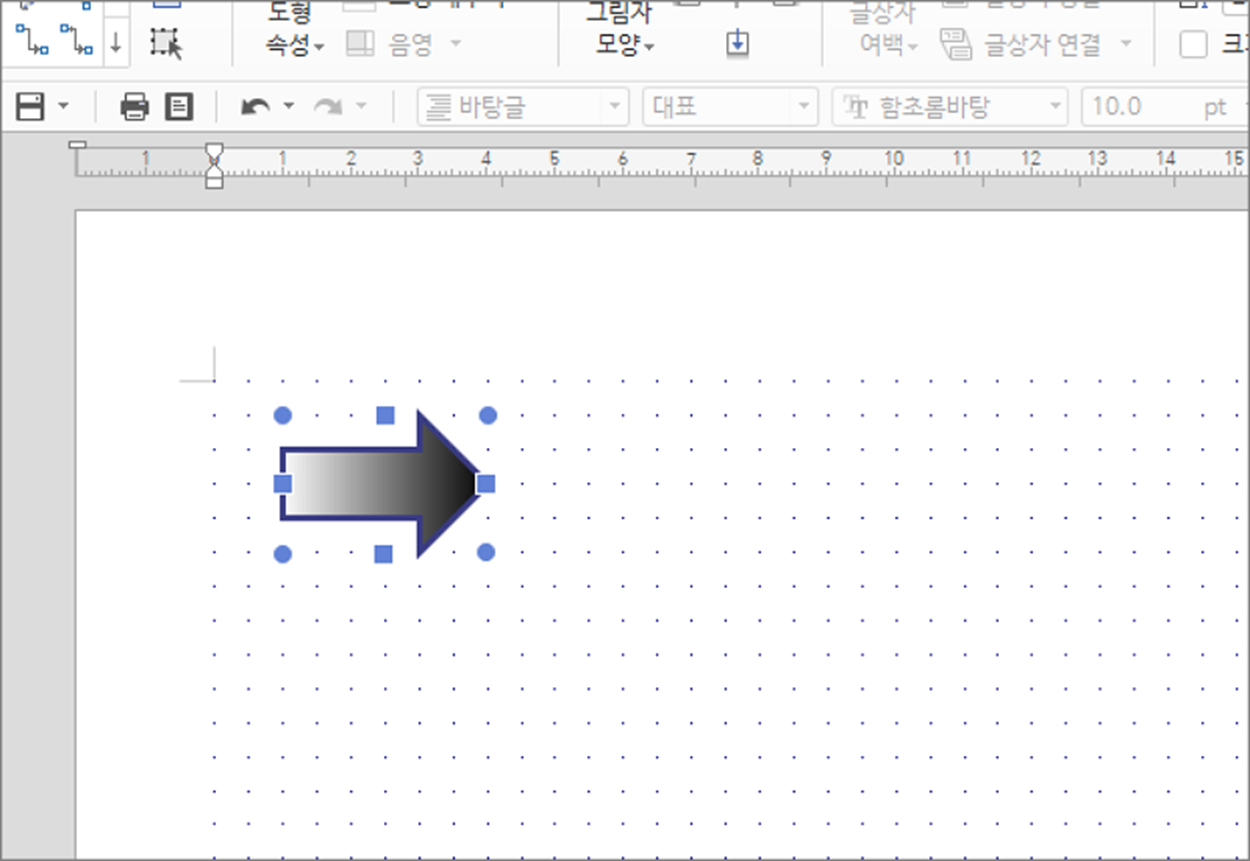
| ※ 아래는 참고하면 좋을 만한 글들의 링크를 모아둔 것입니다. ※ ▶ 한컴오피스 한글 도형에 글 입력하는 방법 ▶ 한컴오피스 한글 도형 개체 정렬하는 방법 ▶ 한컴오피스 한글 이미지, 도형 개체 이동을 위한 점선 나타내기 ▶ 한컴오피스 한글 개체 묶기와 풀기, 도형 묶기 ▶ 한컴오피스 한글 도형 호 그리기와 회전 시켜서 깔때기 모양 만들기 |
