엑셀에서는 파워포인트나 워드처럼 형광펜 또는 펜 기능을 제공합니다. 그림 그리듯이 자유롭게 시트에 표시하고 지우면서 설명하는 도구로 많이 사용합니다. 어떻게 리본 메뉴를 추가하고 사용하는지 간단하게 알아봅니다.

▼ 먼저 형광펜 기능을 사용하기 위해서 리본 메뉴에 추가해 보겠습니다. 파일 탭 > 옵션 메뉴를 클릭합니다.
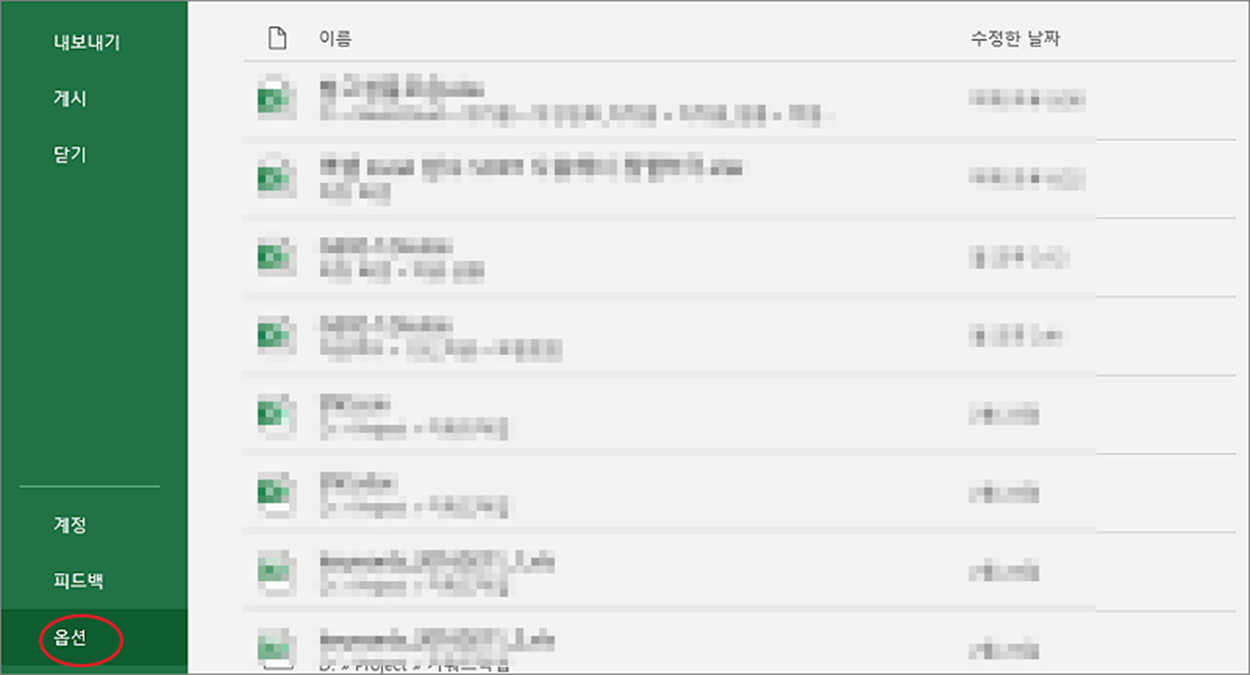
▼ 엑셀 옵션 창이 뜨면 리본 메뉴들을 화면에서 추가하고 삭제할 수 있는 리본 사용자 지정 설정 화면으로 이동합니다. 그리고 현재 추가되어 있는 리본 메뉴를 관리하는 “리본 메뉴 사용자 지정” 목록으로 갑니다.

▼ 다음은 그리기 항목을 찾아 체크하고 화면 하단에 확인 버튼을 눌러 창을 닫습니다.
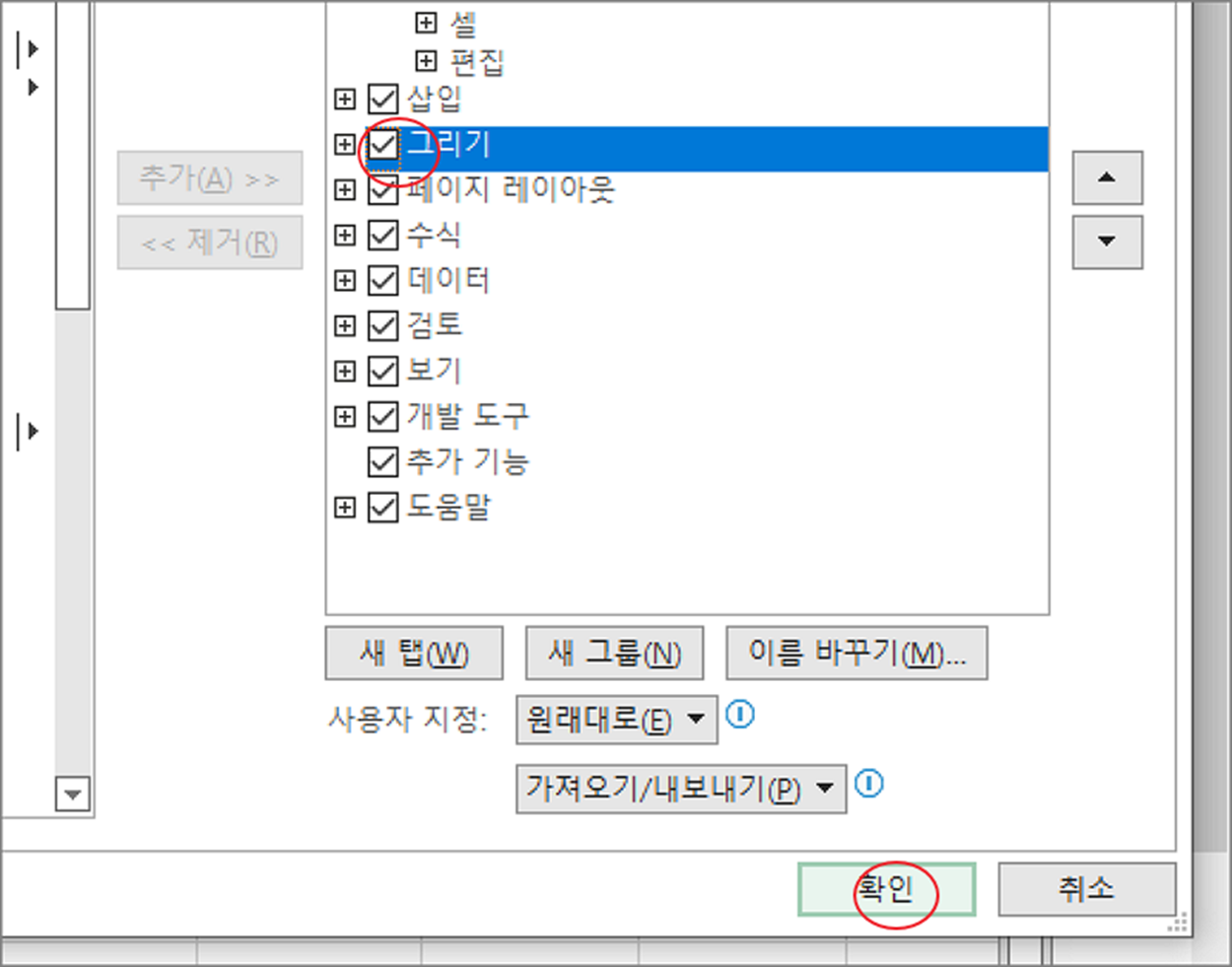
| ※ 아래는 참고하면 좋을 만한 글들의 링크를 모아둔 것입니다. ※ ▶ 엑셀 Excel 도형 연결선 기울어짐 없이 일직선으로 연결하는 방법 ▶ 엑셀 Excel 셀에 대각선 긋기, 사선을 그어서 제목을 분리하는 방법 ▶ 엑셀 Excel 원형(파이) 차트 만들기 ▶ 엑셀 Excel 차트 그래프 합치기 ▶ 엑셀(Excel) 도형 안에 셀 참조해서 데이터 넣기 |
▼ 이제 엑셀 화면으로 가서 그리기 탭이 추가되어 있는지 확인합니다. 다음 그리기 탭 안에서 사용하고 싶은 펜을 선택합니다. 선택한 펜 이미지 바로 옆에 화살표를 눌러 보세요. 펜의 속성을 지정하는 화면이 나타나면 두께와 색을 지정합니다.
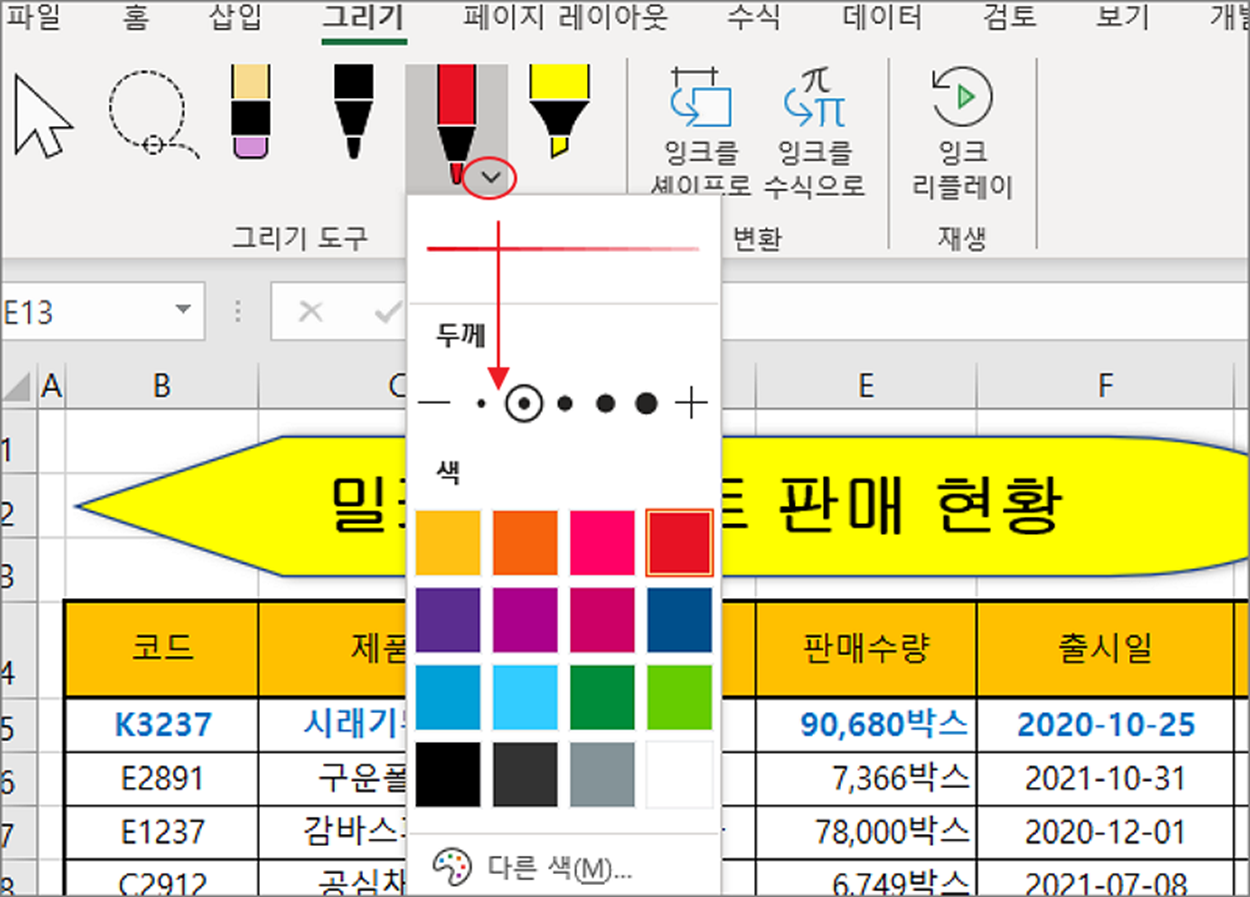
▼ 리본 메뉴에서 펜과 속성을 선택한 다음 마우스 커서를 확인해 보세요. 펜의 크기와 색에 맞는 동그란 점이 나타날 겁니다. 마우스를 눌러 자신이 원하는 방향으로 그려보세요.

▼ 형광펜도 있습니다. 방금 작업했던 펜처럼 형광펜의 크기와 색을 선택하고 마우스로 원하는 곳에 표시합니다.
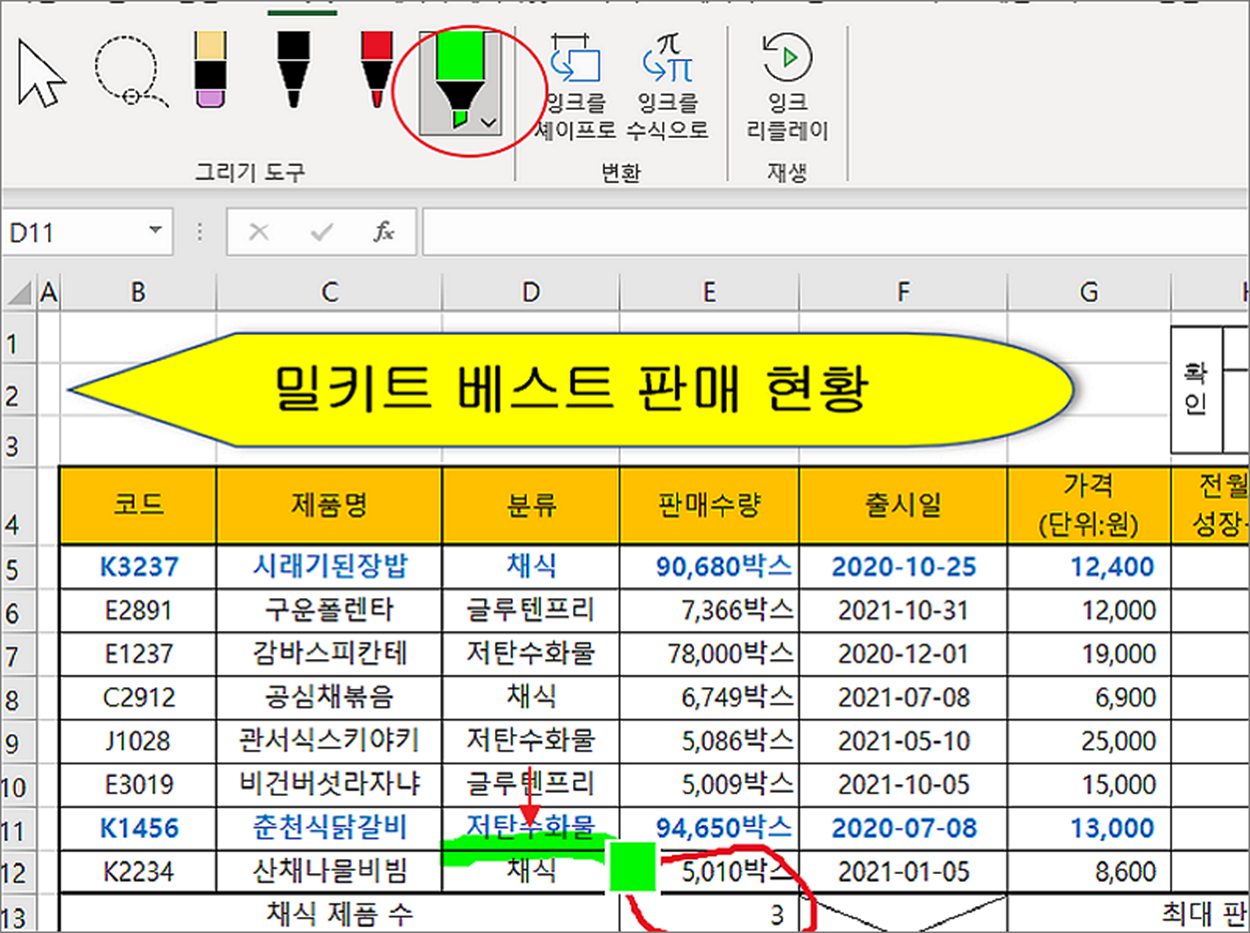
▼ 지금까지 시트에 형광펜이나 펜으로 그린 이미지는 지우개 도구로 삭제할 수 있습니다. 지우개 리본 메뉴를 선택한 다음 펜으로 그린 영역을 클릭합니다.
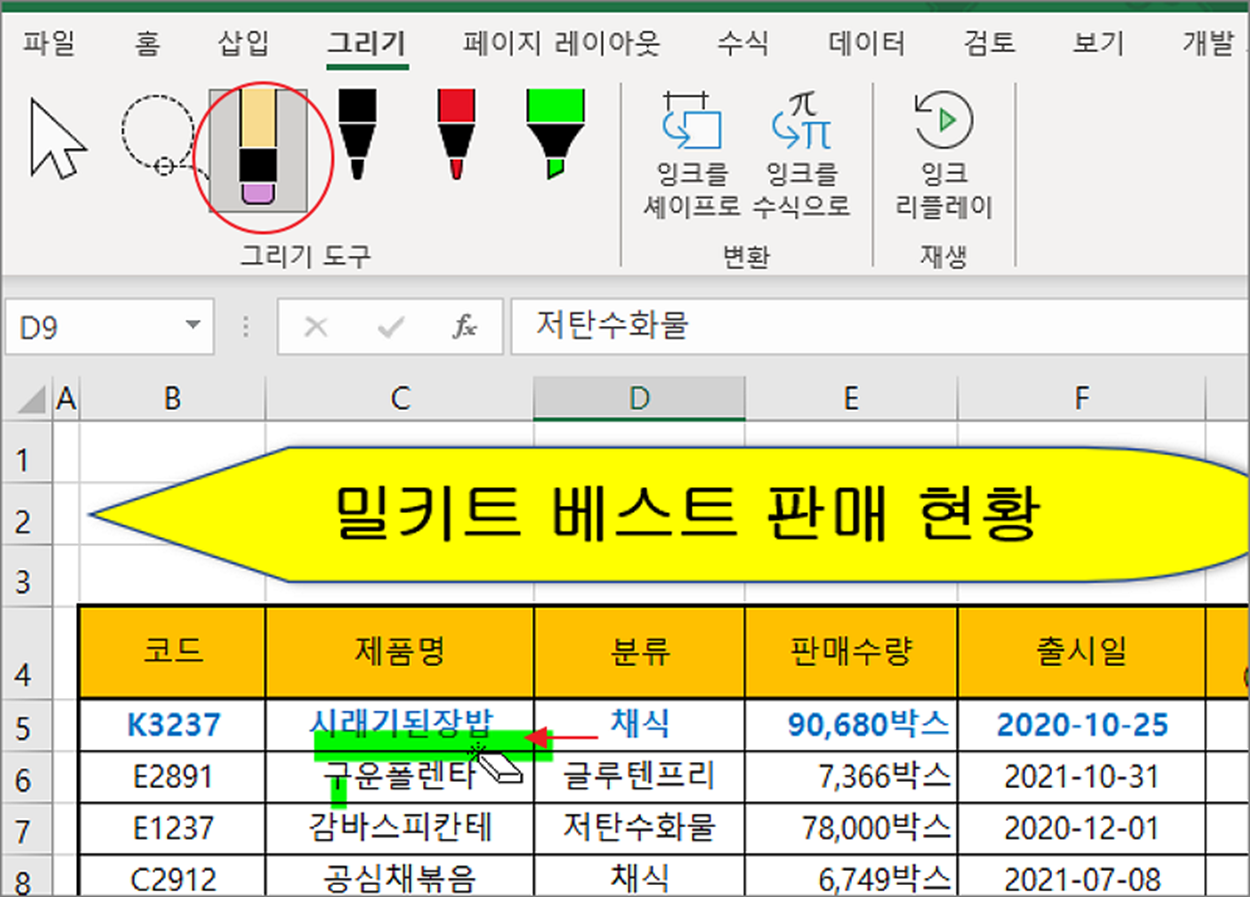
▼ 다음은 재생 항목에 “잉크 리플레이” 입니다. 해당 버튼을 누르면 지금까지 화면에 그려 넣은 표시를 시간 순서대로 촬영한 것처럼 보여줍니다.
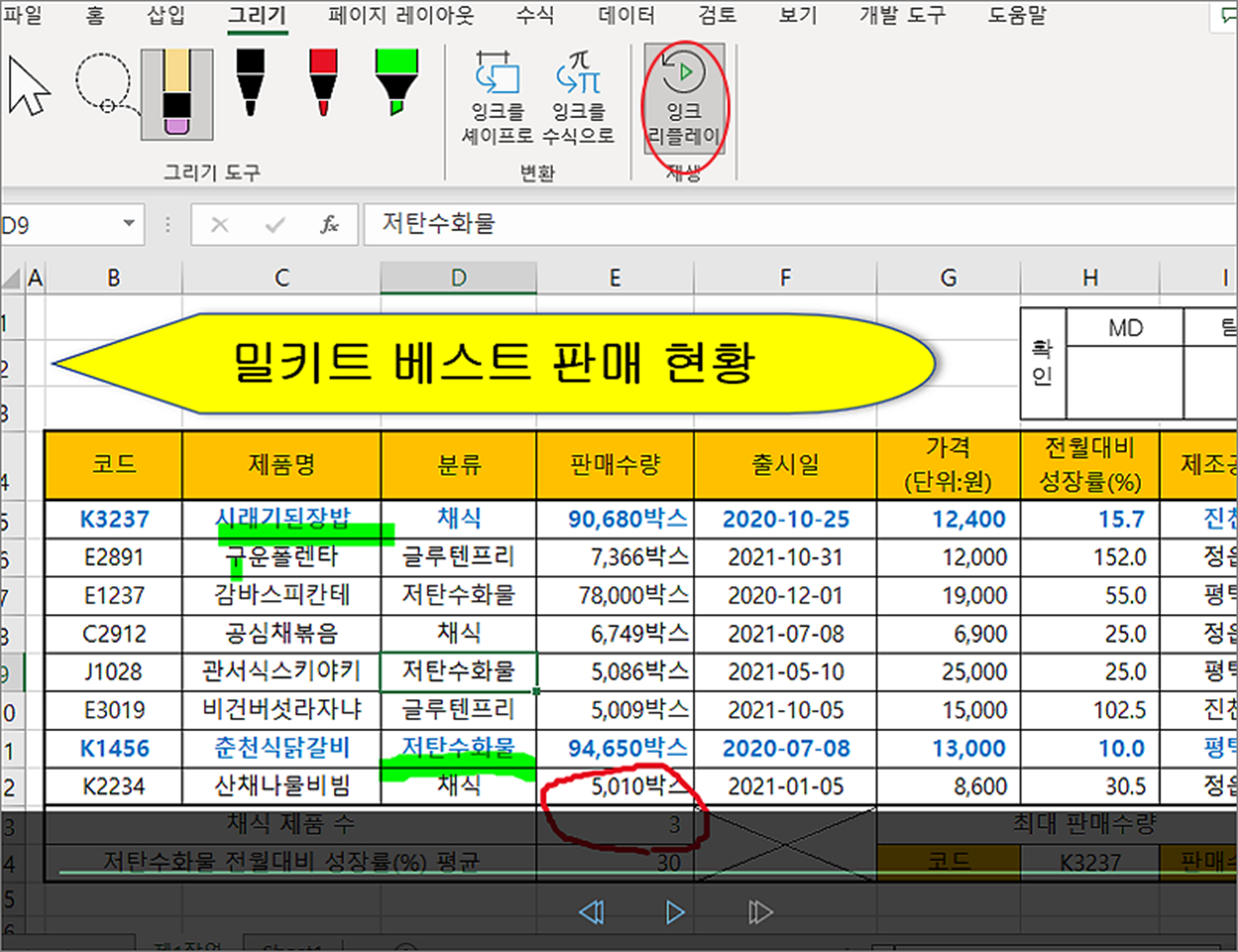
| ※ 아래는 참고하면 좋을 만한 글들의 링크를 모아둔 것입니다. ※ ▶ 엑셀 Excel 도형 연결선 기울어짐 없이 일직선으로 연결하는 방법 ▶ 엑셀 Excel 셀에 대각선 긋기, 사선을 그어서 제목을 분리하는 방법 ▶ 엑셀 Excel 원형(파이) 차트 만들기 ▶ 엑셀 Excel 차트 그래프 합치기 ▶ 엑셀(Excel) 도형 안에 셀 참조해서 데이터 넣기 |
'엑셀(Excel) > Excel' 카테고리의 다른 글
| 엑셀 Excel 주민번호 하이픈 넣기와 빼기 (0) | 2023.04.12 |
|---|---|
| 엑셀 Excel 내림차순 오름차순 ABC, 가나다 정렬하기 (0) | 2023.04.11 |
| 엑셀 Excel 증감률, 화살표 그래프로 표시하기 (0) | 2023.04.11 |
| 엑셀 Excel 수식 보이기 표시하는 방법 (1) | 2023.04.11 |
| 엑셀 Excel 사용자 지정 목록 이용해서 규칙 대로 정렬하기 (4) | 2023.04.10 |
| 엑셀 Excel 데이터베이스 함수 DCOUNTA 조건에 맞는 값 세기 (0) | 2023.04.10 |
| 엑셀 Excel 함수 SORT 사용해서 정렬하기 (0) | 2023.04.08 |
| 엑셀 Excel 그림, 이미지 배경 제거하는 방법 (0) | 2023.04.08 |



