여러 도형을 빠르고 싶게 정렬하고 싶다면 마우스가 아닌 엑셀에서 제공하는 기능을 사용해 보세요. 엑셀의 맞춤 기능을 이용하면 도형, 이미지, 차트 같은 오브젝트들을 간단하게 정렬할 수 있습니다.

▼ 먼저 정렬을 하기 전에 모든 오브젝트를 선택해야 합니다. Ctrl 키와 마우스를 이용해서 정렬할 도형을 멀티 선택합니다.
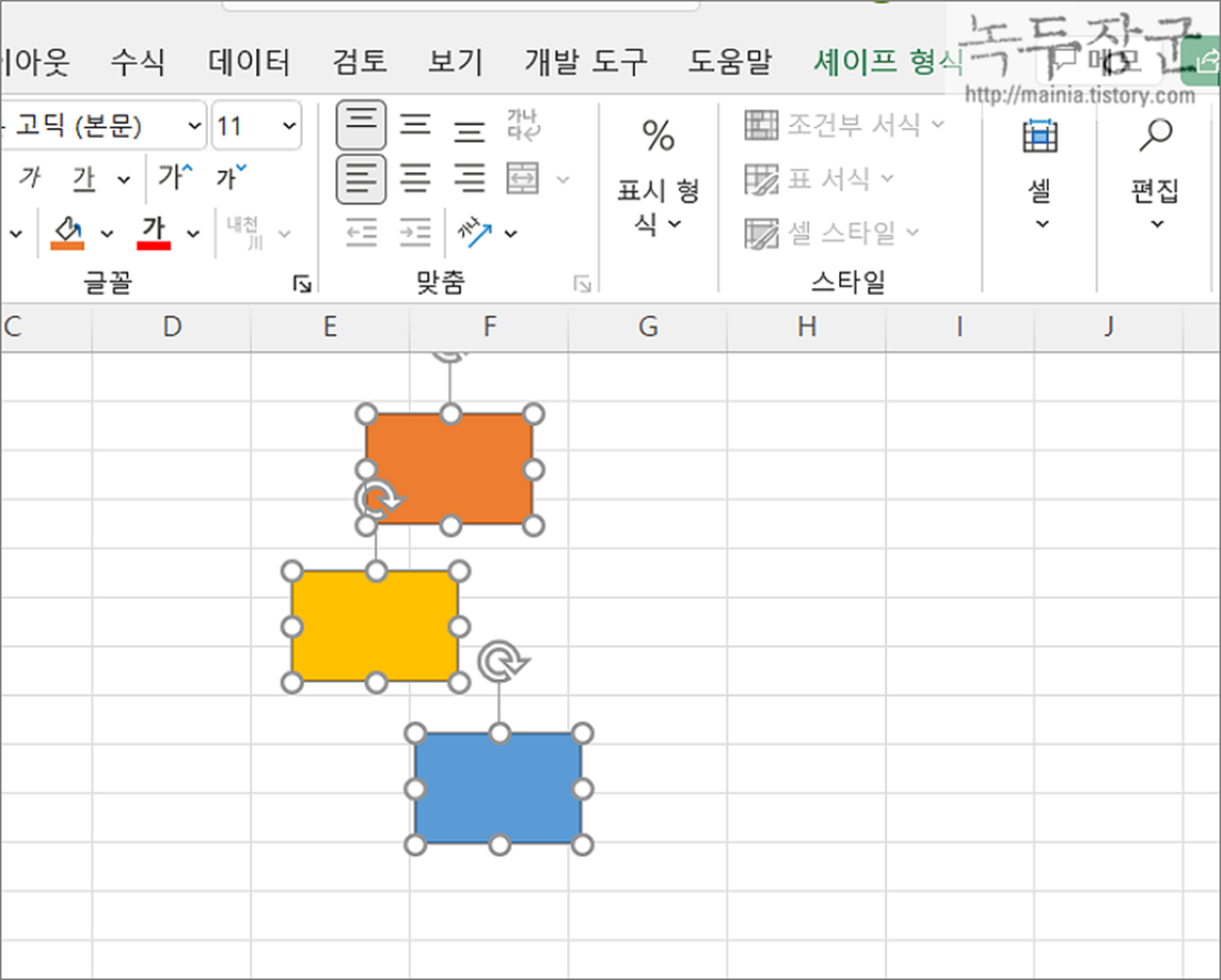
▼ 도형을 선택하면 이전에 없던 리본 메뉴 그룹 탭인 "셰이프 형식" 이 나타납니다. 이곳 정렬 항목으로 가면 맞춤 리본 메뉴가 있습니다. 맞춤은 크게 3가지 종류로 나눌 수 있습니다. 왼쪽/오른쪽, 위쪽/아래쪽, 간격 정렬 입니다. 나머지 하나는 마우스를 사용해서 정렬할 때 유용한 옵션입니다.

▼ 첫 번째 메뉴 그룹인 왼쪽/오른쪽은 한쪽 방향에서 제일 바깥에 있는 도형이 기준입니다. 크기와 상관없이 제일 왼쪽/오른쪽 라인을 정렬합니다.
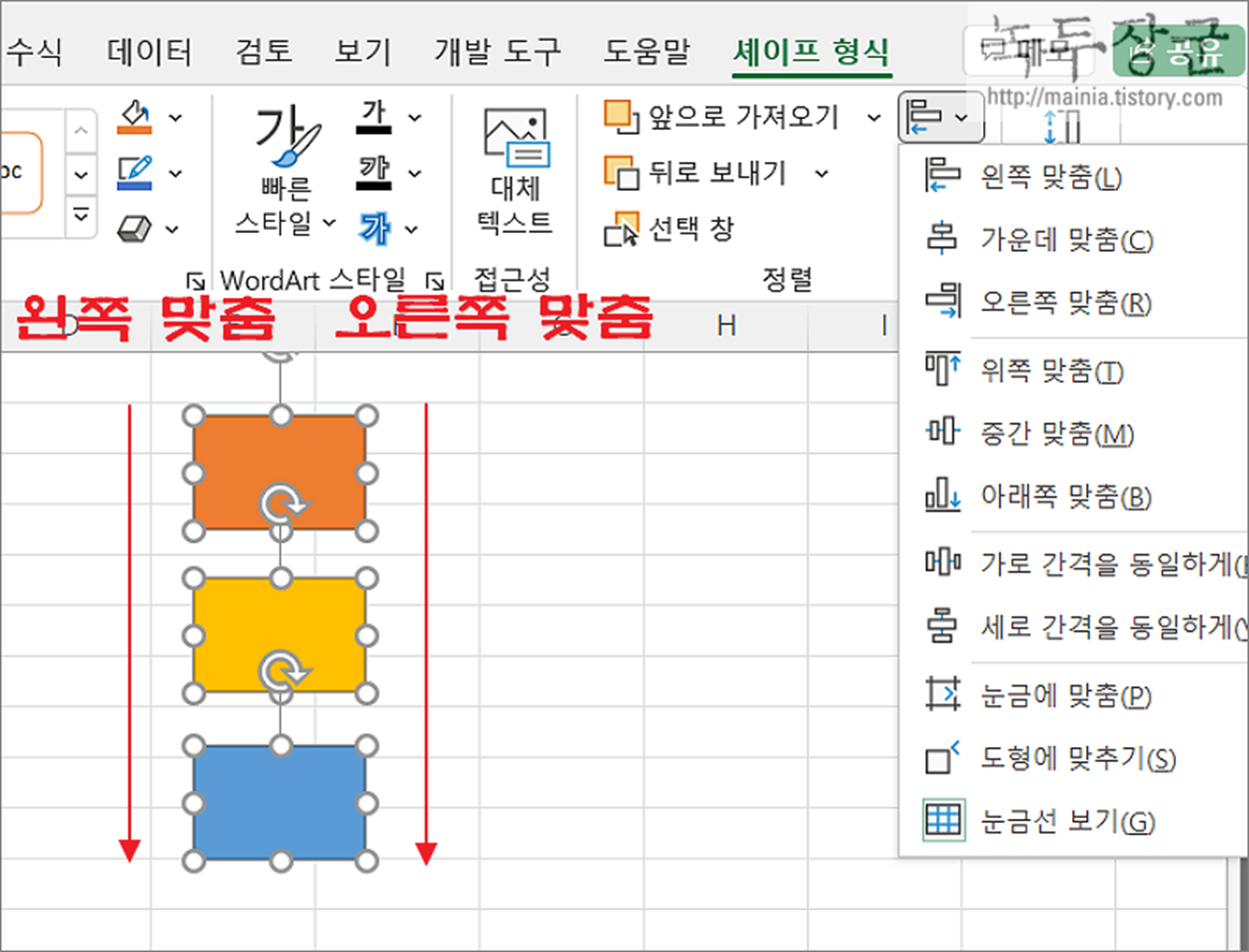
| ※ 아래는 참고하면 좋을 만한 글들의 링크를 모아둔 것입니다. ※ ▶ 엑셀(Excel) 도형 안에 셀 참조해서 데이터 넣기 ▶ 엑셀 Excel 도형 연결선 기울어짐 없이 일직선으로 연결하기 ▶ 엑셀 Excel 메모 모양 원하는 대로 변경하기 ▶ 엑셀 셀 크기 변경될 때 포함된 도형의 크기 변경을 막고 싶을 때 ▶ 엑셀 Excel 이미지 원하는 모양으로 쉽게 자르기 |
▼ 가운데 맞춤은 제일 왼쪽에 있는 도형의 라인과 오른쪽으로 가 있는 도형의 중간 지점을 기준으로 정렬합니다.
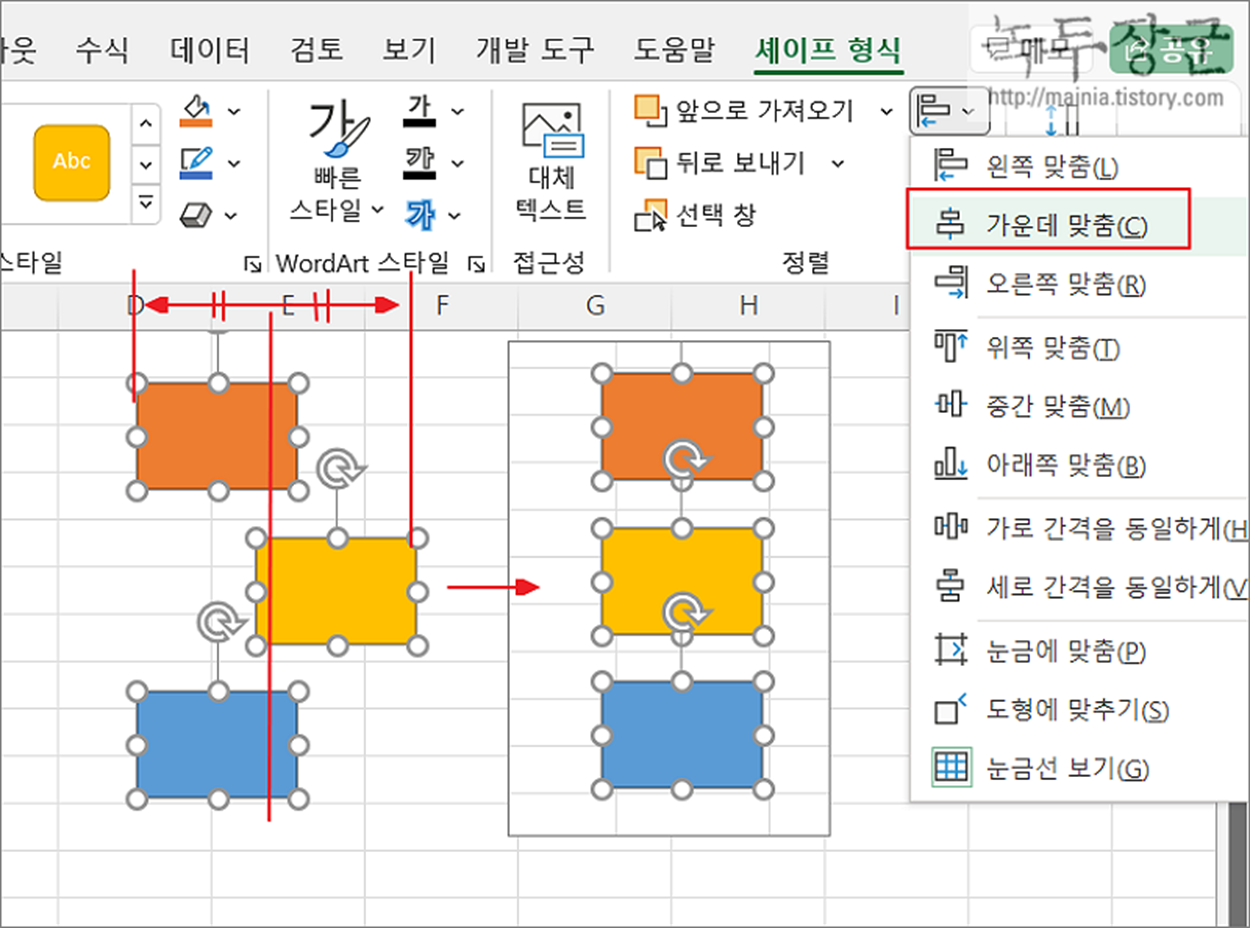
▼ 위쪽/아래쪽 맞춤 도 마찬가지입니다. 제일 위/아래 도형 라인을 기준으로 정렬합니다.

▼ 중간 맞춤 은 위쪽/아래쪽 라인의 중간 지점을 기준으로 모두 정렬합니다.
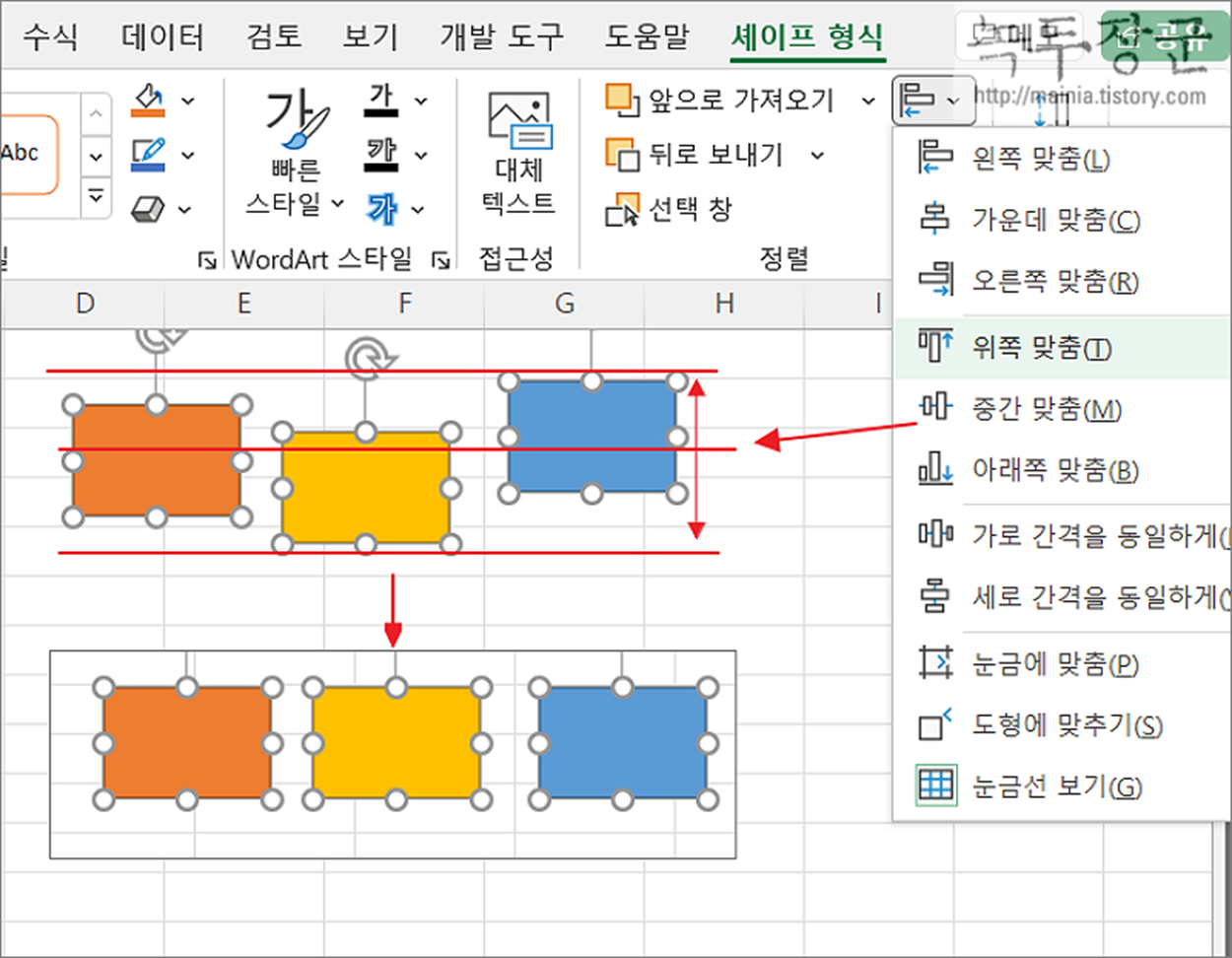
▼ “가로 간격을 동일하게” 는 왼쪽에 있는 도형과 오른쪽 도형을 고정하고 사이 간격을 일정하게 유지하면서 배치합니다. “세로 간격을 동일하게” 도 마찬가지로 제일 상단에 있는 도형과 하단 도형을 기준으로 일정한 간격으로 배치합니다
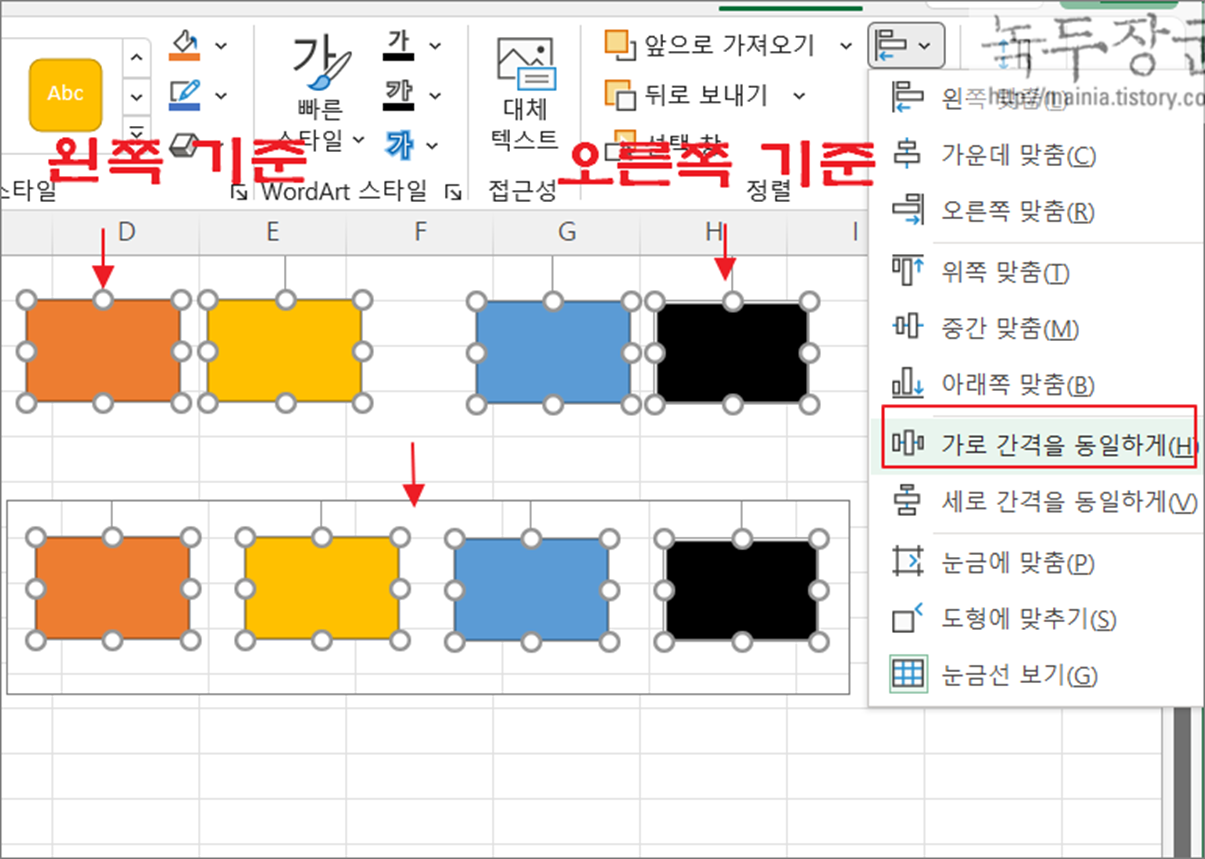
▼ “눈금에 맞춤” 과 “도형에 맞춤” 은 마우스로 드래그해서 도형을 맞출 때 유용한 옵션입니다. 메뉴를 클릭해서 옵션을 활성화/비활성화 할 수 있습니다. 옵션을 체크하지 않고 도형을 움직이면 부드럽게 이동은 가능하지만 정확하게 도형을 정렬하는 것이 쉽지 않습니다. 만약 옵션을 켜고 도형을 움직여 보세요. 바로 옆에 도형과 위치가 일치하는 순간 잠시 멈췄다가 움직입니다. 사용자는 그 순간 도형이 정렬되었다는 것을 알고 마우스를 멈추면 됩니다.
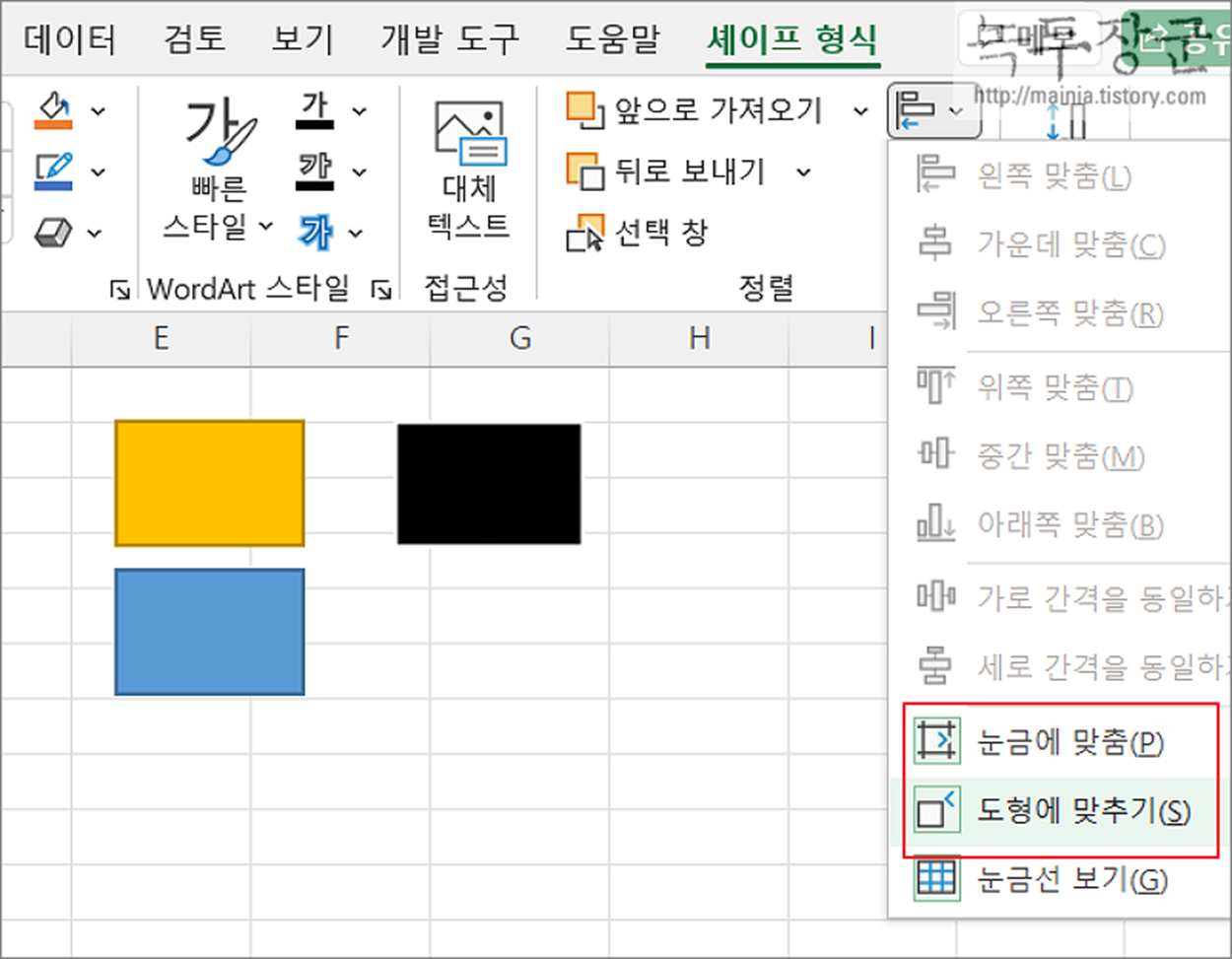
| ※ 아래는 참고하면 좋을 만한 글들의 링크를 모아둔 것입니다. ※ ▶ 엑셀(Excel) 도형 안에 셀 참조해서 데이터 넣기 ▶ 엑셀 Excel 도형 연결선 기울어짐 없이 일직선으로 연결하기 ▶ 엑셀 Excel 메모 모양 원하는 대로 변경하기 ▶ 엑셀 셀 크기 변경될 때 포함된 도형의 크기 변경을 막고 싶을 때 ▶ 엑셀 Excel 이미지 원하는 모양으로 쉽게 자르기 |
'엑셀(Excel) > Excel' 카테고리의 다른 글
| 엑셀 Excel 한번에 텍스트 서식에서 숫자 서식으로 변경하기 (1) | 2024.04.11 |
|---|---|
| 엑셀 Excel 차트 스타일 변경하는 여러가지 방법 (0) | 2024.04.08 |
| 엑셀 Excel 파일을 저장할 때 97-2003 형식으로 항상 저장하기 (2) | 2024.04.07 |
| 엑셀 Excel 데이터 유효성 검사로 다양한 입력 조건 만들기 (0) | 2024.04.07 |
| 엑셀 Excel 통합 문서에서 하이퍼링크 이용하기 (8) | 2024.04.01 |
| 엑셀 Excel 레코드 관리 기능으로 편리하게 데이터 추가, 검색, 수정하기 (1) | 2024.04.01 |
| 엑셀 Excel 함수 COUNTIF 다양한 사용법과 예제 (4) | 2024.03.30 |
| 엑셀 Excel 문자 데이터 한번에 계산 가능한 숫자로 바꾸기 (0) | 2024.03.27 |



