반응형
파워포인트의 표는 엑셀처럼 삽입한 숫자를 연산하지 못합니다. 방법은 파워포인트에서 제공하는 엑셀 스프레드시트 삽입 기능을 이용해서 시트를 추가한 후 계산식이나 함수를 넣어야 합니다. 어떻게 하는지 차례대로 진행해 보겠습니다.

▼ 파워포인트 슬라이드에 엑셀 시트를 추가해서 표를 만들어 보겠습니다. 상단 삽입 탭 > 표 > Excel 스프레드시트 메뉴를 선택합니다.

▼ 슬라이드에 추가된 엑셀 시트는 이미지도 도형 같은 별도의 객체입니다. 모서리나 외곽 라인에 표시된 검은색 점을 클릭한 후 마우스로 끌어 크기를 조절합니다.
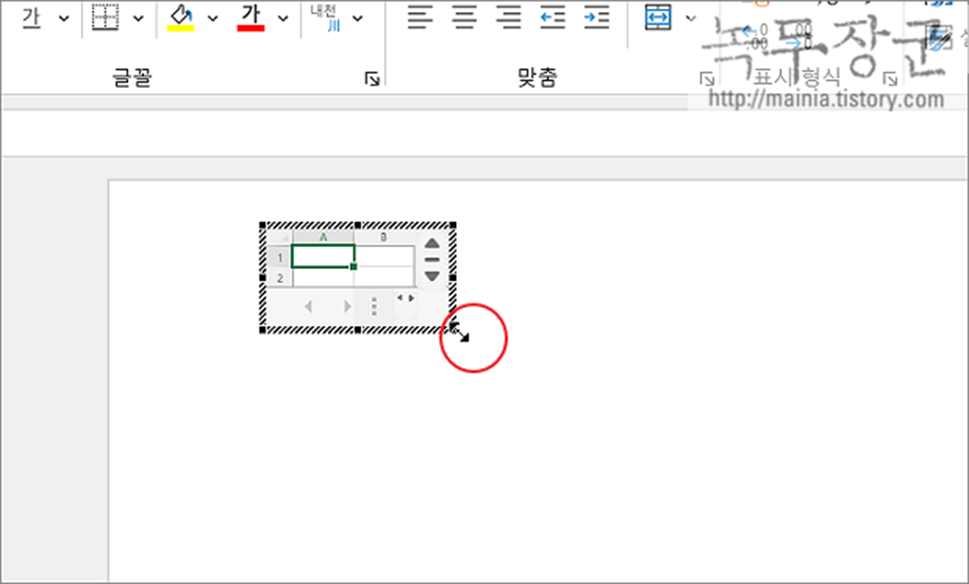
▼ 시트 디자인은 엑셀과 동일합니다. 추가한 엑셀 시트를 선택하면 리본 메뉴에 편집을 위한 리본 메뉴가 나타납니다. 리본 메뉴에서 필요한 항목을 찾아 시트를 디자인합니다.
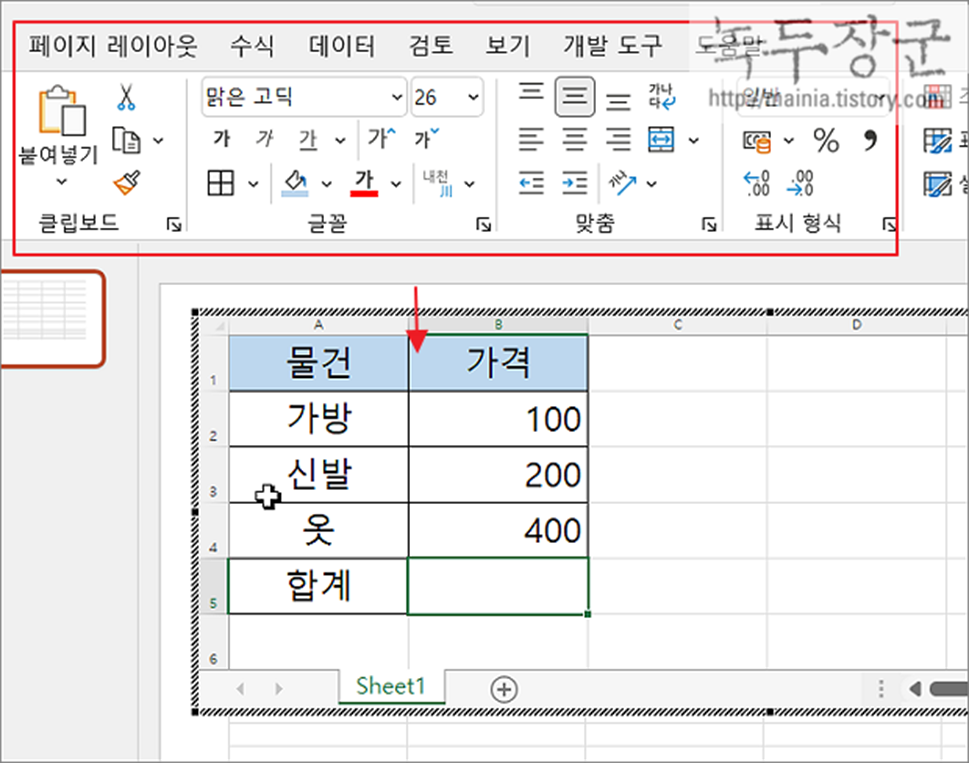
▼ 시트에 값을 입력하고 엑셀처럼 셀에 함수명을 입력합니다.
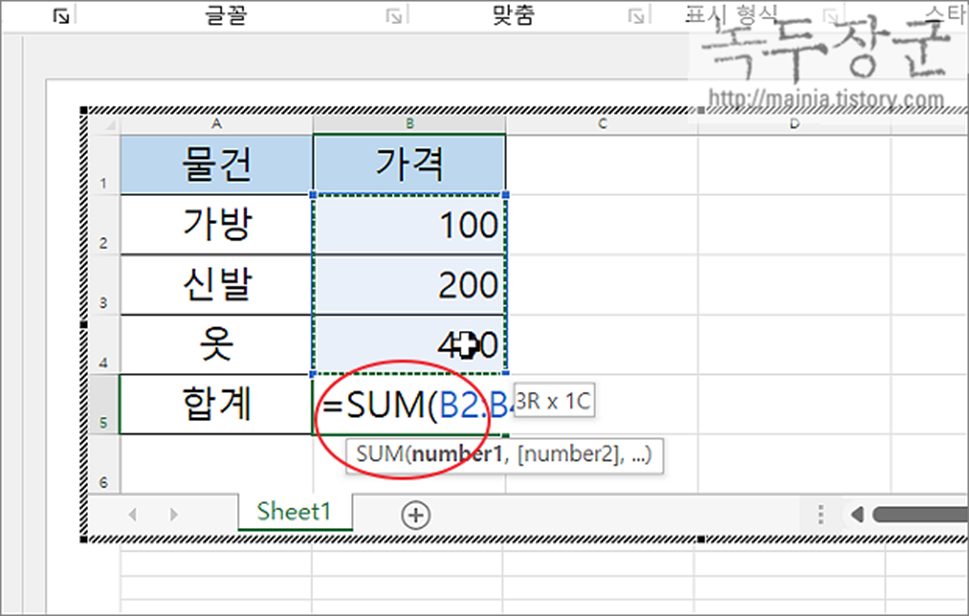
| ※ 아래는 참고하면 좋을 만한 글들의 링크를 모아둔 것입니다. ※ ▶ 파워포인트 PPT 다른 문서 엑셀, 워드, PDF 연결하기 ▶ 엑셀 Excel 파워포인트 이용해서 차트 이미지, 그림으로 저장하기 ▶ 파워포인트 PPT 엑셀 개체 삽입해서 표 만드는 방법 ▶ 파워포인트(PowerPoint) 차트 삽입과 서식을 변경하기 ▶ 파워포인트 PowerPoint 그래프, 차트 데이터 표 삽입하기 |
▼ 사용하고 싶은 함수명이 생각나지 않는다면 수식 > 함수 삽입 리본 메뉴를 이용해 보세요. 엑셀에서 사용하던 모든 기능을 이용할 수 있습니다.
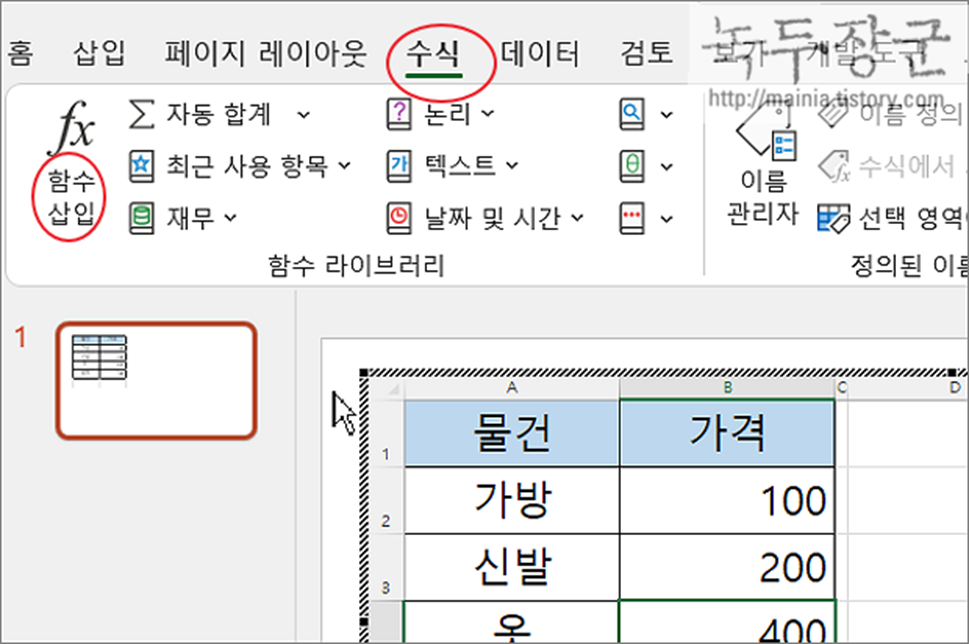
▼ 함수 마법사 팝업창에서 원하는 함수를 찾아 입력합니다.
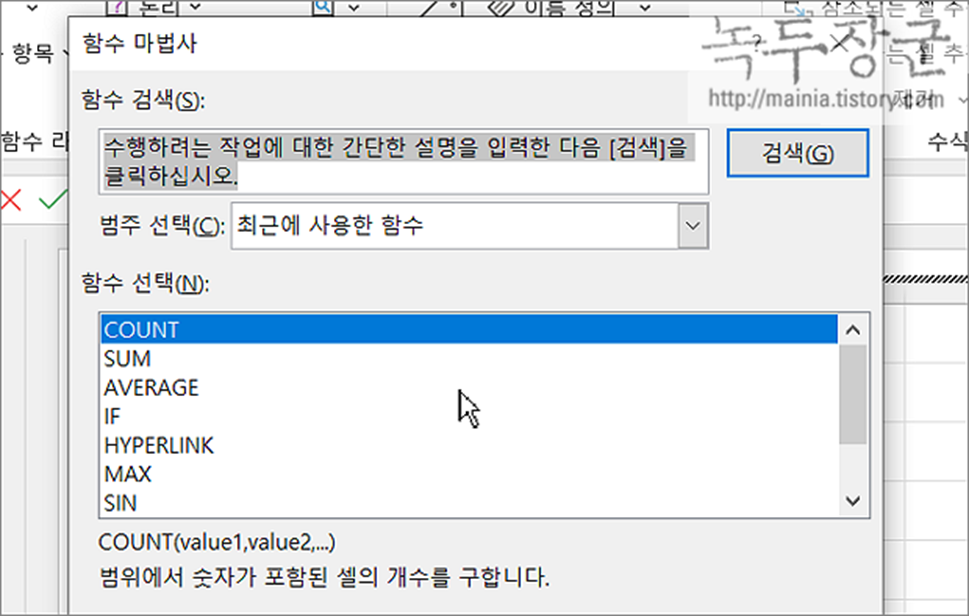
▼ 엑셀 시트 작업이 끝났다면 입력 레이아웃 바깥쪽을 클릭합니다. 그림과 같이 슬라이드에 엑셀에서 작업했던 표가 삽입이 되었습니다.
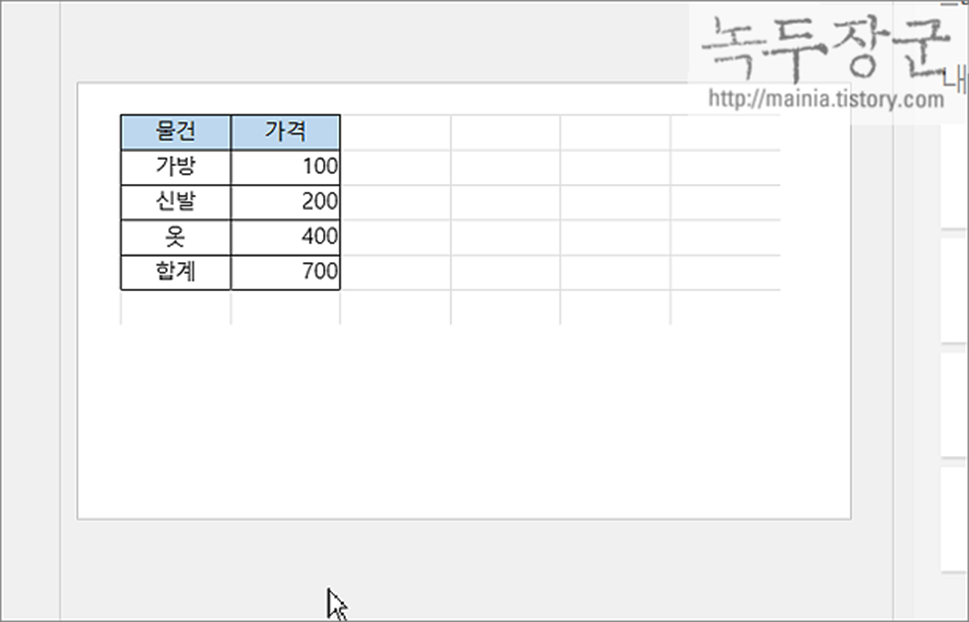
▼ 다시 편집을 원한다면 표 영역을 더블 클릭합니다. 이렇게 파워포인트에서 데이터를 입력하고 수식을 이용해 관리하고 싶다면 엑셀 시트가 제격입니다.
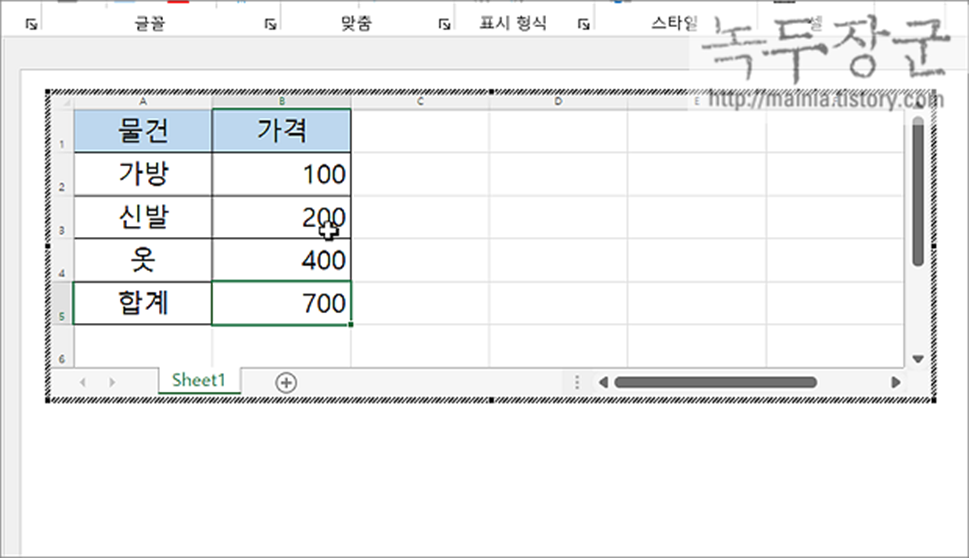
| ※ 아래는 참고하면 좋을 만한 글들의 링크를 모아둔 것입니다. ※ ▶ 파워포인트 PPT 다른 문서 엑셀, 워드, PDF 연결하기 ▶ 엑셀 Excel 파워포인트 이용해서 차트 이미지, 그림으로 저장하기 ▶ 파워포인트 PPT 엑셀 개체 삽입해서 표 만드는 방법 ▶ 파워포인트(PowerPoint) 차트 삽입과 서식을 변경하기 ▶ 파워포인트 PowerPoint 그래프, 차트 데이터 표 삽입하기 |
반응형
'파워포인트(PowerPoint)' 카테고리의 다른 글
| 파워포인트 PPT 슬라이드 쇼 발표자 노트로 프레젠테이션 하는 방법 (0) | 2022.12.04 |
|---|---|
| 파워포인트 PPT 바닥글 일괄 수정하기 (0) | 2022.11.28 |
| 파워포인트 PPT 도형 회전 할 수 있는 여러 가지 방법 (0) | 2022.11.25 |
| 파워포인트 PPT 파일 슬라이드 내용 합치기 위한 방법 (0) | 2022.11.16 |
| 파워포인트 PPT 글머리 기호 표시하기 (1) | 2022.11.03 |
| 파워포인트 PPT 차트에서 축 값 단위 변경하기 (1) | 2022.11.02 |
| 파워포인트 PPT 애니메이션 효과음을 넣기 (1) | 2022.11.02 |
| 파워포인트 PPT 디자인 아이디어로 빠른 레이아웃 디자인 적용하기 (1) | 2022.11.01 |



