반응형
오늘 소개할 팁은 각 행 마다 아래에 빈칸을 만들어서 추가하는 방법입니다. 정렬과 이동 옵션을 이용해서 작업을 할 것입니다. 아래 소개할 방법을 응용하시면 다양한 곳에서 활용할 수 있습니다.

| ◎ 빈 행 추가하기 |
▼ 그림에서 보이는 표의 각 행 마다 빈 칸을 넣고 상단의 제목 행을 한 번에 추가해 보겠습니다.
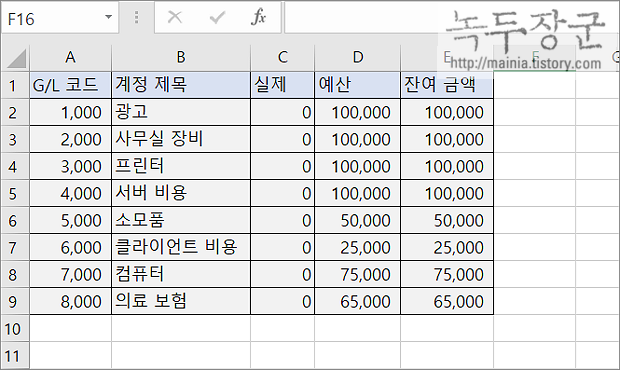
▼ 먼저 오른쪽 끝에 정렬을 위한 일련번호를 입력합니다. 행의 개수만큼 입력한 임시 번호 전체를 복사해서 바로 아래에 붙여 넣습니다.
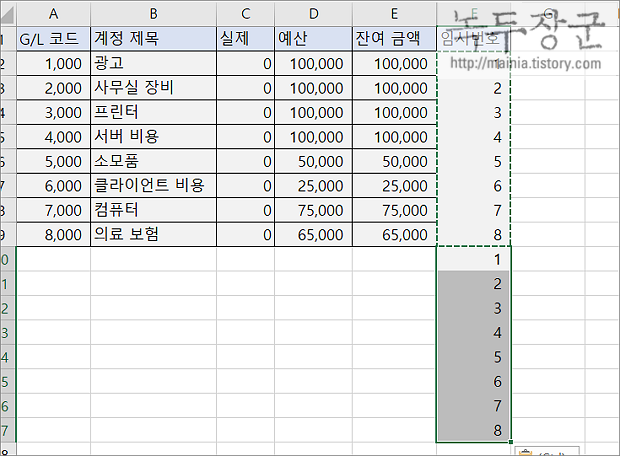
▼ 다음은 Ctrl + A 를 눌러 표 전체를 선택하고 데이터 > 정렬 및 필터 그룹 > 정렬 리본 메뉴를 클릭합니다.

▼ 정렬 옵션에서 임시번호가 들어간 F 열을 기준으로 선택하고 오름차순으로 변경합니다.
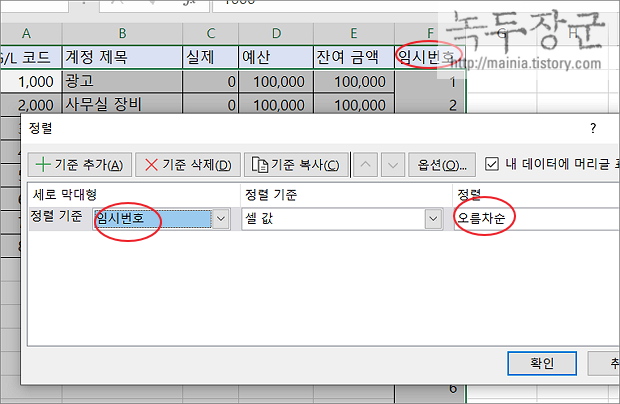
▼ 임시번호가 정렬되면서 아래에 있던 빈 행이 각 행 사이에 들어갔습니다. 이제 제목 행을 빈 칸에 붙여 넣어 보겠습니다.
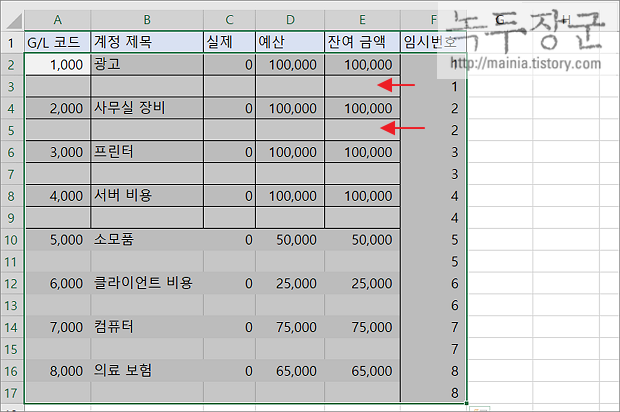
| ※ 아래는 참고하면 좋을 만한 글들의 링크를 모아둔 것입니다. ※ ▶ 엑셀 내림차순 오름차순 정렬하는 방법 ▶ 엑셀 Excel 가나다순, abc, 오름차순, 내림차순 간단하게 정렬하기 ▶ 엑셀 Excel 순서 없는 데이터 역순으로 정렬하는 방법 ▶ 엑셀 Excel 데이터 랜덤 정렬 쉽게 하는 방법, RAND() 함수 이용 ▶ 엑셀(Excel) 데이터를 사용자가 원하는 순서대로 정렬하고자 할 때 |
| ◎ 새로 추가한 행에 제목 행 한 번에 추가하기 |
▼ 표 제일 상단에 있는 제목을 추가한 빈 행에 붙여 넣겠습니다. 한 번에 모든 빈 행을 선택해서 붙여 넣는 방법을 알려드리겠습니다. 먼저 제목 행을 선택한 후 복사합니다. 다음은 표 전체의 영역을 선택합니다.
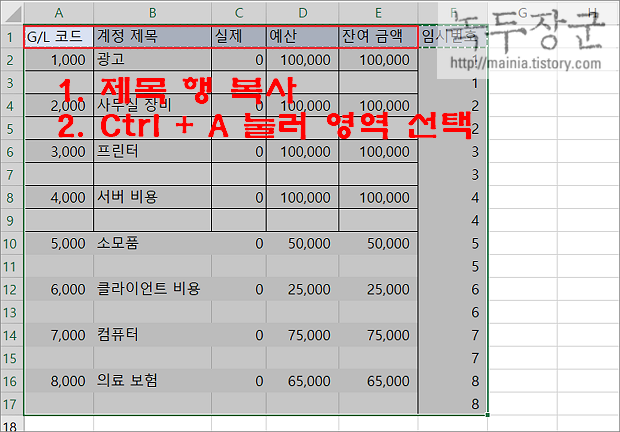
▼ 상단 홈 탭 > 이동 옵션 메뉴를 선택합니다.
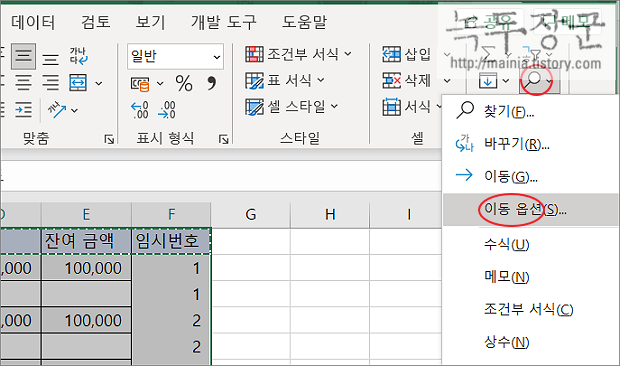
▼ 이동 옵션의 종류에서 빈 셀을 찾아 체크하고 확인 버튼을 클릭합니다.
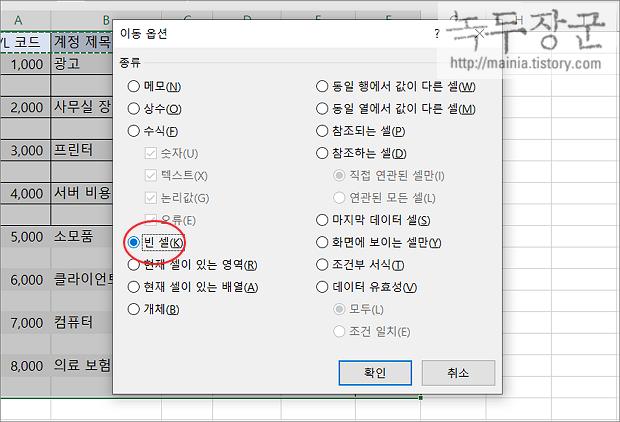
▼ 빈 셀 영역이 한 번에 선택된 것을 확인할 수 있습니다. 이제 이전에 복사한 제목 행을 Ctrl + V 를 눌러 붙여 넣습니다.
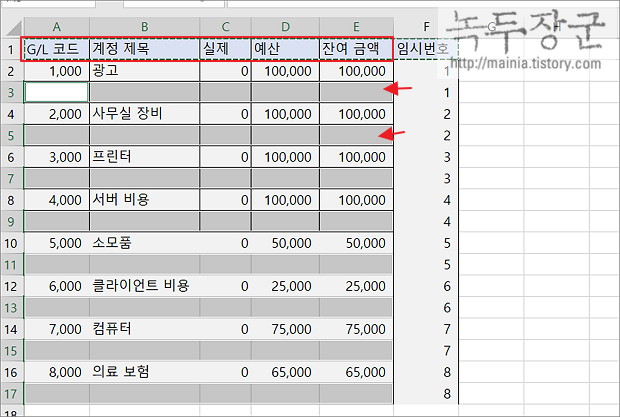
▼ 결과는 다음과 같습니다. 그림처럼 한 번에 붙여넣기를 이루어졌습니다.

| ※ 아래는 참고하면 좋을 만한 글들의 링크를 모아둔 것입니다. ※ ▶ 엑셀 내림차순 오름차순 정렬하는 방법 ▶ 엑셀 Excel 가나다순, abc, 오름차순, 내림차순 간단하게 정렬하기 ▶ 엑셀 Excel 순서 없는 데이터 역순으로 정렬하는 방법 ▶ 엑셀 Excel 데이터 랜덤 정렬 쉽게 하는 방법, RAND() 함수 이용 ▶ 엑셀(Excel) 데이터를 사용자가 원하는 순서대로 정렬하고자 할 때 |
반응형
'엑셀(Excel) > Excel' 카테고리의 다른 글
| 엑셀 Excel 영역에서 에러 개수 세기 (COUNT, COUNTIF) (0) | 2024.03.14 |
|---|---|
| 엑셀 Excel 최근 사용한 통합 문서나 나타나지 않는 경우 해결하는 방법 (1) | 2024.03.13 |
| 엑셀 Excel 웹 페이지 정보 시트에서 실시간 자료 볼 수 있도록 세팅하기 (2) | 2024.03.05 |
| 엑셀 Excel 셀에 입력한 텍스트를 세로 정렬하고 병합하기 (3) | 2024.03.02 |
| 엑셀(Excel) 가상 분석을 위한 시나리오 기능 이용하기 (0) | 2024.02.29 |
| 엑셀 Excel 산술평균 AVERAGE, AVERAGEA 함수의 차이점은 (6) | 2024.02.28 |
| 엑셀 Excel 꺽은 선 그래프 만들고 수정하기 (1) | 2024.02.27 |
| 엑셀 Excel 인쇄 페이지 잘림 해결하기 (2) | 2024.02.26 |



