구글 검색엔진을 통해 찾은 자료나 웹사이트 들을 관리하기 위한 도구로 브라우저에서 제공하는 북마크 기능을 많이 사용합니다. 이런 북마크는 웹사이트 주소만 관리가 가능합니다. 좀더 다양한 자료 형태를 등록할 수 없어서 확장성이 떨어집니다. 하지만 구글 컬렉션은 검색한 이미지를 다운로드 하지 않고 ‘즐겨찾는 이미지’에 등록해 나중에 PC에서 보거나 스크랩을 하는 등 사용자에 따라 다양한 방법으로 활용할 수 있습니다.
| ◎ 컬렉션 만들기고 자료 추가하기 |
▼ 먼저 컬렉션 서비스 페이지로 이동합니다. 오른쪽 상단 제품 목록에서 컬렉션 메뉴를 클릭합니다.
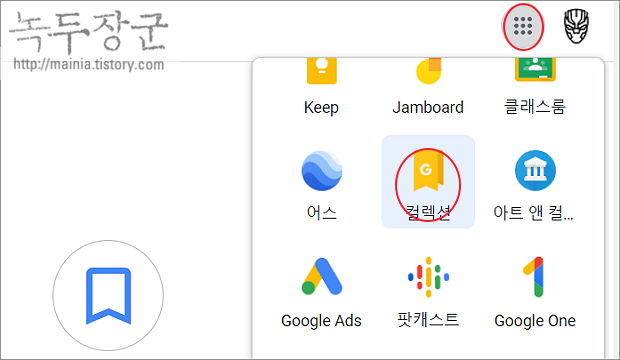
▼ 새로운 자료 수집 공간을 만들기 위해 컬렉션 페이지 상단에 새 컬렉션 버튼을 클릭합니다.

▼ 새 컬렉션 만들기 팝업창에서 제목을 넣고 확인 버튼을 클릭합니다.
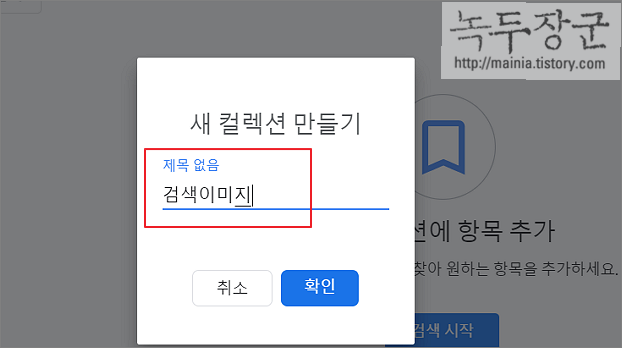
▼ 자료를 수집해서 저장할 컬렉션 생성이 끝났습니다. 이제 검색을 이용해서 수집할 자료를 찾겠습니다. 오른쪽 화면으로 가서 검색 시작 버튼을 클릭합니다.
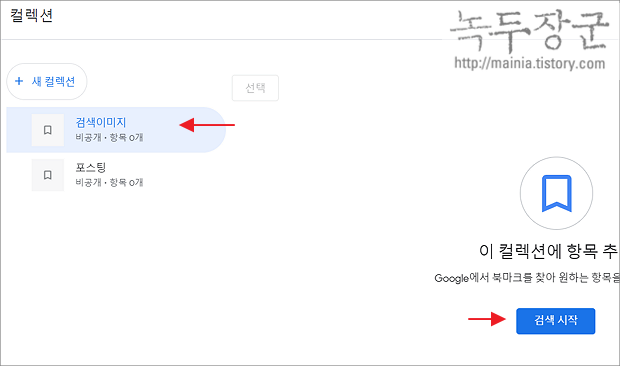
| ※ 아래는 참고하면 좋을 만한 글들의 링크를 모아둔 것입니다. ※ ▶ 구글 검색 특정 사이트에서 데이터 검색하기 ▶ 구글 문서 도구 인터넷에서 이미지나 정보 인용 각주 추가하기 ▶ 구글 드라이브 이용해서 PC 폴더 백업 및 동기화 하는 방법 ▶ 구글 지메일 데이터 백업하는 방법 ▶ 구글 문서도구 구글 번역 이용해서 워드 문서 번역하기 |
▼ 저는 검색에서 찾은 이미지를 컬렉션에 저장할 예정입니다. 검색 결과에서 이미지 탭으로 이동합니다.
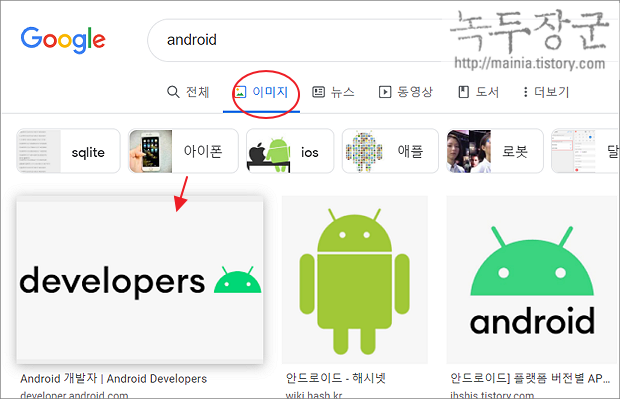
▼ 오른쪽에 이미지 상세 화면 아래에 보시면 3개의 메뉴가 있습니다. 오른쪽 끝에 컬렉션을 클릭합니다.
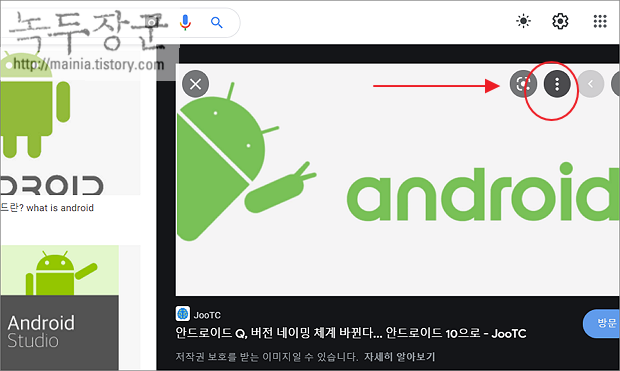
▼ 더보기 > 추가 버튼을 눌러 이미지를 컬렉션에 저장합니다.
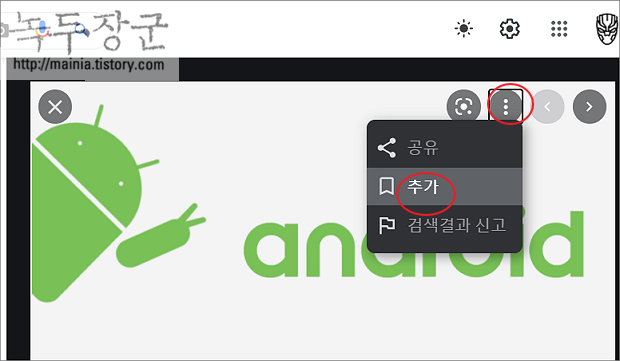
▼ 만약 위 그림처럼 추가 메뉴가 나타나지 않는다면 구글 계정에 로그인을 하지 않은 것입니다.
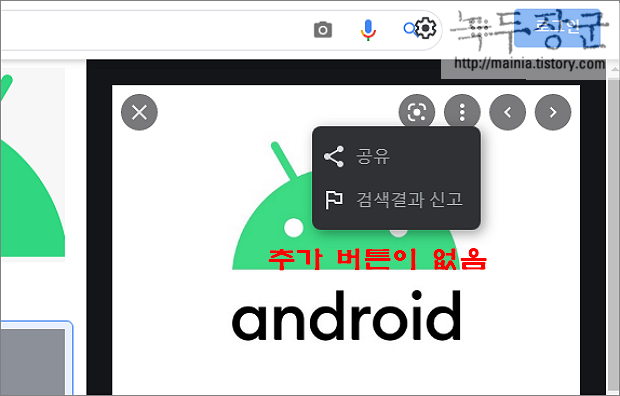
▼ 제대로 이미지가 추가되었는지 확인해 보겠습니다. 저장한 이미지를 확인하기 위해 컬렉션 관리 페이지로 이동합니다.

▼ 기본적으로 추가한 이미지는 자동으로 생성된 즐겨찾는 이미지 컬렉션 폴더에 저장됩니다.
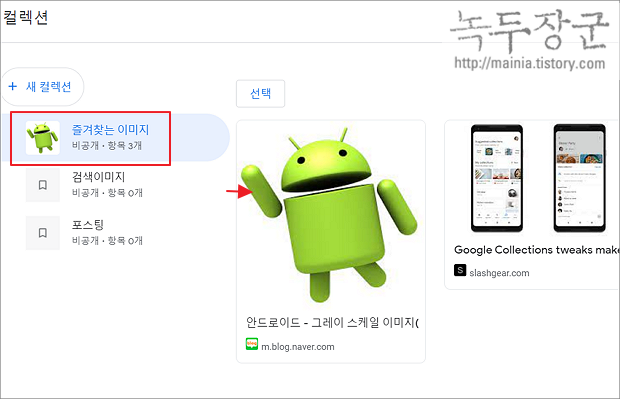
▼ 이미지는 이전에 만든 "검색이미지 컬렉션" 으로 바로 추가할 수 없기 때문에 "즐겨찾는 이미지" 에서 "검색이미지 컬렉션" 으로 이동을 시켜야 합니다. 선택 버튼을 눌러 항목 선택 옵션을 활성화합니다. 이동할 이미지를 체크하고 이동 버튼을 클릭합니다.
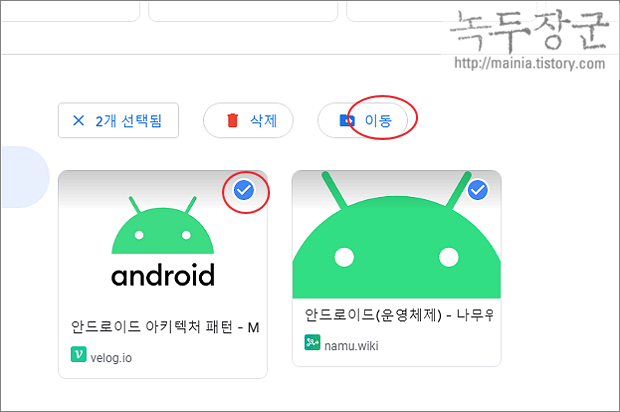
▼ 이동 하위 메뉴에서 이미지를 이동시킬 컬렉션을 선택합니다.
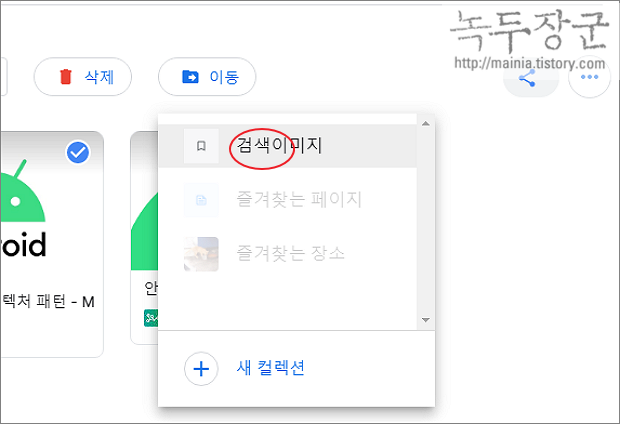
| ◎ 컬렉션 이미지 삭제하기 |
▼ 다음은 검색해서 추가한 자료를 삭제하는 방법입니다. 화면 상단에 선택 버튼을 클릭합니다.
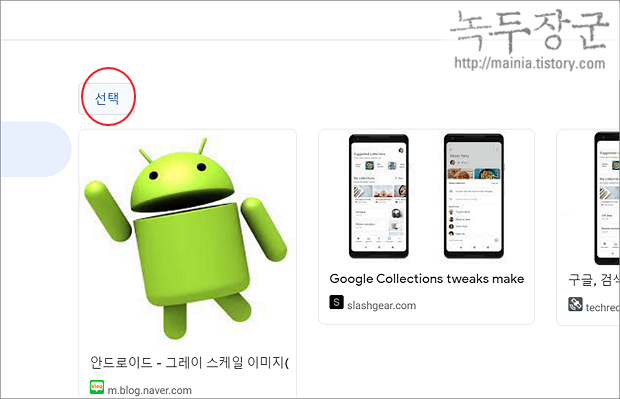
▼ 선택 옵션이 활성화 되면 삭제할 항목을 체크하고 삭제 버튼을 클릭합니다.
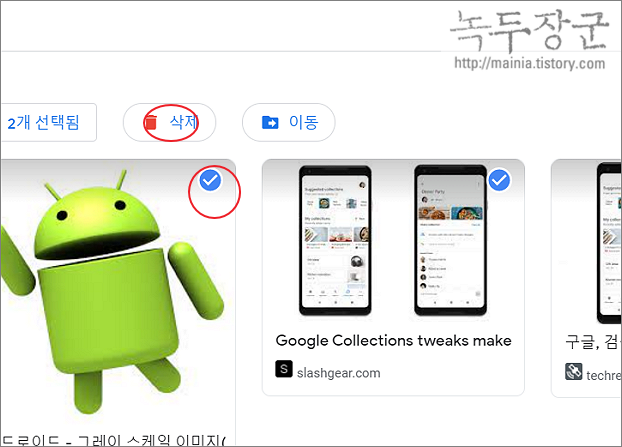
| ※ 아래는 참고하면 좋을 만한 글들의 링크를 모아둔 것입니다. ※ ▶ 구글 검색 특정 사이트에서 데이터 검색하기 ▶ 구글 문서 도구 인터넷에서 이미지나 정보 인용 각주 추가하기 ▶ 구글 드라이브 이용해서 PC 폴더 백업 및 동기화 하는 방법 ▶ 구글 지메일 데이터 백업하는 방법 ▶ 구글 문서도구 구글 번역 이용해서 워드 문서 번역하기 |
'인터넷 > 구글 크롬' 카테고리의 다른 글
| 스마트폰 안드로이드 크롬 브라우저 눈 보호 다크모드(Dark Mode) 설정하기 (3) | 2022.07.17 |
|---|---|
| 구글 검색 페이지 다크 모드(어두운 배경) 설정하기 (0) | 2022.07.17 |
| 스마트폰 구글 이미지 검색 이용하는 방법 (2) | 2022.06.11 |
| 좌표 찾기, 구글지도(구글맵) 이용해서 위도, 경도 찾기 (9) | 2022.06.09 |
| 크롬 Chrome 단축키 전체 목록 찾아보기 (0) | 2021.09.18 |
| 구글 애드센스 특정 광고 차단, 허용하는방법 (0) | 2021.03.10 |
| 구글 애드센스 광고 언어별 차단 쉽게 하기 (0) | 2021.03.09 |
| 크롬 브라우저 메모리 점유율 낮추는 방법 (0) | 2021.03.04 |



