반응형
주로 엑셀에서는 화폐와 관련된 숫자를 많이 다룹니다. 여러 편리한 계산 도구들을 제공하기 때문입니다. 화폐에서 중요한 것은 사용자가 식별할 수 있는 통화 기호입니다. 셀에 입력한 데이터들을 어떤 통화 단위로 계산한 것인지 표시하는 여러 가지 방법에 대해 알아보겠습니다.

▼ 그림처럼 숫자 앞에 통화 단위를 붙일 수 있습니다.
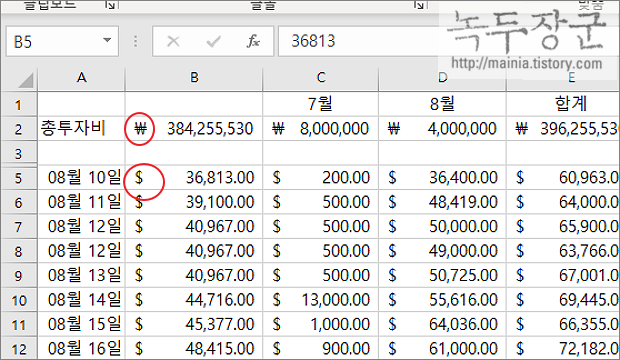
▼ 첫 번째는 셀 서식을 이용한 방법입니다. 통화 기호를 입력할 셀을 선택하고 Ctrl + 1 단축키를 클릭합니다.
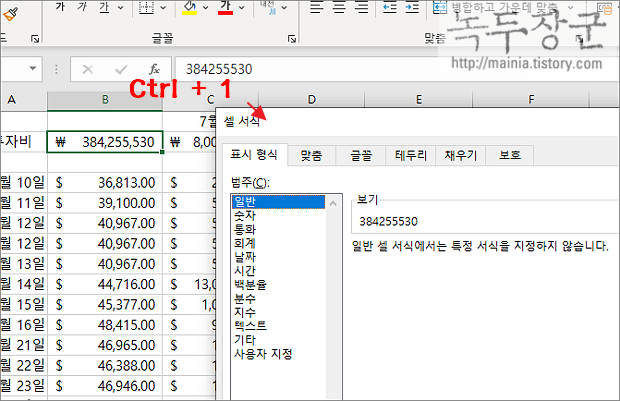
▼ 셀 서식 > 표시 형식 > 통화 메뉴를 선택합니다. 다음 오른쪽 화면으로 가서 기호 박스를 클릭합니다. 기호에서 다양한 통화 목록을 볼 수 있습니다. 그 중 자신이 원하는 통화 기호를 선택합니다.
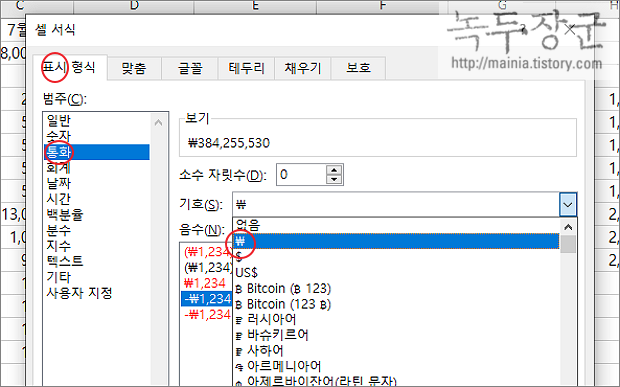
| ※ 아래는 참고하면 좋을 만한 글들의 링크를 모아둔 것입니다. ※ ▶ 엑셀 Excel 날짜 서식 지정하는 방법과 다양한 날짜 서식 알아보기 ▶ 엑셀 Excel 사용자 지정 서식으로 숫자 데이터에 텍스트 단위 표시하기 ▶ 엑셀 Excel 셀에 적용된 서식 찾기와 서식 변경하는 방법 ▶ 엑셀 Excel 표 서식 사용자 지정으로 나만의 스타일 만들기 ▶ 엑셀 Excel 소수점 자리 수 설정하는 여러가지 방법 |
▼ 기호 선택 박스 바로 아래에서는 통화 기호와 숫자를 합쳐서 표현할 수 있는 여러 형태들 중 하나를 선택할 수 있습니다.
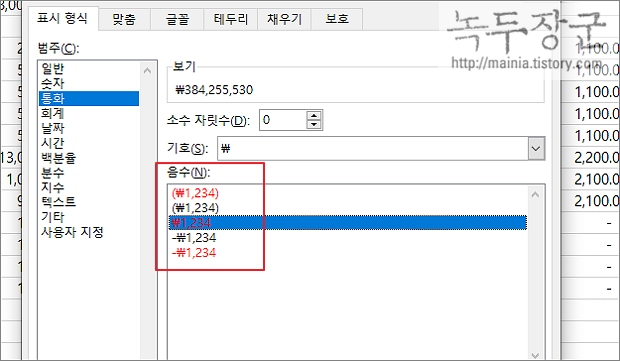
▼ 두 번째는 셀 서식에서 회계 메뉴입니다. 통화 에서 보았던 통화 기호 선택 박스를 제공합니다. 목록에서 원하는 통화 기호를 선택합니다.
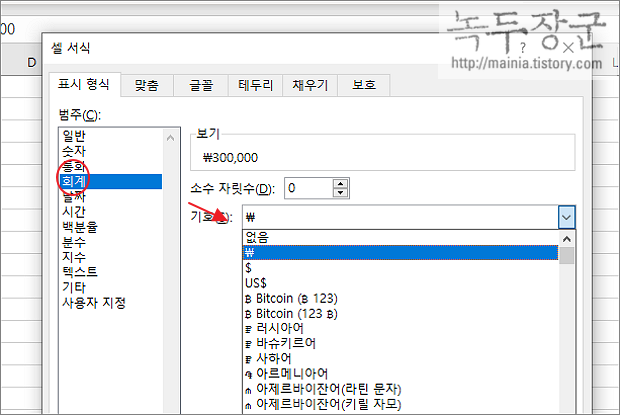
▼ 세 번째는 "사용자 지정" 입니다. 사용자가 임의로 형태를 만들 수 있는 서식 편집 서비스입니다. "형식" 란에 통화에 해당하는 기호를 입력합니다. 만약 키보드에서 제공하지 않는 통화라면 특수 기호에서 복사해 붙여 넣습니다.

▼ 지금까지 사용한 세 가지 방법을 적용한 결과입니다. 회계 서식을 제외한 나머지 두 방식은 숫자 바로 앞에 기호가 붙습니다.
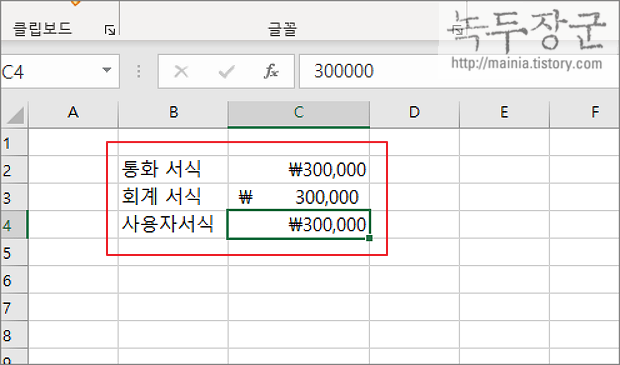
| ※ 아래는 참고하면 좋을 만한 글들의 링크를 모아둔 것입니다. ※ ▶ 엑셀 Excel 날짜 서식 지정하는 방법과 다양한 날짜 서식 알아보기 ▶ 엑셀 Excel 사용자 지정 서식으로 숫자 데이터에 텍스트 단위 표시하기 ▶ 엑셀 Excel 셀에 적용된 서식 찾기와 서식 변경하는 방법 ▶ 엑셀 Excel 표 서식 사용자 지정으로 나만의 스타일 만들기 ▶ 엑셀 Excel 소수점 자리 수 설정하는 여러가지 방법 |
반응형
'엑셀(Excel) > Excel' 카테고리의 다른 글
| 엑셀 Excel 양수 음수 데이터 쉽게 구분해서 표시하기 (0) | 2024.02.01 |
|---|---|
| 엑셀 Excel 날짜 요일로 변경하거나 년월일 한자로 표시하기 (0) | 2024.01.31 |
| 엑셀(Excel) 도형 안에 셀 참조해서 데이터 넣기 (1) | 2024.01.31 |
| 엑셀 Excel 단축키 이용 지정한 데이터 영역만 복사, 전체 복사하기 (1) | 2024.01.30 |
| 엑셀 Excel 셀 배경색 일괄 변경하기 (2) | 2024.01.29 |
| 엑셀 Excel 웹 쿼리 이용해서 실시간 주식 시세 조회로 수익률 계산하기 (10) | 2024.01.28 |
| 엑셀 Excel 피벗 테이블 한번에 삭제하고 다시 만들기 (2) | 2024.01.28 |
| 엑셀 Excel 조건부 서식 소수점이 없는 수(정수) 구분하기 (5) | 2024.01.26 |



