머리글과 바닥글을 사용해서 문서의 부가적인 정보들을 모든 페이지에 추가할 수 있습니다. 보통 머리글/바닥글에 들어가는 정보는 날짜, 제목, 이름, 페이지 번호 등이 있습니다. 이 기능은 Google 문서에서는 사용할 수 있지만 Google 스프레드시트나 프레젠테이션에서는 사용할 수 없습니다. 마이크로소프트의 오피스처럼 엑셀에 머리글과 바닥글이 없는 것과 같습니다.
| ◎ 머리글, 바닥글 추가하기 |
▼ 구글 문서 도구에서 모든 페이지 상단에 머리글을 입력해 보겠습니다. 머리글/바닥글 영역은 페이지 상단과 하단의 여백 공간을 말합니다.

▼ 머리글 영역을 편집창을 여는 방법은 두 가지입니다. 머리글 영역을 더블 클릭하거나 삽입 > 머리글 및 바닥글 > 머리글/바닥글 메뉴를 선택합니다.
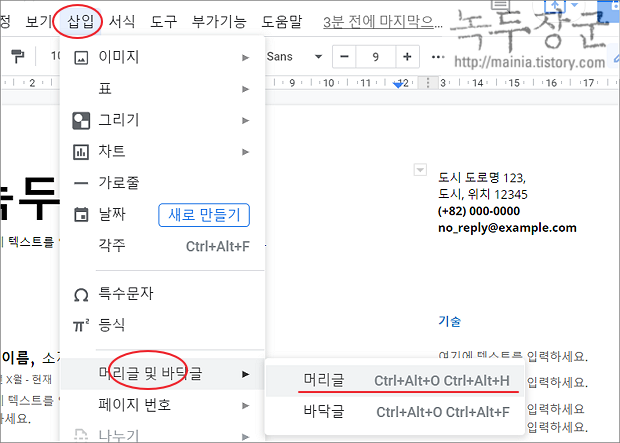
▼ 머리글 편집창이 열리면 텍스트를 입력합니다.
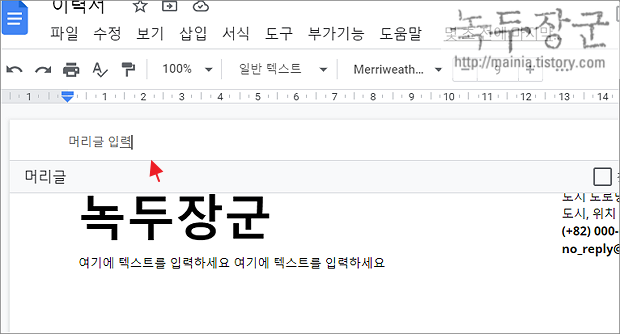
▼ 머리글에 입력한 텍스트는 일반 서식 적용이 가능합니다. 상단 툴바를 이용해서 폰트를 바꾸거나 텍스트를 크기를 조절합니다.
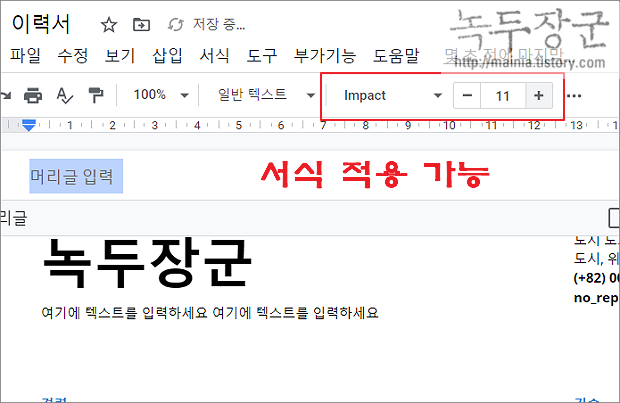
▼ 바닥글 입력도 머리글과 동일합니다. 삽입 > 머리글 및 바닥글 > 바닥글 메뉴를 선택해서 편집창을 엽니다.
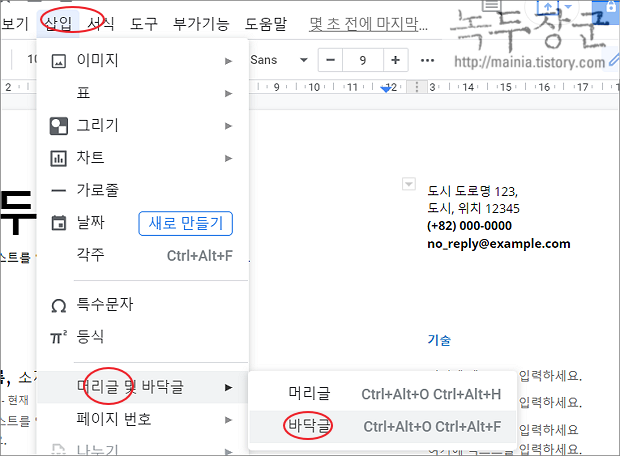
▼ 페이지 하단에 바닥글 입력란이 열렸습니다. 텍스트를 입력하고 원하는 서식을 적용합니다.
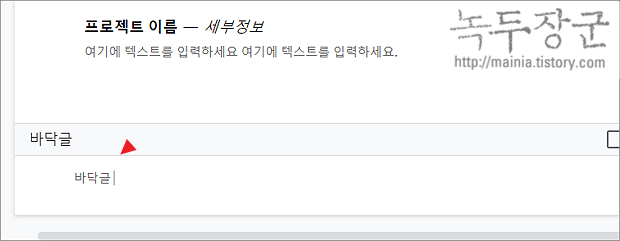
| ※ 아래는 참고하면 좋을 만한 글들의 링크를 모아둔 것입니다. ※ ▶ 구글 문서 도구 워드 문서 만들기 와 MS 워드 불러와서 이용하기 ▶ 구글 문서 도구 목차 추가하기 ▶ 구글 문서 도구 다른 사람과 문서 공유해서 작업하는 방법 ▶ 구글 문서도구 기본 사용법 – 문서 만들기와 다른 이름으로 저장하기 |
| ◎ 페이지 섹션별로 다른 머리글, 바닥글 사용하기 |
▼ 머리글과 바닥글은 모든 페이지에 동일한 내용이 적용됩니다. 시작 페이지를 제외한 다음 페이지부터 다른 머리글을 사용하고 싶다면 옵션을 조절해야 합니다.
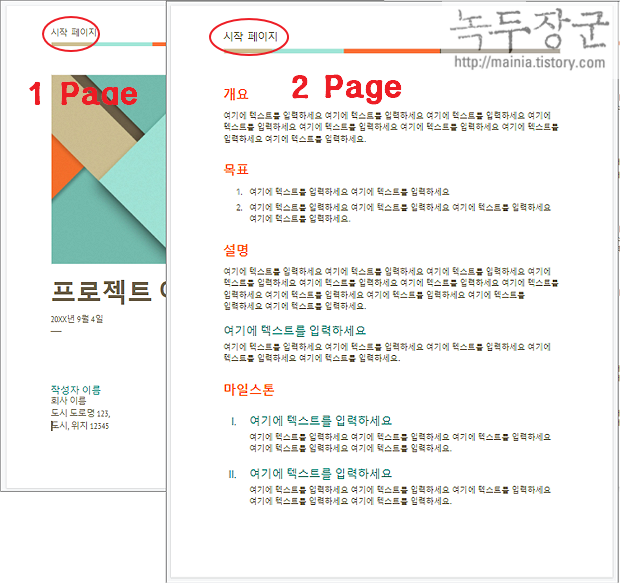
▼ 머리글 입력란을 활성화하고 오른쪽 끝의 “첫 페이지를 다르게 설정” 를 체크합니다. 해당 옵션은 첫 페이지만 다르게 설정할 수 있습니다. 만약 페이지 중간에서 머리글/바닥글을 다르게 설정하고 싶다면 섹션 설정을 다르게 해야 합니다. 상세한 설명은 다음 포스팅에서 하겠습니다.
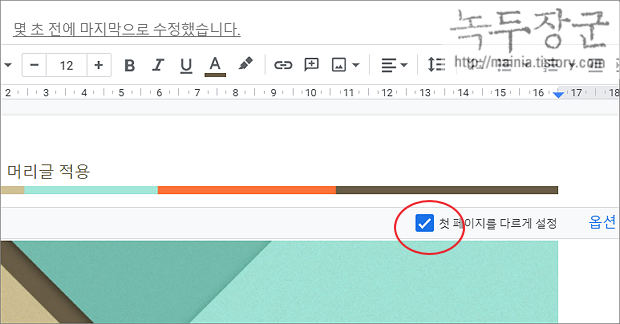
▼ 그림처럼 첫 페이지와 다른 머리글을 설정했습니다.

| ◎ 머리글, 바닥글 삭제하기 |
▼ 머리글 영역을 더블 클릭해서 입력란을 활성화합니다. 다음 오른쪽 끝으로 가서 옵션 메뉴를 클릭합니다.
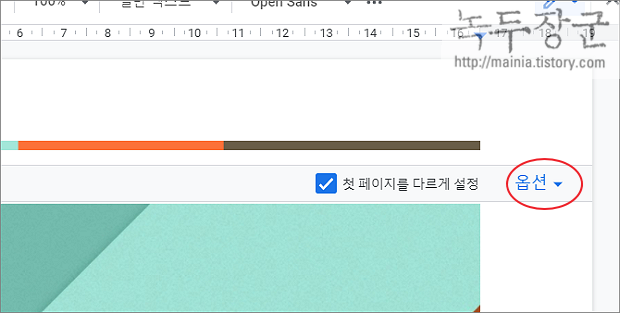
▼ 옵션 > 머리글 삭제 메뉴를 선택합니다.
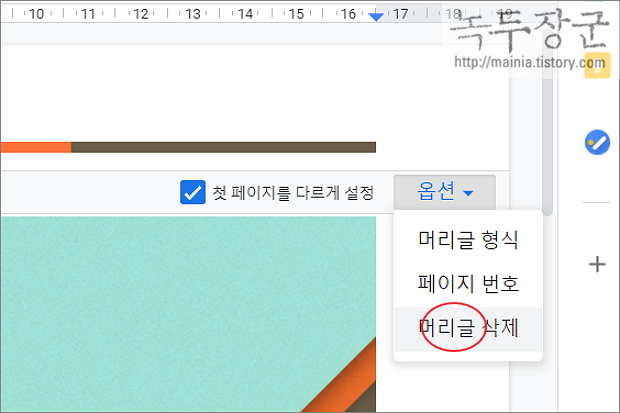
▼ 두 번째 방법은 머리글에 입력된 내용을 드래그해서 선택한 뒤 모두 지우는 것입니다.
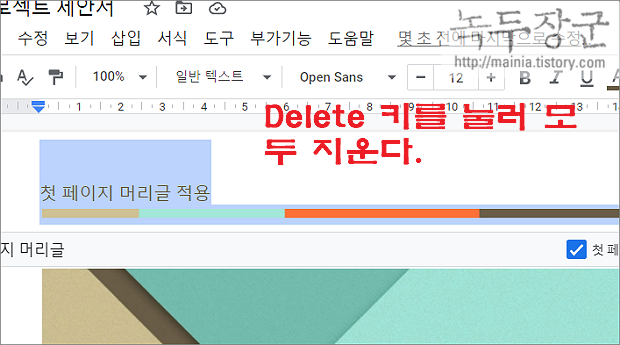
| ※ 아래는 참고하면 좋을 만한 글들의 링크를 모아둔 것입니다. ※ ▶ 구글 문서 도구 워드 문서 만들기 와 MS 워드 불러와서 이용하기 ▶ 구글 문서 도구 목차 추가하기 ▶ 구글 문서 도구 다른 사람과 문서 공유해서 작업하는 방법 ▶ 구글 문서도구 기본 사용법 – 문서 만들기와 다른 이름으로 저장하기 |
'구글 문서 도구 > 구글 문서' 카테고리의 다른 글
| 구글 문서 도구 수식, 등식 추가하기 (0) | 2022.11.02 |
|---|---|
| 구글 문서 도구 반복사용 특수 문자 단축키 사용하기 (1) | 2022.10.09 |
| 구글 문서도구 구글 번역 이용해서 워드 문서 번역하기 (2) | 2022.09.23 |
| 구글 문서 도구 다른 사람과 문서 공유해서 작업하는 방법 (2) | 2022.08.08 |
| 구글 문서 도구 셀 줄 바꿈 하기 (1) | 2021.09.28 |
| 구글 문서 도구 인터넷에서 이미지나 정보 인용 각주 추가하기 (0) | 2021.07.28 |
| 구글 문서 도구 설문지 만들어서 인터넷으로 배포하고 응답 수집하기 (0) | 2021.01.18 |
| 구글 문서 도구 한국어, 한글 폰트 추가하는 방법 (0) | 2020.06.20 |



