3차원 차트는 계열 값의 변화를 3차원으로 표현해서 생생하게 전달합니다. 주로 차지하는 비율을 표시할 때 원형 파이 차트를 많이 사용합니다. 파이 차트 생성과 3차원으로 변경하고 디자인하는 방법을 알아봅니다.
| ◎ 원형 차트 삽입하기 |
▼ 먼저 2차원 원형 차트를 만들어 보겠습니다. 차트에 들어갈 범례와 데이터 영역을 선택합니다. 다음 상단 리본 메뉴 삽입 탭 > 추천 차트 를 클릭합니다.
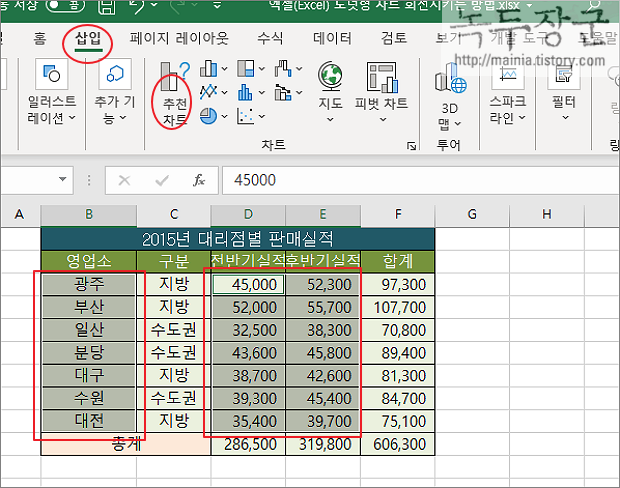
▼ 차트 삽입 창이 뜨면 모든 차트 탭 > 원형 메뉴를 선택합니다. 오른쪽 차트 목록에서 원형을 선택합니다.
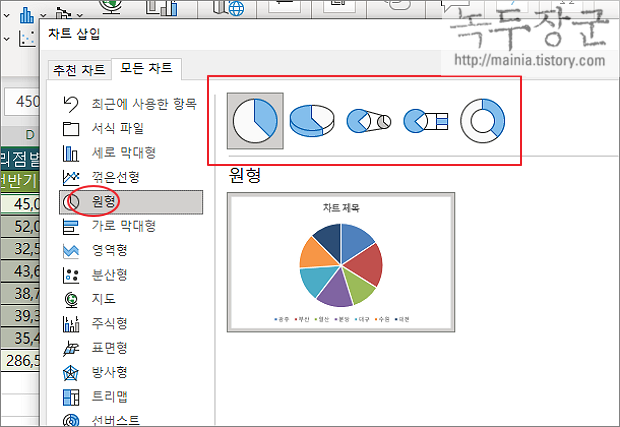
▼ 결과는 다음과 같습니다. 원형 모양의 2차원 차트가 만들어졌습니다.
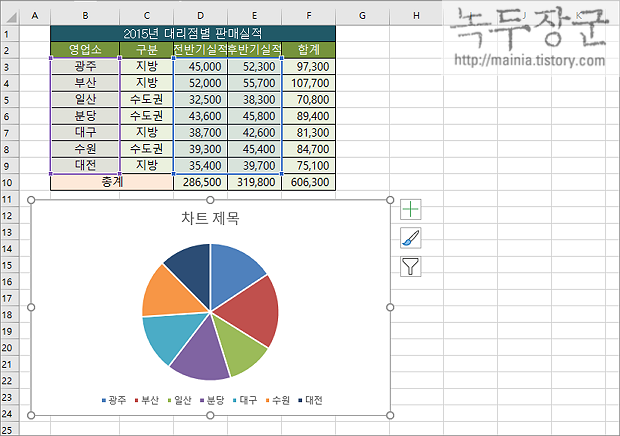
| ※ 아래는 참고하면 좋을 만한 글들의 링크를 모아둔 것입니다. ※ ▶ 엑셀 Excel 차트, 그래프 만들기와 차트 요소(축, 범례, 제목) 수정하기 1부 ▶ 엑셀 Excel 차트, 그래프 만들기와 차트 요소(축, 범례, 제목) 수정하기 2부 ▶ 엑셀 Excel 차트 그래프 합치기 ▶ 엑셀 Excel 이중 축, 혼합형 차트 만들기 ▶ 엑셀 Excel 자신이 만든 사용자 정의 차트 서식 파일 재사용하기 |
| ◎ 3차원 차트로 변경하기 |
▼ 다음은 2차원 차트를 3차원으로 변경해 보겠습니다. 이전에 만들어진 차트를 선택하고 상단에 나타난 차트 디자인 > 차트 종류 변경 메뉴를 클릭합니다.
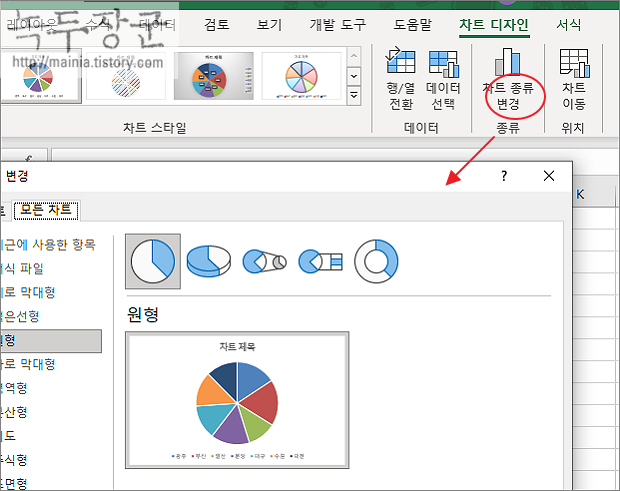
▼ 차트 종류 변경 창에서 모든 차트 > 원형 > 3차원 원형 차트를 선택합니다.
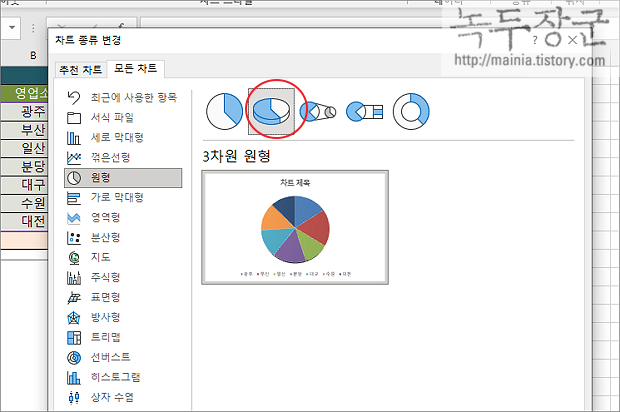
| ◎ 차트 스타일 변경하기 |
▼ 변경한 3차원 원형 차트가 마음에 들지 않는다면 차트 스타일을 이용해서 변경해 보세요. 차트 디자인 > 차트 스타일 메뉴에서 오른쪽 끝에 확대 화살표를 클릭합니다.
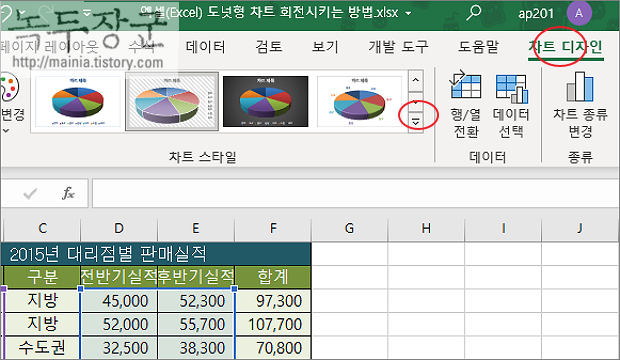
▼ 스타일 목록에서 하나를 선택하면 바로 차트에 반영됩니다.
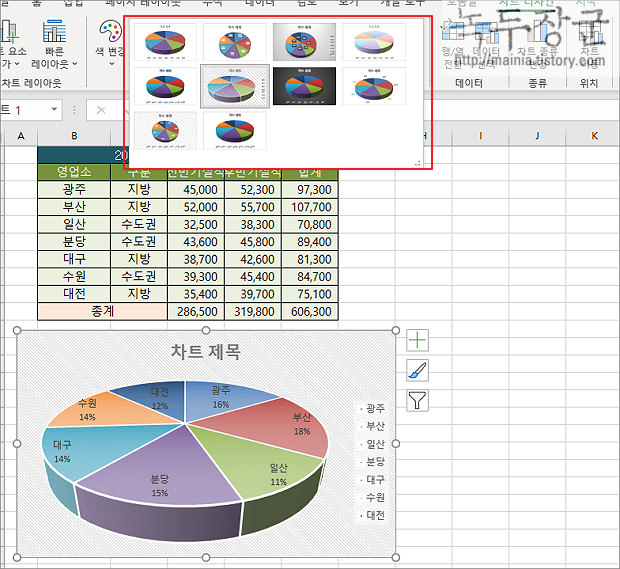
| ◎ 레이아웃 변경하기 |
▼ 차트에 들어가는 데이터의 표현 형태를 결정하는 샘플 레이아웃을 적용하는 방법입니다. 차트 디자인 > 빠른 레이아웃 확대 화살표를 눌러 창을 띄운 후 목록에서 마음에 드는 레이아웃을 선택합니다.
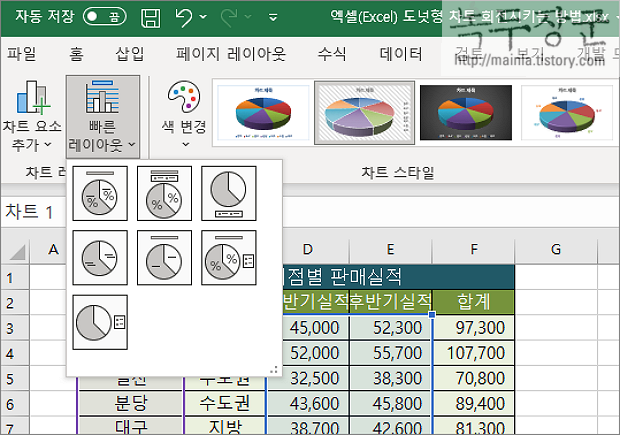
▼ 목록에서 원하는 레이아웃을 선택합니다.
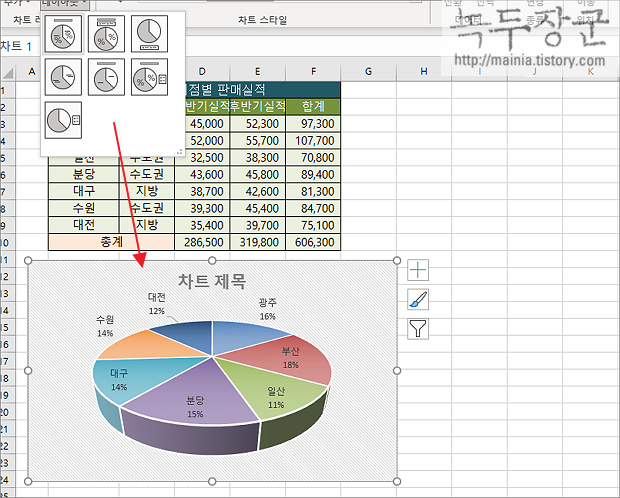
| ◎ 차트 요소 추가하기 |
▼ 차트에 특정 요소가 빠져 있다면 차트 디자인 탭 > 차트 요소 추가 리본 메뉴로 갑니다. 메뉴 목록에서 원하는 차트 구성 요소를 찾아 추가합니다.
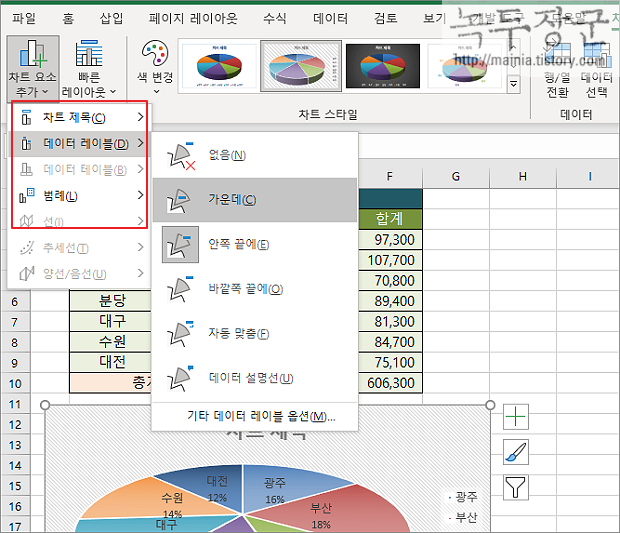
| ◎ 특정 계열 강조하기 |
▼ 강조하고 싶은 계열이 있다면 파이 조각을 분리해서 떨어뜨려 보세요. 방법은 간단합니다. 우선 분리할 파이 조각을 하나만 선택합니다. 그리고 마우스로 누른 상태에서 이동합니다.
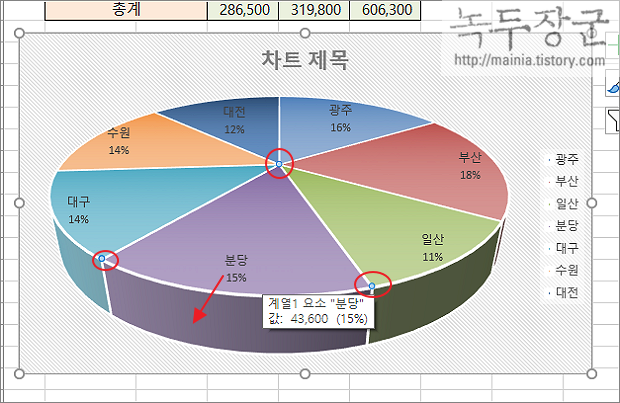
▼ 분리된 파이와 나머지 조각들의 크기는 차트 패널에 맞게 자동으로 조절이 됩니다.
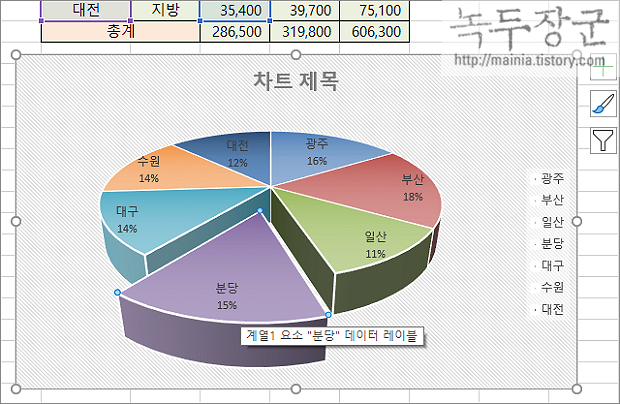
| ※ 아래는 참고하면 좋을 만한 글들의 링크를 모아둔 것입니다. ※ ▶ 엑셀 Excel 차트, 그래프 만들기와 차트 요소(축, 범례, 제목) 수정하기 1부 ▶ 엑셀 Excel 차트, 그래프 만들기와 차트 요소(축, 범례, 제목) 수정하기 2부 ▶ 엑셀 Excel 차트 그래프 합치기 ▶ 엑셀 Excel 이중 축, 혼합형 차트 만들기 ▶ 엑셀 Excel 자신이 만든 사용자 정의 차트 서식 파일 재사용하기 |
'엑셀(Excel) > Excel' 카테고리의 다른 글
| 엑셀 Excel 특수 기호 단축키 사용하기 (1) | 2022.07.29 |
|---|---|
| 엑셀(Excel) 가상 분석 시나리오의 목표값 찾기 이용하기 (0) | 2022.07.24 |
| 엑셀 Excel 함수 DATEDIF 로 두 날짜 사이 근무 기간 구하기 (0) | 2022.07.20 |
| 엑셀 Excel 자동 합계와 수식 복사하기 (0) | 2022.07.19 |
| 엑셀 Excel 데이터 유형 반환하는 함수 TYPE 사용법 (0) | 2022.07.18 |
| 엑셀 Excel 붙여넣기 옵션으로 빠르게 사칙 연산하기 (1) | 2022.07.16 |
| 엑셀 Excel 표준편차 함수 이용하지 않고 구하는 방법 (1) | 2022.07.15 |
| 엑셀 Excel 이력서 양식 다운 받을 수 있는 사람인 (0) | 2022.07.14 |



