엑셀에서 수식을 만드는 방법은 다양합니다. 더하기, 빼기, 곱하기 또는 나누기 등의 사칙연산을 등호(=)로 시작해서 숫자와 특수문자 더하기(+), 빼기(-), 별표(*), 슬래시(/) 로 식을 만듭니다. 또는 리본 메뉴에서 직접 함수명을 입력하지 않고 간단하게 수식 적용이 가능합니다.

| ◎ 사칙연산 수식 만들기 |
▼ 먼저 사칙연산 수식을 만들어 보겠습니다. 사칙연산에 쓰이는 특수문자는 더하기(+), 빼기(-), 곱하기(*), 나누기(/) 입니다. 수식입력기에서 제일 앞에 반드시 등호(=) 를 붙여야 합니다. 수식 만드는 절차는 다음과 같습니다. 먼저 수식이 들어갈 셀을 선택합니다.
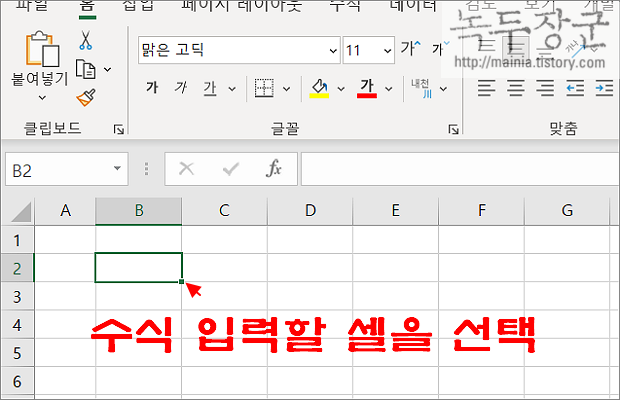
▼ 다음은 셀에서 등호(=) 로 시작해 숫자와 4개의 특수기호 더하기(+), 빼기(-), 별표(*), 슬래시(/) 로 수식을 입력하고 Enter 를 눌러 완료합니다.

▼ 결과는 다음과 같습니다. 셀 화면에 수식은 사라지고 결과값만 볼 수 있습니다.
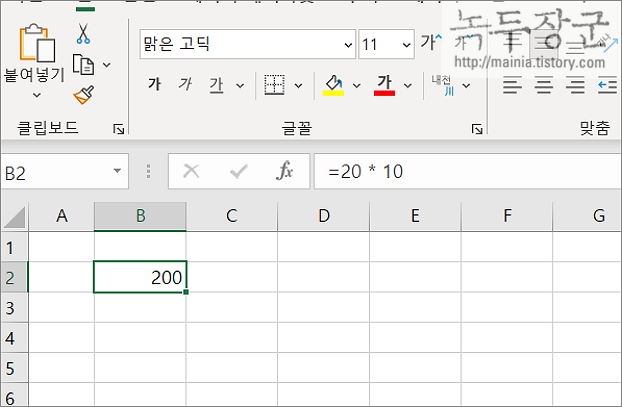
| ※ 아래는 참고하면 좋을 만한 글들의 링크를 모아둔 것입니다. ※ ▶ 엑셀 Excel 수식 자동 계산하는 여러 가지 방법들 ▶ 엑셀 수식 편집기를 이용해서 수학 관련 수식 입력하는 방법 ▶ 엑셀 Excel 표에서 수식 결과 자동으로 적용되는 옵션 수정하기 ▶ 엑셀 Excel 수식에 설명을 붙이는 방법, 숫자와 문자일 경우 구분 ▶ 엑셀 Excel 수식 계산을 위한 절대 참조와 상대 참조 이해하기 |
| ◎ 다른 셀 값을 참조하는 수식 만들기 |
▼ 다음은 다른 셀을 참조해서 수식을 만드는 방법입니다. 첫 번째 단계는 계산 결과를 출력할 셀을 선택하고 등호(=) 입력합니다.
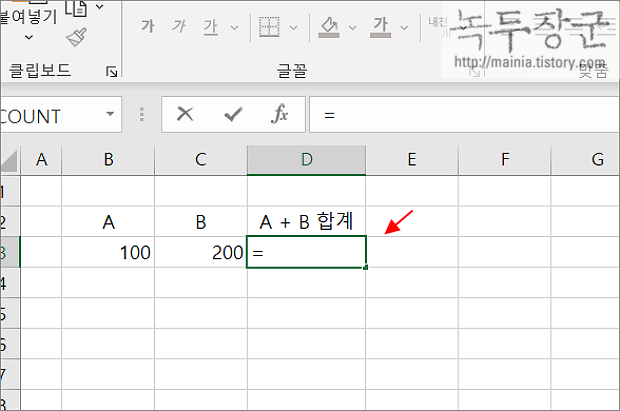
▼ 두 번째는 참조할 셀을 선택하거나 주소를 입력합니다.
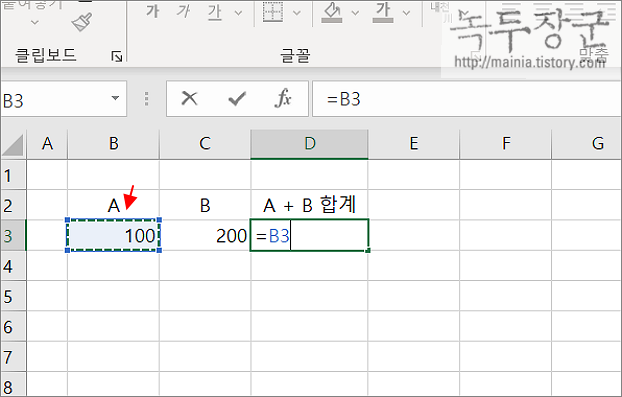
▼ 다음 더하기 연산을 위해 “+” 입력하고 셀을 선택하거나 주소를 입력한 후 Enter 를 눌러 결과를 출력합니다. 수식에서 셀 주소로 쓰인 텍스트의 색상은 참조한 셀의 테두리 색상과 동일합니다. 색상 비교는 어느 셀을 참조해서 수식이 만들었는지 찾을 때 유용합니다.
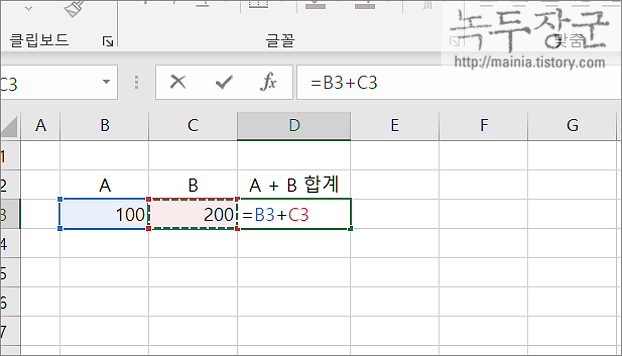
| ◎ 자동 합계 사용 |
▼ 사칙연산만으로 수식을 만들 수 있지만 셀이 많은 경우 한계가 있습니다. 예를 들어 A1, B1, C1, D1... 의 셀 합계를 구한다고 합시다. 모든 셀을 하나씩 더하는 식을 만들어야 합니다. A1 + B1 + C1 ... 같은 경우 좀더 효율적인 방법이 있습니다. 바로 함수를 사용하는 것입니다. 홈 탭 > 편집 그룹 > 자동 합계 리본 메뉴로 갑니다.
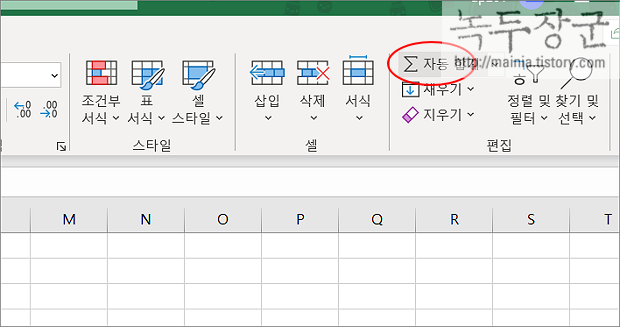
▼ 메뉴 아래에는 많이 사용하는 5 종류의 함수를 제공합니다. 제일 상단에 합계를 선택해 보세요.

▼ 아무것도 하지 않았는데 =SUM 함수가 추가되면서 수식이 자동으로 만들어졌습니다. 선택한 셀을 강조 표시합니다. 다음 Enter 를 누러면 셀에 합계한 결과를 보여 줍니다.
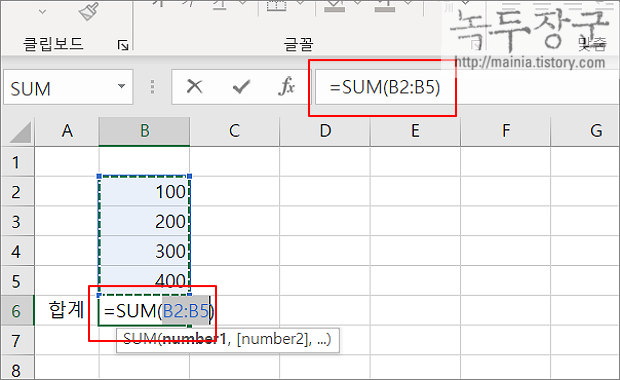
▼ 자동 합계 리본 메뉴 목록에 없는 함수는 기타 함수 를 통해서 추가할 수 있습니다. 원하는 함수를 골라서 선택합니다.
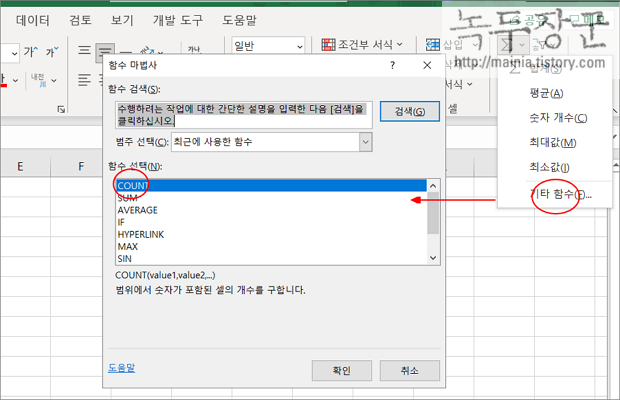
▼ 함수의 매개변수 입력창이 뜨면 셀 주소나 값을 입력하고 창을 닫습니다.

| ◎ 셀에 사용한 수식 보기 |
▼ 수식을 사용한 셀을 선택해 보세요. 화면 상단 수식 입력기에서 전체 수식을 볼 수 있습니다. 편집도 가능합니다.
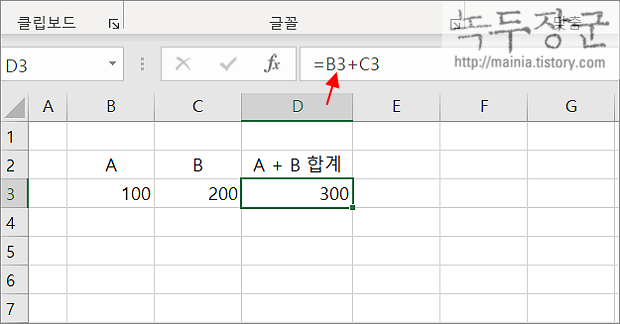
▼ 바로 셀에서 수식을 편집하고 싶다면 더블 클릭합니다. 그림처럼 셀에는 결과값이 아닌 수식이 나타납니다. 사용자가 원하는 대로 수식을 수정한 후 Enter 를 클릭합니다.

| ※ 아래는 참고하면 좋을 만한 글들의 링크를 모아둔 것입니다. ※ ▶ 엑셀 Excel 수식 자동 계산하는 여러 가지 방법들 ▶ 엑셀 수식 편집기를 이용해서 수학 관련 수식 입력하는 방법 ▶ 엑셀 Excel 표에서 수식 결과 자동으로 적용되는 옵션 수정하기 ▶ 엑셀 Excel 수식에 설명을 붙이는 방법, 숫자와 문자일 경우 구분 ▶ 엑셀 Excel 수식 계산을 위한 절대 참조와 상대 참조 이해하기 |
'엑셀(Excel) > Excel' 카테고리의 다른 글
| 엑셀 Excel 스마트아트(SmartArt) 이용해서 조직도 만들기 (2) | 2024.02.09 |
|---|---|
| 엑셀 Excel 워크시트 화면 확대 축소 기능 사용하기 (1) | 2024.02.09 |
| 엑셀 Excel 수식이 입력된 셀 빠르게 찾기 (0) | 2024.02.07 |
| 엑셀 Excel 곱한 값을 합칠 때 PRODUCT, SUMPRODUCT 함수 사용 (3) | 2024.02.05 |
| 엑셀 Excel 양수 음수 데이터 쉽게 구분해서 표시하기 (0) | 2024.02.01 |
| 엑셀 Excel 날짜 요일로 변경하거나 년월일 한자로 표시하기 (0) | 2024.01.31 |
| 엑셀(Excel) 도형 안에 셀 참조해서 데이터 넣기 (1) | 2024.01.31 |
| 엑셀 Excel 단축키 이용 지정한 데이터 영역만 복사, 전체 복사하기 (1) | 2024.01.30 |



