한컴오피스는 마이크로소프트 오피스와 어느 정도 호환이 가능합니다. 예를 들어 파워포인트에서 작성한 슬라이드를 한글로 옮길 수 있습니다. 엑셀의 차트와 마찬가지로 슬라이드는 별도의 개체로 취급합니다. 이 개체는 이미지로 붙여넣기 하거나 데이터를 연결해서 사용할 수도 있습니다. 또는 복사한 원본 파일을 링크해서 연결 시킬 수도 있습니다.
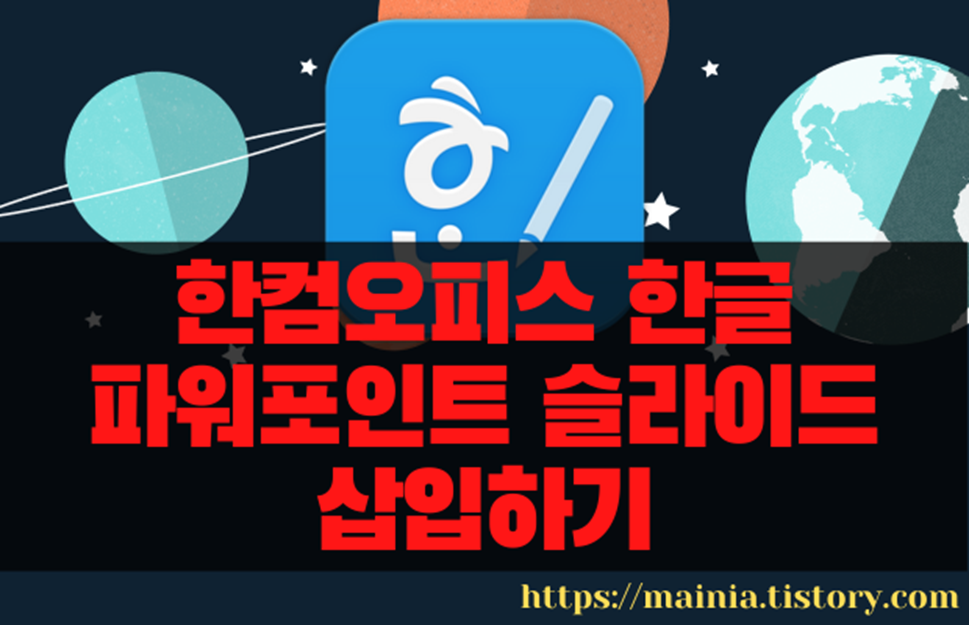
▼ 먼저 파워포인트 슬라이드를 한글로 옮겨 보겠습니다. 슬라이드를 선택하고 오른쪽 마우스를 눌러 복사합니다. Ctrl + C 나 오른쪽 마우스를 눌러 복사 메뉴를 선택합니다.
▼ 다음은 복사한 슬라이드를 붙여넣기 할 한글 페이지로 갑니다. 바로 Ctrl + V 를 눌러 붙여넣기 하면 슬라이드 이미지만 들어갑니다. 다른 붙여넣기 방법을 실행하려면[편집] > [골라 붙이기] 메뉴를 클릭해야 합니다. [골라 붙이기] 팝업창이 뜨면 첫 번째 Microsoft PowerPoint Slide 라고 있을 겁니다. 이것은 슬라이드 데이터 까지 전부 옮기기 때문에 한글에서 슬라이드의 내용을 편집할 수도 있습니다.
▼ 아래 그림처럼 Microsoft PowerPoint Slide 를 선택하고 붙여넣기를 하면 영역을 더블 클릭했을 때 내용을 수정할 수 있도록 변형이 됩니다.
▼ 다음은 일반적인 붙여넣기 방법입니다. 슬라이드를 캡처해서 이미지로 복사가되는 것입니다. 골라 붙이기 창을 실행하지 않고 Ctrl + V 를 눌러도 동일한 효과를 얻을 수 있습니다.
▼ 아래 그림은 슬라이드를 그림으로 붙여넣기 한 것입니다. 이미지 개체기 때문에 사이즈 조절과 이미지 편집이 가능합니다.
| ※ 아래는 참고하면 좋을 만한 글들의 링크를 모아둔 것입니다. ※ ▶ 한컴오피스 한글 페이지 삭제, 추가 쉽게 하는 방법 ▶ 한컴오피스 한글 화면 한 쪽 보기, 두 쪽 보기 쉽게 전환하기 ▶ 한컴오피스 한글 개체 묶기와 풀기, 도형 묶기 ▶ 한컴오피스 한글 오른쪽 작업 창 숨기기, 자동 숨기기 설정하기 ▶ 한컴오피스 한글 특정 페이지만 가로 세로 변경하는 방법 |
▼ 마지막으로 [연결하여 붙이기] 입니다. 이 옵션은 붙여넣기 한 슬라이드 개체와 원본 파일을 연결하는 역할을 합니다. 그러니까 붙여넣기 한 슬라이드를 클릭하면 파워포인트 파일이 열리는 것이죠.
▼ 아래 그림과 같이 붙여넣기 한 슬라이드 개체를 더블 클릭하시면 원본 파일이 열리게 됩니다. 이것은 원본 파일을 같이 첨부 해야 되므로 편집이 끝나면 잘 쓰이지 않는 옵션입니다.
| ※ 아래는 참고하면 좋을 만한 글들의 링크를 모아둔 것입니다. ※ ▶ 한컴오피스 한글 페이지 삭제, 추가 쉽게 하는 방법 ▶ 한컴오피스 한글 화면 한 쪽 보기, 두 쪽 보기 쉽게 전환하기 ▶ 한컴오피스 한글 개체 묶기와 풀기, 도형 묶기 ▶ 한컴오피스 한글 오른쪽 작업 창 숨기기, 자동 숨기기 설정하기 ▶ 한컴오피스 한글 특정 페이지만 가로 세로 변경하는 방법 |
'한컴오피스 > 한컴오피스(한글)' 카테고리의 다른 글
| 한컴오피스 한글 내용 엑셀로 변환 하는 방법 (0) | 2024.01.18 |
|---|---|
| 한컴오피스 한글 최신버전 2022 무료 체험판 사용하기 (0) | 2024.01.17 |
| 한컴오피스 한글 화면 하단 상태 표시줄 정보란 없애거나 표시하기 (0) | 2024.01.17 |
| 한글오피스 한글 문서 배경색, 그라데이션 넣기 (1) | 2024.01.08 |
| 한컴오피스 한글 표 계산식, 블록 계산식, 쉬운 계산식 이용 SUM 하는 방법 (6) | 2024.01.02 |
| 한컴오피스 한글 용지 한 장에 여러 페이지 인쇄하기 위한 모아찍기 (3) | 2023.12.28 |
| 한컴오피스 한글 동영상 추가해서 실행하는 방법 (2) | 2023.12.27 |
| 한컴오피스 한글 이미지 선택과 수정을 위한 개체보호 해제와 설정하는 방법 (2) | 2023.12.25 |










