파워포인트에서 여러 이미지나 사진을 배경으로 사용하거나 슬라이드에 추가해야 한다면 오늘 소개할 방법을 사용해 보세요. 삽입 기능 중에 사용자가 선택한 여러 이미지를 각 슬라이드 마다 한 번에 추가하는 방법이 있습니다. 설정에 따라 슬라이드 마다 2개 이상의 이미지를 앨범 형태로 추가할 수도 있습니다. 한 번에 많은 이미지를 작업해야 하는 분들에게는 유용한 기능일 수 있습니다. 참고해 보시기 바랍니다.

▼ 여러 장의 이미지를 한번에 추가하기 위한 기능은 삽입 탭 > 이미지 그룹 > 사진 앨범 리본메뉴가 수행합니다. 리본메뉴 하위에 새 사진 앨범 메뉴를 클릭합니다.

▼ 사진 앨범 창이 뜨면 그림 삽입 항목 아래에 파일/디스크 메뉴를 클릭합니다.

▼ 이미지 삽입 팝업창이 뜨면 추가하고 싶은 이미지 모두 선택하고 확인 버튼을 누릅니다.

▼ 추가한 이미지는 앨범에서 그림 위치 목록에 나타납니다. 이미지를 선택하면 오른쪽 미리보기에서 확인할 수 있습니다. 앨범에서 그림 위치 에 추가된 이미지 제목 왼쪽 번호는 슬라이드 번호입니다. 기본적으로 슬라이드 하나에 하나의 이미지가 배치된 상태입니다. 이대로 만들기 버튼을 클릭하면 각 슬라이드마다 이미지 하나씩 배경으로 깔립니다. 앨범에서 그림 위치 목록에 이미지를 삭제하고 싶다면 체크하고 아래 제거 버튼을 클릭합니다.
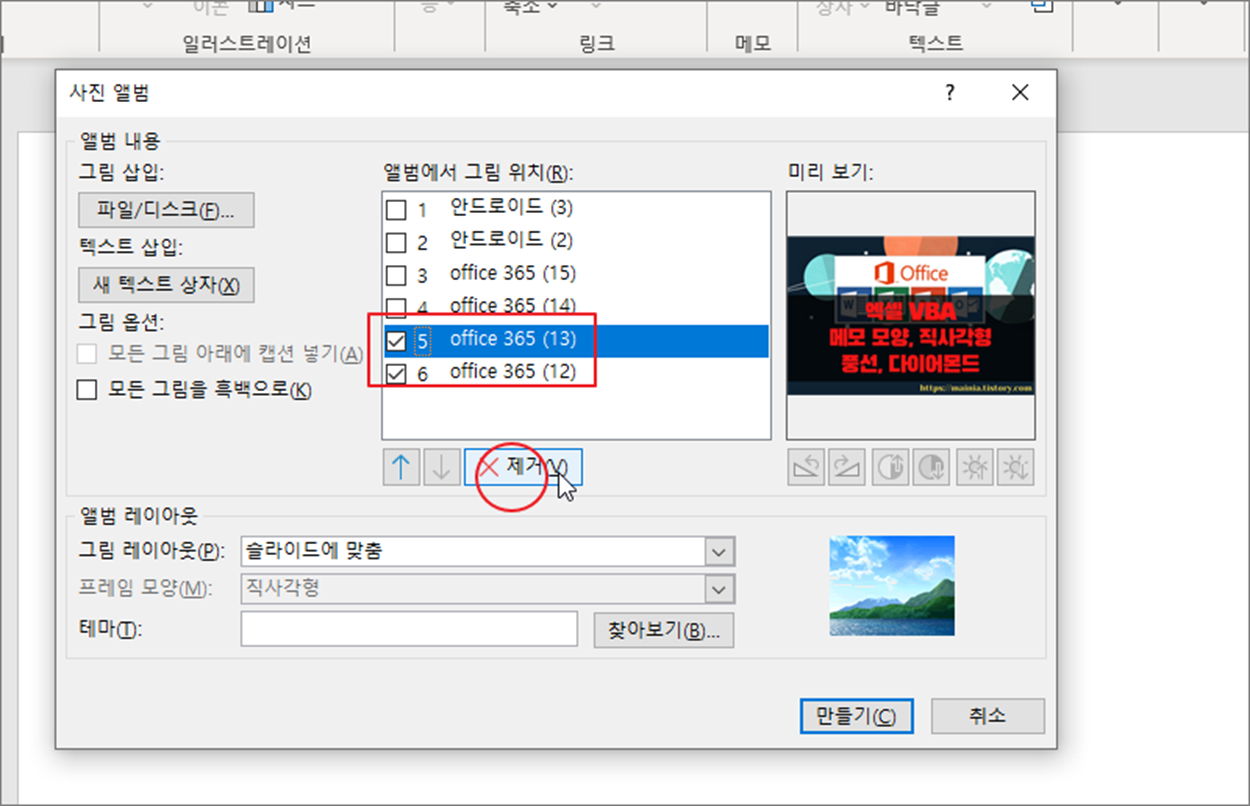
| ※ 아래는 참고하면 좋을 만한 글들의 링크를 모아둔 것입니다. ※ ▶ 파워포인트 PPT 슬라이드 쇼에서 유용한 단축키 사용법 ▶ 파워포인트 PPT 슬라이드 페이지 번호 전체 페이지 수와 함께 표시하기 ▶ 파워포인트 PPT 전환 효과 슬라이드에 추가하기 ▶ 파워포인트 PPT 파일 슬라이드 내용 합치기 위한 방법 ▶ 파워포인트 PPT 슬라이드 크기 및 비율 바꾸는 방법 |
▼ 앨범에서 그림 위치 목록의 이미지들에 슬라이드 배치 순서는 변경할 수 있습니다. 이미지를 선택하고 제거 버튼 옆에 있는 위/아래 버튼을 이용해서 순서를 변경합니다.
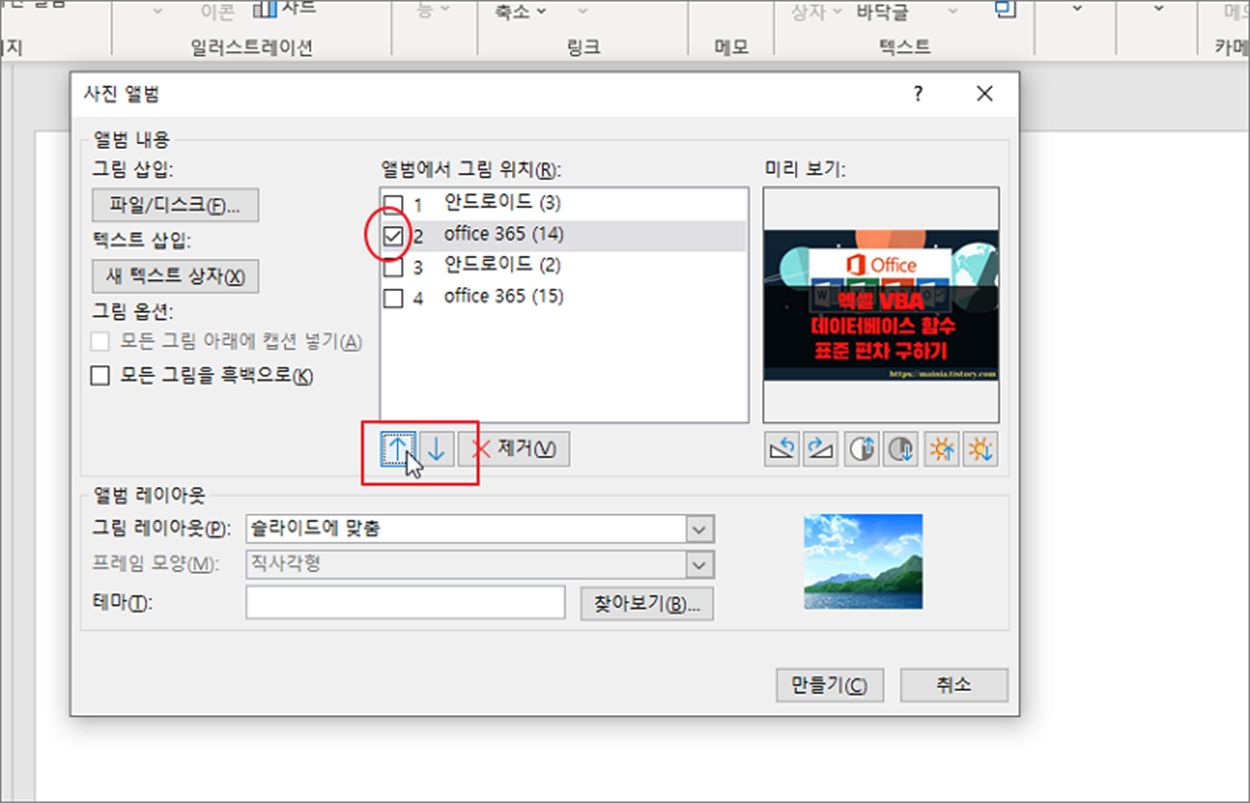
▼ 미리보기 화면에서는 간단한 이미지 프로세싱이 가능합니다. 미리보기 하단에 보시면 여러 조각 버튼들이 있는데, 좌우회전, 명암조절, 밝기 조절입니다. 한 번씩 테스트해 보시기 바랍니다.

▼ 다음은 슬라이드에 추가할 이미지들의 배치 방식을 결정하는 앨범 레이아웃 옵션입니다. 앨범 레이아웃 항목에 그림 레이아웃 옵션을 클릭해 보세요. 해당 옵션은 슬라이드에 이미지를 어떻게 추가할 것인지 결정합니다. 아래 그림과 같이 그림 레이아웃 값을 [그림 2개]로 세팅하면 하나의 슬라이드에 2개의 그림이 앨범 형태로 들어갑니다. 바로 옆 미리보기에서도 확인할 수 있습니다.
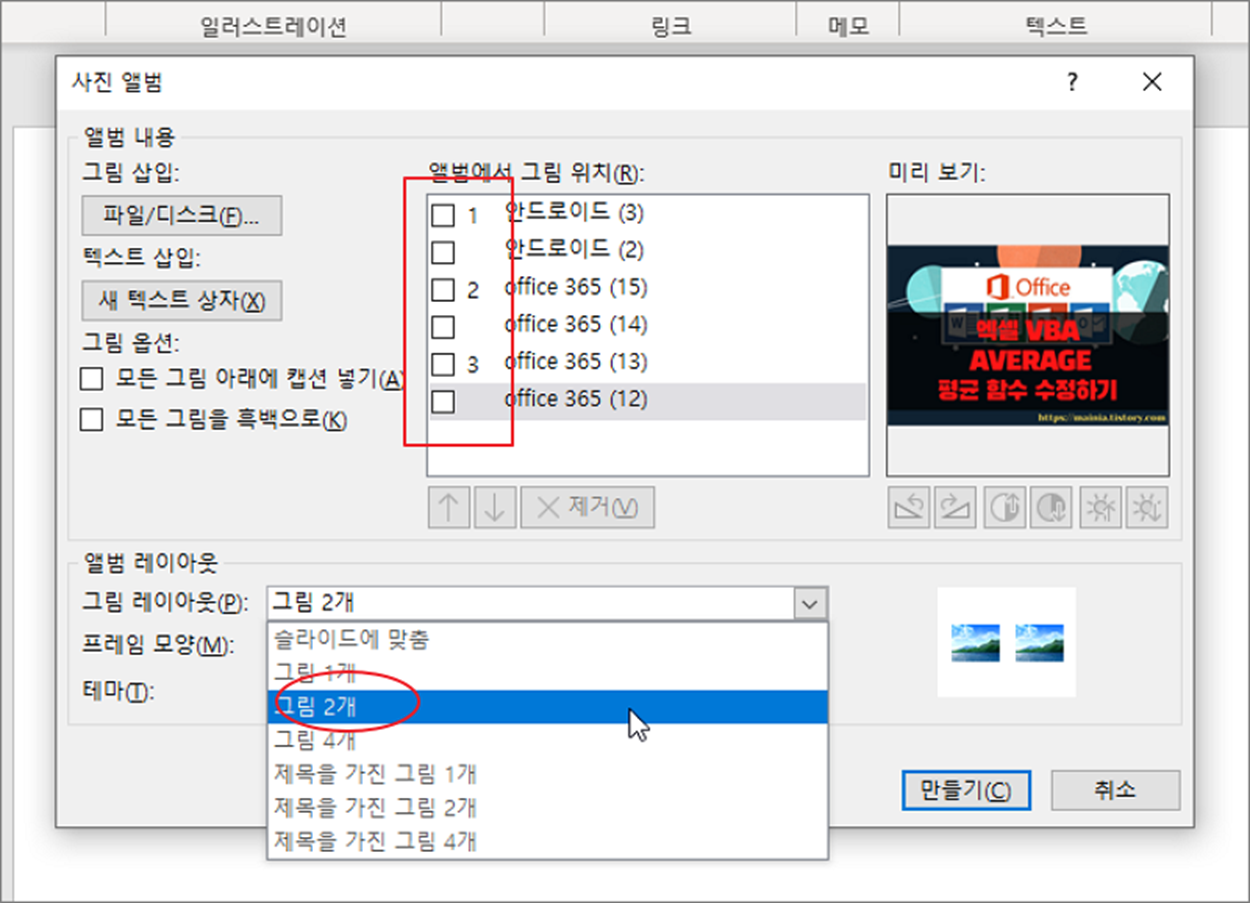
▼ 두번째 “프레임 모양” 옵션은 들어갈 이미지의 액자 모양을 결정합니다. 프레임 모양을 선택해서 오른쪽에 있는 미리보기로 확인해 보세요.
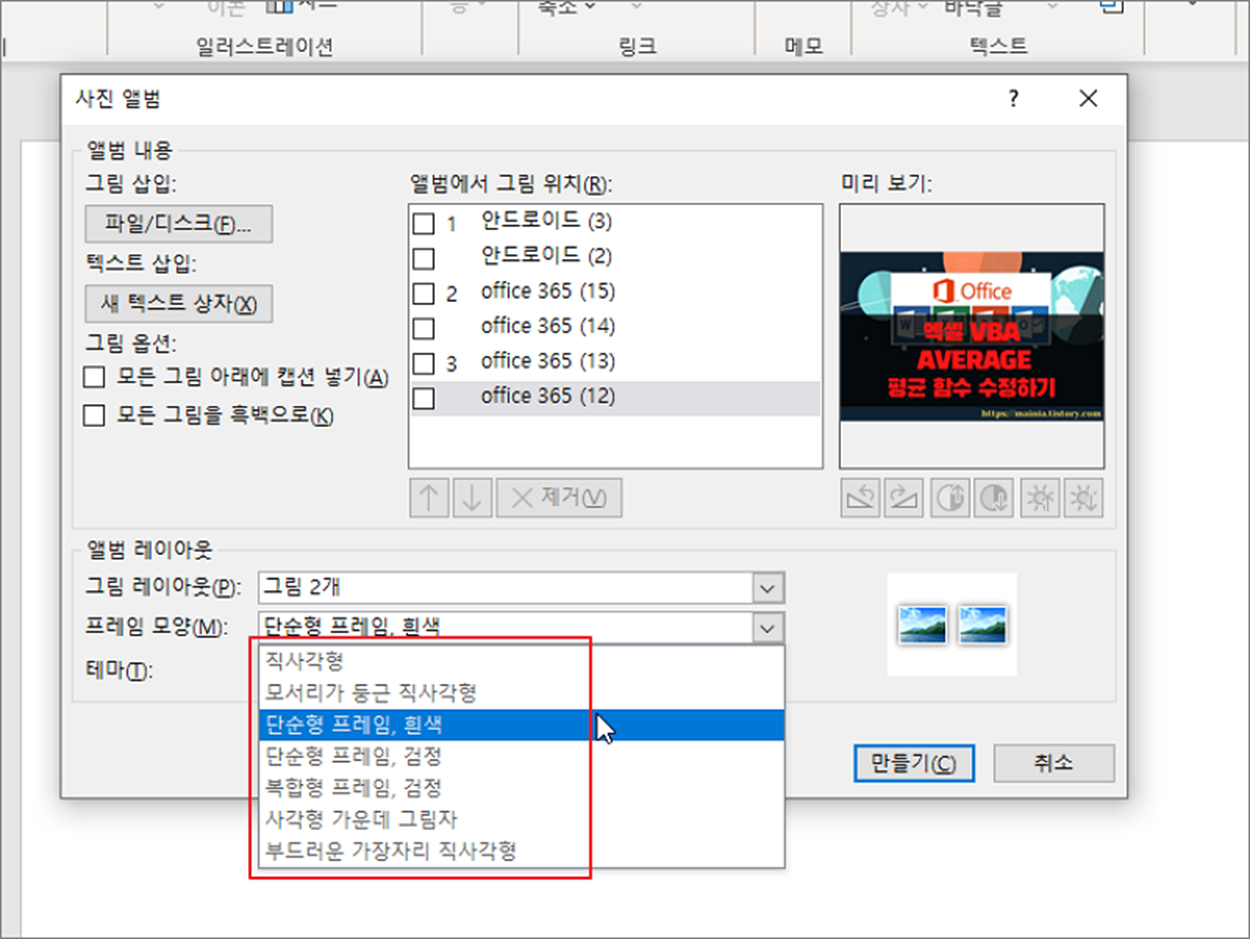
▼ 이렇게 각각의 이미지 별로 옵션설정이 끝나면 만들기 버튼을 클릭해서 여러 장의 이미지를 슬라이드 별로 추가합니다. 이상으로 파워포인트에서 많은 수의 이미지를 추가하고 싶을 때 쉽고 효과적으로 추가하는 방법에 대해 알아 보았습니다.
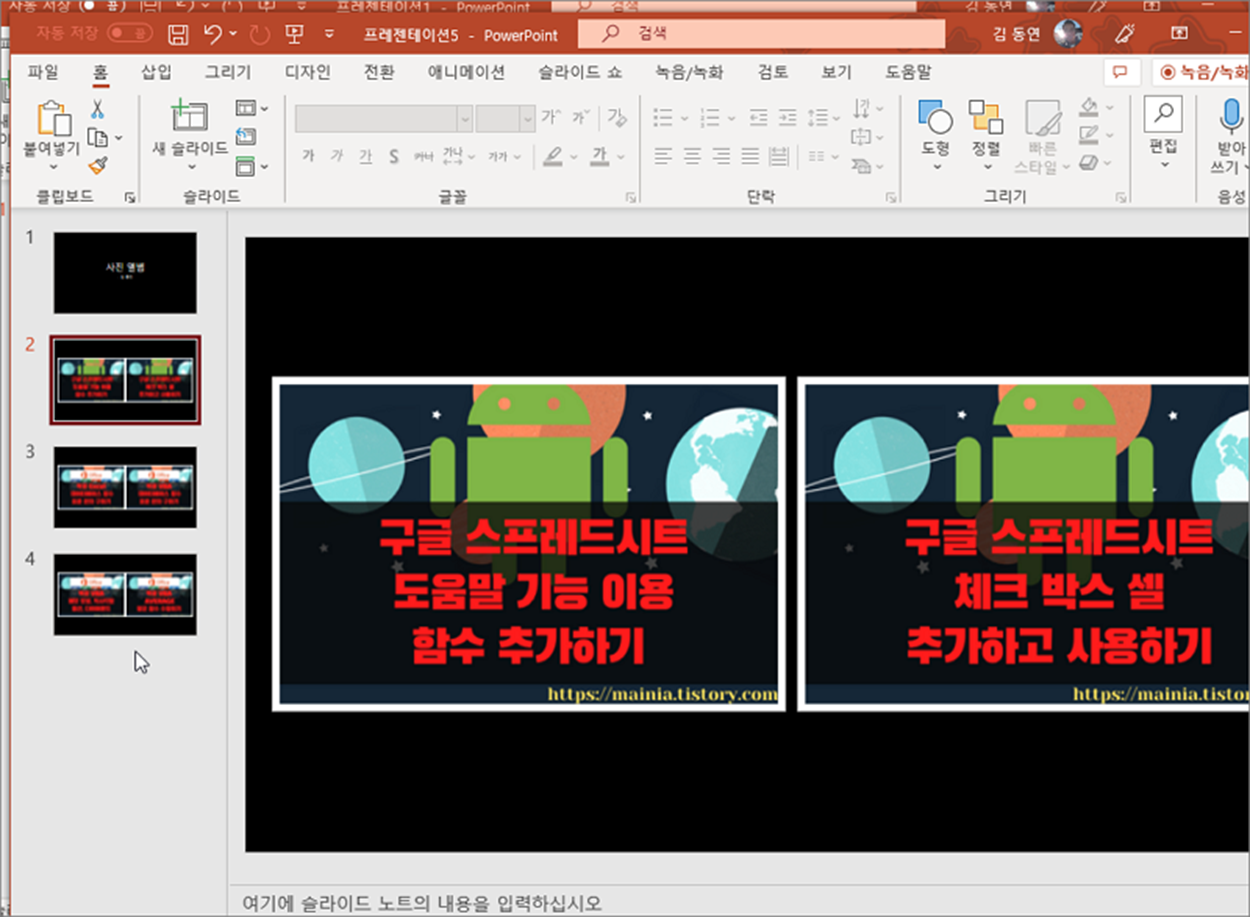
| ※ 아래는 참고하면 좋을 만한 글들의 링크를 모아둔 것입니다. ※ ▶ 파워포인트 PPT 슬라이드 쇼에서 유용한 단축키 사용법 ▶ 파워포인트 PPT 슬라이드 페이지 번호 전체 페이지 수와 함께 표시하기 ▶ 파워포인트 PPT 전환 효과 슬라이드에 추가하기 ▶ 파워포인트 PPT 파일 슬라이드 내용 합치기 위한 방법 ▶ 파워포인트 PPT 슬라이드 크기 및 비율 바꾸는 방법 |
'파워포인트(PowerPoint)' 카테고리의 다른 글
| 파워포인트 PPT 전환 효과 슬라이드에 추가하기 (0) | 2025.03.20 |
|---|---|
| 파워포인트 PPT 인쇄와 관련된 상세 설정 알아보자 (0) | 2025.01.06 |
| 파워포인트 PPT 텍스트에 3차원 입체 효과로 제목 만들기 (0) | 2025.01.06 |
| 파워포인트 PPT 슬라이드에 표를 추가하는 방법 (4) | 2025.01.06 |
| 파워포인트 PPT 도형 모양 변경하는 방법 (3) | 2025.01.02 |
| 파워포인트 PPT 이동 경로 추가로 애니메이션 효과 주기 (0) | 2024.12.07 |
| 파워포인트 PPT 표에 그림자 넣는 방법 (0) | 2024.12.01 |
| 파워포인트 PPT 엑셀 개체 삽입해서 표 만들기 (0) | 2024.11.27 |
녹두장군1님의
글이 좋았다면 응원을 보내주세요!



