엑셀을 이용해서 두 개의 차트 데이터를 간단하게 비교하는 방법은 무엇일까요? 바로 차트를 합쳐서 하나로 만드는 것입니다. 이렇게 두 개의 차트를 하나로 만들면 시각적으로 비교해 볼 수 있습니다. 두 개의 차트 범위 값이 차이가 나도 상관없습니다. 보조 축을 하나 더 추가하면 간단히 해결이 되기 때문입니다.

샘플 엑셀 파일은 아래에 첨부합니다. 참고하시기 바랍니다.
| ◎ 차트 추가하기 |
▼ 먼저 두 개의 표에 차트를 추가합니다. 차트에 추가할 데이터 영역을 드래그해서 선택한 후 상단 삽입 탭 > 추천 차트 리본 메뉴를 클릭합니다.
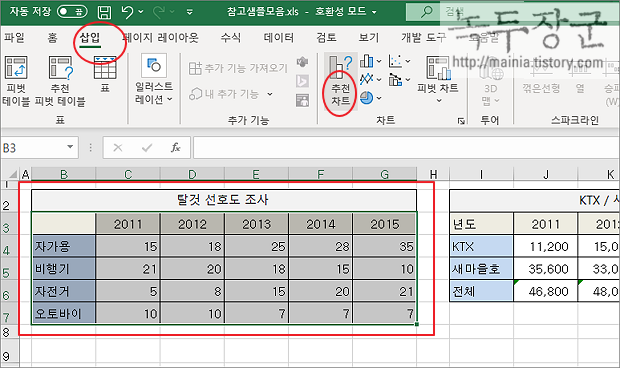
▼ 차트 삽입 창이 뜨면 왼쪽 사이드에서 원하는 차트 모양을 선택합니다. 만약 마음에 드는 차트가 없다면 모든 차트 탭으로 이동합니다.
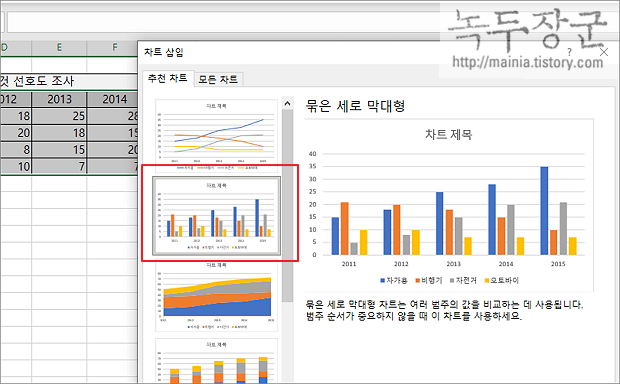
▼ 각 표에 차트 추가를 완료했습니다. 다음은 두 개의 차트를 합쳐보겠습니다.
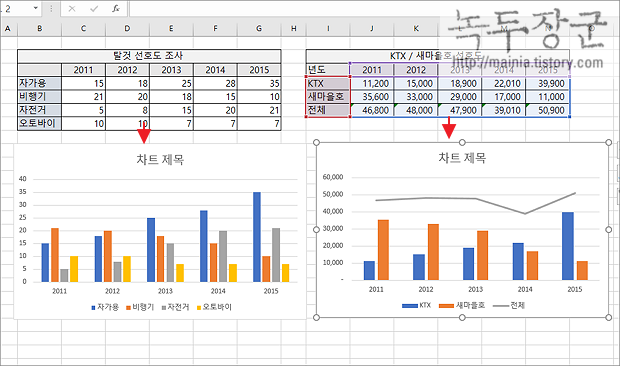
| ◎ 간단하게 합치기 |
▼ 두 개의 차트를 합치는 간단한 방법은 복사해서 붙여넣기를 하는 것입니다. 두 개의 차트 항목(가로축 레이블) 인 "년도" 동일하게 때문에 그래프가 하나로 합쳐지고 범례만 추가가 됩니다. 그런데 위에 있는 차트의 범위값이 아래 차트와 너무 차이가 나서 막대 그래프가 거의 보이지 않네요. 비슷한 값이라면 비교해 볼 수 있을 겁니다

| ※ 아래는 참고하면 좋을 만한 글들의 링크를 모아둔 것입니다. ※ ▶ 엑셀 Excel 차트, 그래프 만들기와 차트 요소 수정하기 1부 ▶ 엑셀 Excel 차트, 그래프에 실제 숫자 표시하기 ▶ 엑셀 Excel 차트, 그래프 만들기와 차트 요소 수정하기 2부 ▶ 엑셀 Excel 꺽은 선 그래프 만들고 수정하기 ▶ 엑셀 Excel 이중 축, 혼합형 차트 만들기 |
▼ 그림처럼 아주 깨알 같은 크기라 계열을 선택할 수도 없습니다. 작은 값이라도 막대 그래프를 표현하는 방법은 있습니다. 오른쪽에 축을 하나 더 추가하는 것입니다.
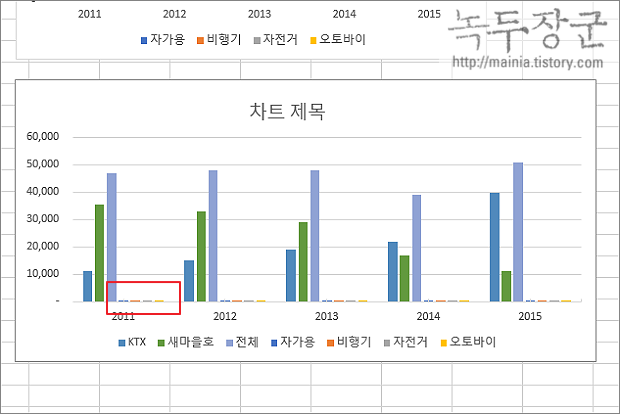
▼ 보조축을 추가하기 위해 차트를 선택하고 오른쪽 마우스를 클릭합니다. 화면의 빠른 실행 메뉴 목록에서 차트 종류 변경을 선택합니다.
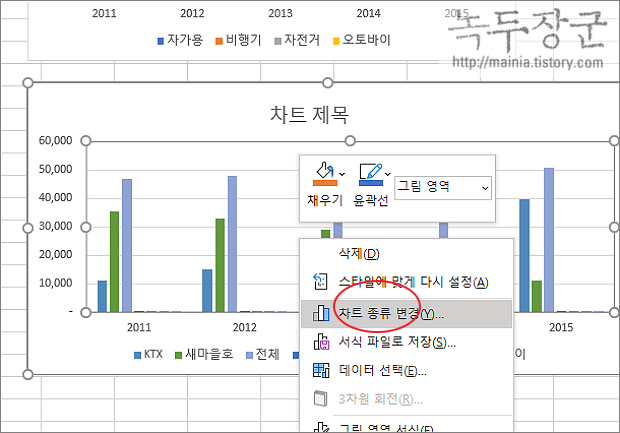
▼ 차트 종류 변경 팝업창에서 모든 차트 탭으로 이동합니다. 왼쪽 메뉴에서 제일 아래에 있는 혼합 메뉴를 선택합니다. 오른쪽 화면의 데이터 계열 목록으로 이동합니다.
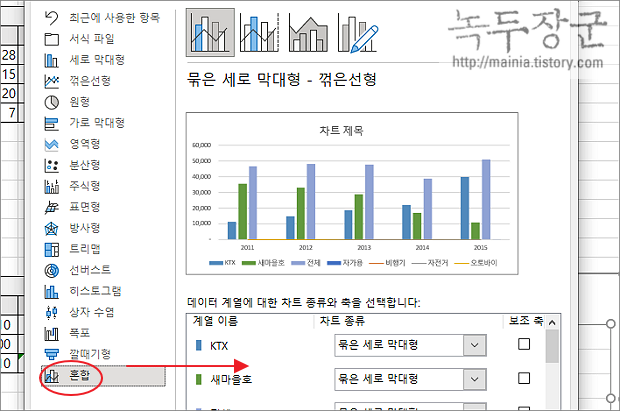
▼ "데이터 계열에 대한 차트 종류와 축을 선택합니다." 에서 목록의 계열 중 값이 적어 보이지 않는 4개의 보조 축 옵션을 체크합니다.
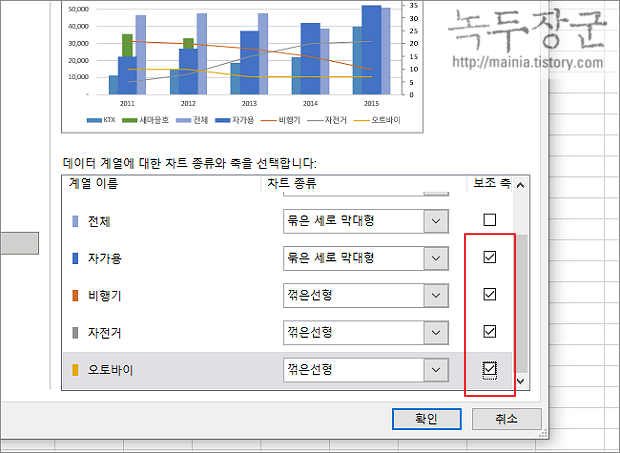
▼ 결과는 아래와 같습니다. 양쪽에 두 개의 축이 있으며, 막대 그래프는 왼쪽, 선 그래프는 오른쪽 보조축을 기준으로 합니다.
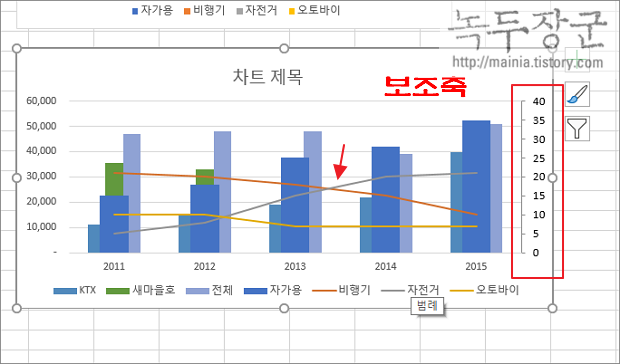
| ※ 아래는 참고하면 좋을 만한 글들의 링크를 모아둔 것입니다. ※ ▶ 엑셀 Excel 차트, 그래프 만들기와 차트 요소 수정하기 1부 ▶ 엑셀 Excel 차트, 그래프에 실제 숫자 표시하기 ▶ 엑셀 Excel 차트, 그래프 만들기와 차트 요소 수정하기 2부 ▶ 엑셀 Excel 꺽은 선 그래프 만들고 수정하기 ▶ 엑셀 Excel 이중 축, 혼합형 차트 만들기 |
'엑셀(Excel) > Excel' 카테고리의 다른 글
| 엑셀 Excel 인쇄, 프린트 할 때 메모 내용 출력하기 (2) | 2022.10.25 |
|---|---|
| 엑셀 Excel 옵션 초기화 하기 (2) | 2022.10.23 |
| 엑셀 Excel 표에서 수식 결과 자동으로 적용되는 옵션 수정하는 방법 (2) | 2022.10.23 |
| 엑셀 Excel 차트에서 좌우 축에 표시된 값의 단위 변경하기 (0) | 2022.10.22 |
| 엑셀 Excel 떨어진 여러 개의 셀들을 한번에 복사하기 (0) | 2022.10.22 |
| 엑셀 Excel 그림 삽입과 도형 배경 이미지 추가하기, 이미지 저장하기 (0) | 2022.10.21 |
| 엑셀 Excel 행 높이 설정 및 단위 변경하기 (0) | 2022.10.21 |
| 엑셀 Excel 리본 메뉴 수정하기 (0) | 2022.10.20 |



