구글 지메일에 사진을 첨부하는 방법은 총 4가지입니다. 스마트폰으로 찍은 사진이나 구글 앨범, PC 에 있는 사진이나 이미지, 웹 이미지 링크 들을 이메일에 첨부할 수 있습니다. 단, 스마트폰 사진은 구글 계정으로 사진 동기화를 했을 경우에 해당합니다.

▼ 우선 메일을 쓰기 위한 새 메일 작성 팝업창을 띄웁니다. 왼쪽 상단 편지쓰기 버튼을 클릭합니다.

▼ 메일 화면 오른쪽 하단에 새 메일 팝업창이 뜨면 이미지 추가 버튼을 클릭합니다.
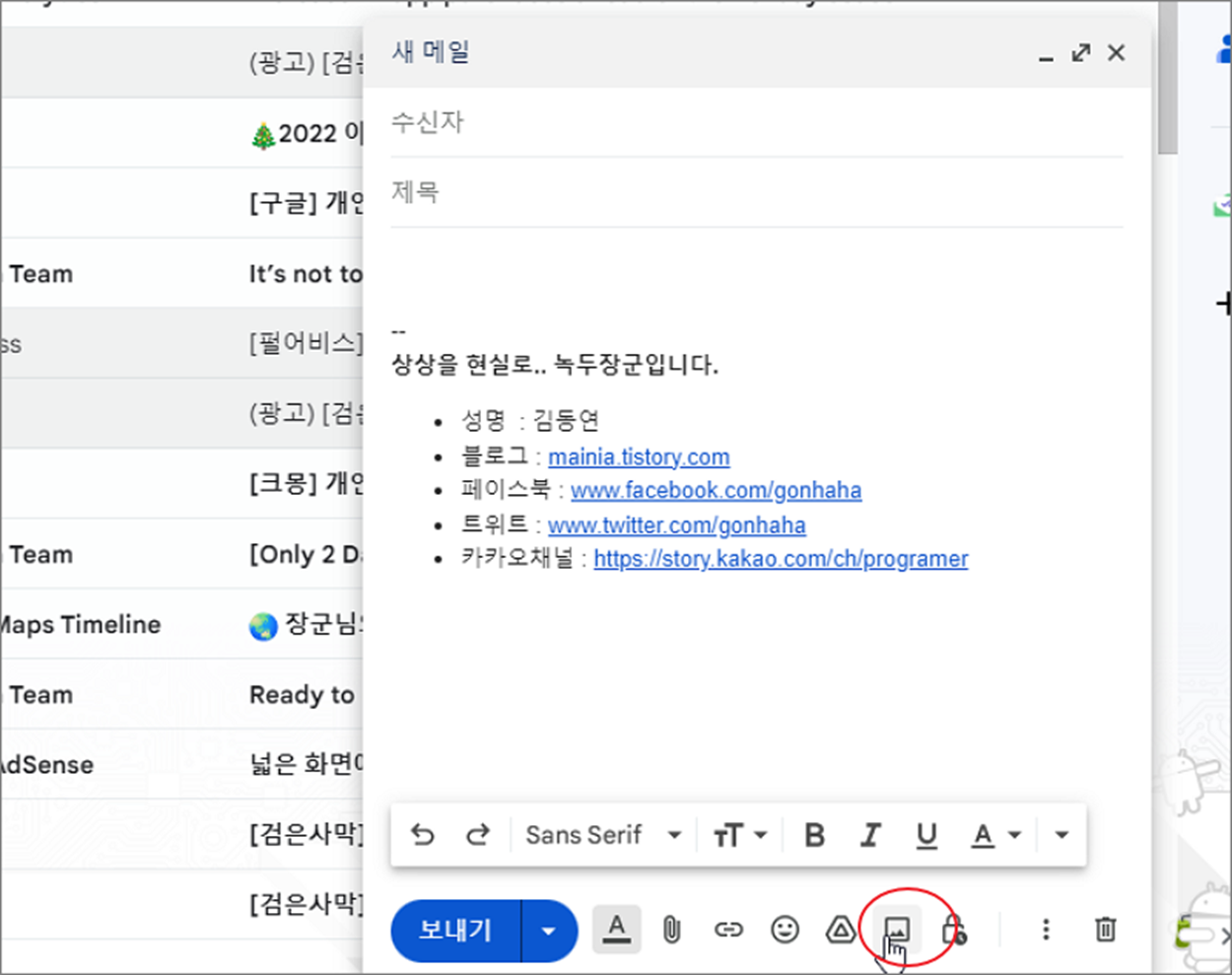
| ◎ 사진 탭에서 추가하기 |
▼ 사진 삽입 창에는 4개의 탭이 있습니다. 이미지를 추가하는 4 가지 방식입니다. 사진, 앨범 탭은 구글 포토에 올라가 있는 사진을 보여줍니다. 스마트폰에서 올린 사진들이 대부분이겠죠. 업로드 탭은 PC 의 사진이나 이미지를 추가하는 방식입니다. 마지막 웹 주소는 웹 페이지의 이미지 링크 주소를 입력해서 메일에 첨부할 수 있는 방식을 말합니다.

▼ 먼저 사진 탭을 이용해 보겠습니다. 구글 포토에 올라가 있는 사진이 화면에 날짜순으로 나타납니다. 첨부하고 싶은 이미지를 선택하고 인라인 또는 첨부파일로 삽입 중 하나를 선택하고 삽입 버튼을 클릭합니다.
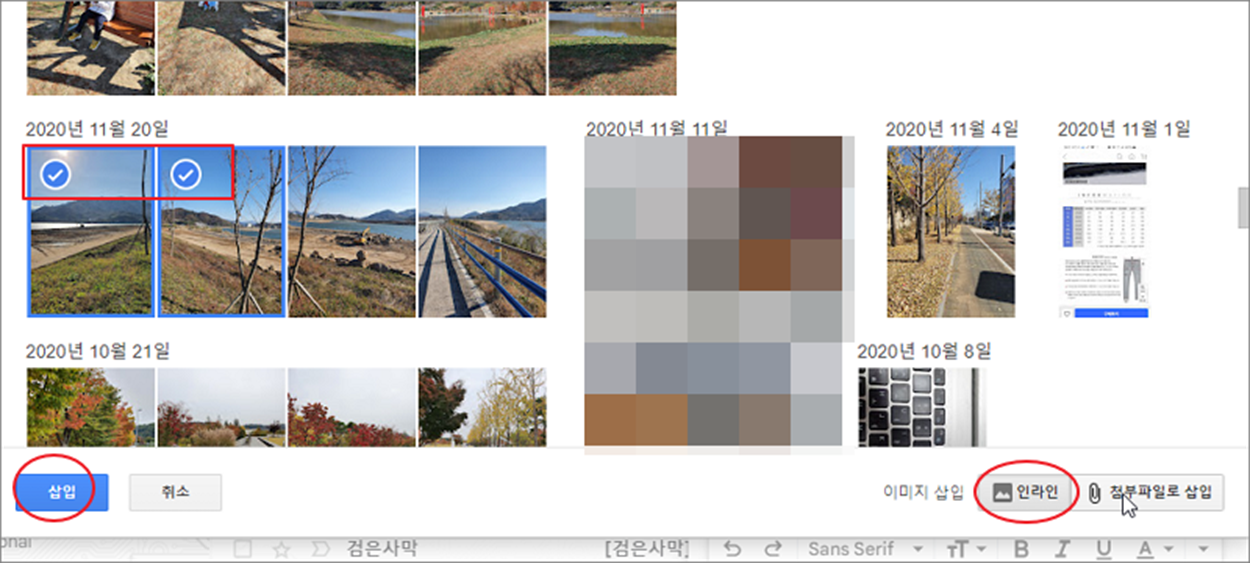
▼ 인라인을 선택한 경우 아래 그림과 같이 메일 본문에 들어 갑니다.

▼ 첨부 파일은 경우는 메일 본문 하단에 파일 정보가 표시됩니다.
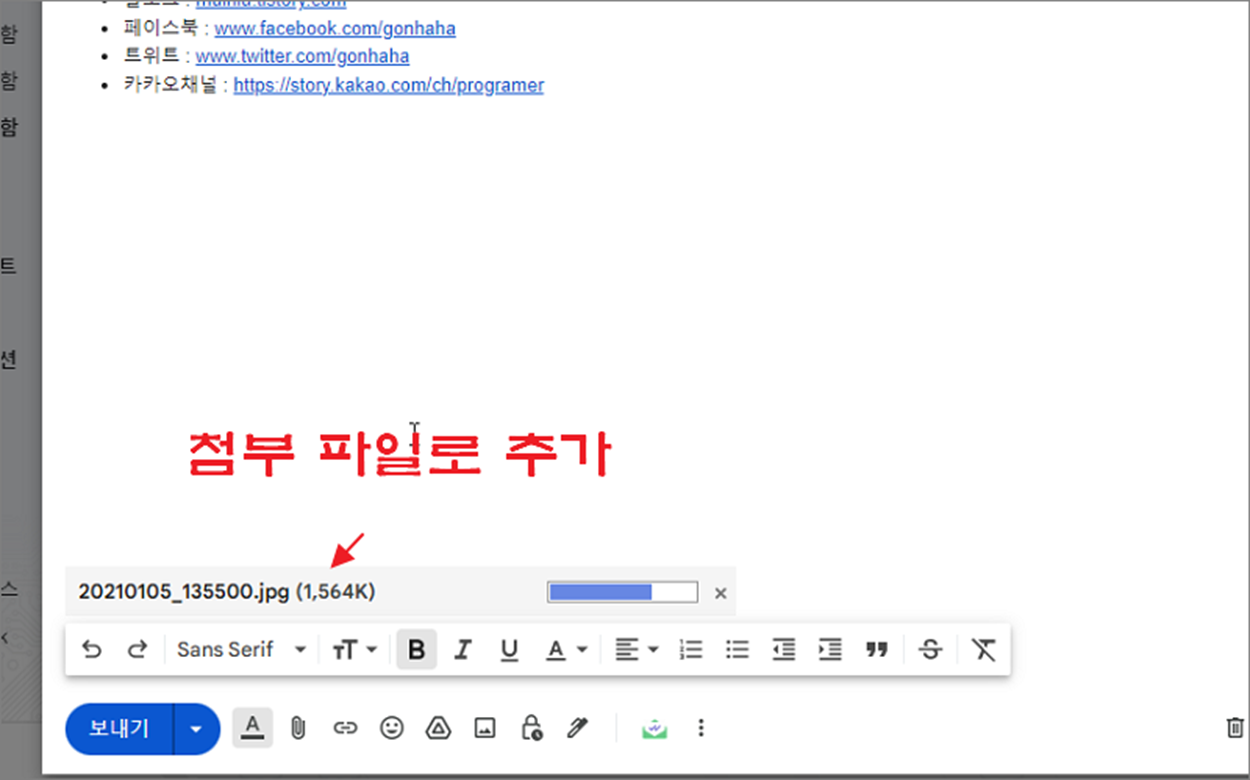
| ※ 아래는 참고하면 좋을 만한 글들의 링크를 모아둔 것입니다. ※ ▶ 구글 지메일 메일 본문에 서명 넣는 방법 ▶ 구글 지메일(Gmail) 전체 삭제하기 ▶ 구글 지메일 예약 발송 설정하기 ▶ 구글 지메일(Gmail) 사진첨부 하는 방법 ▶ 구글 지메일(Gmail) 윈도우 새 이메일 도착 알림 설정하기 |
| ◎ 앨범 탭에서 추가하기 |
▼ 다음은 앨범 입니다. 앨범은 구글 포토에 만들어 놓은 앨범 목록이 나타납니다. 사진 탭에서 이미지를 추가했던 것과 동일한 방식으로 메일 본문에 첨부할 수 있습니다.
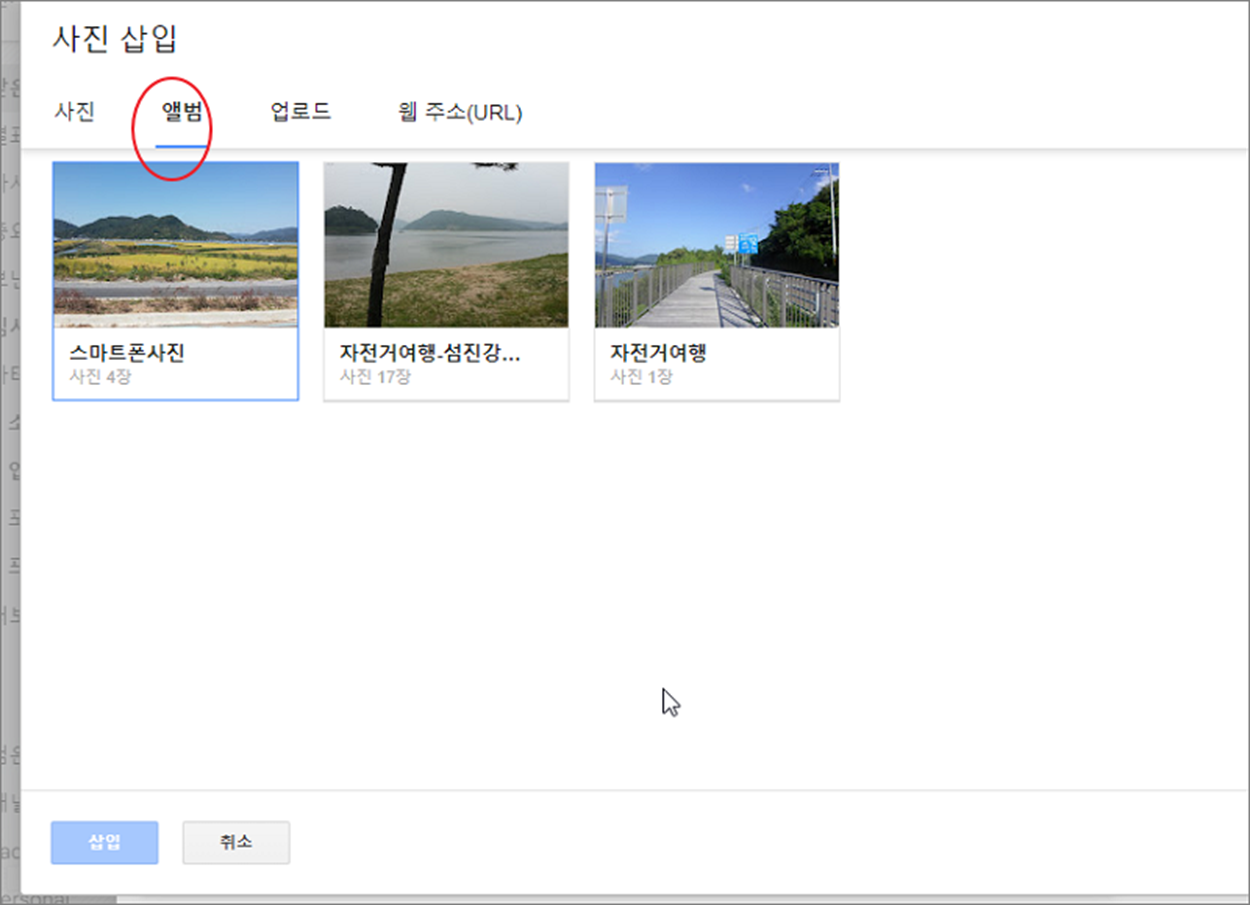
| ◎ 업로드 탭에서 추가하기 |
▼ 다음은 업로드 탭입니다. PC 의 이미지를 추가할 때 이용하는 방식입니다. 파란색 점선 영역에 사진을 드래그해서 넣거나 [업로드할 사진 선택] 버튼을 클릭해서 추가합니다.
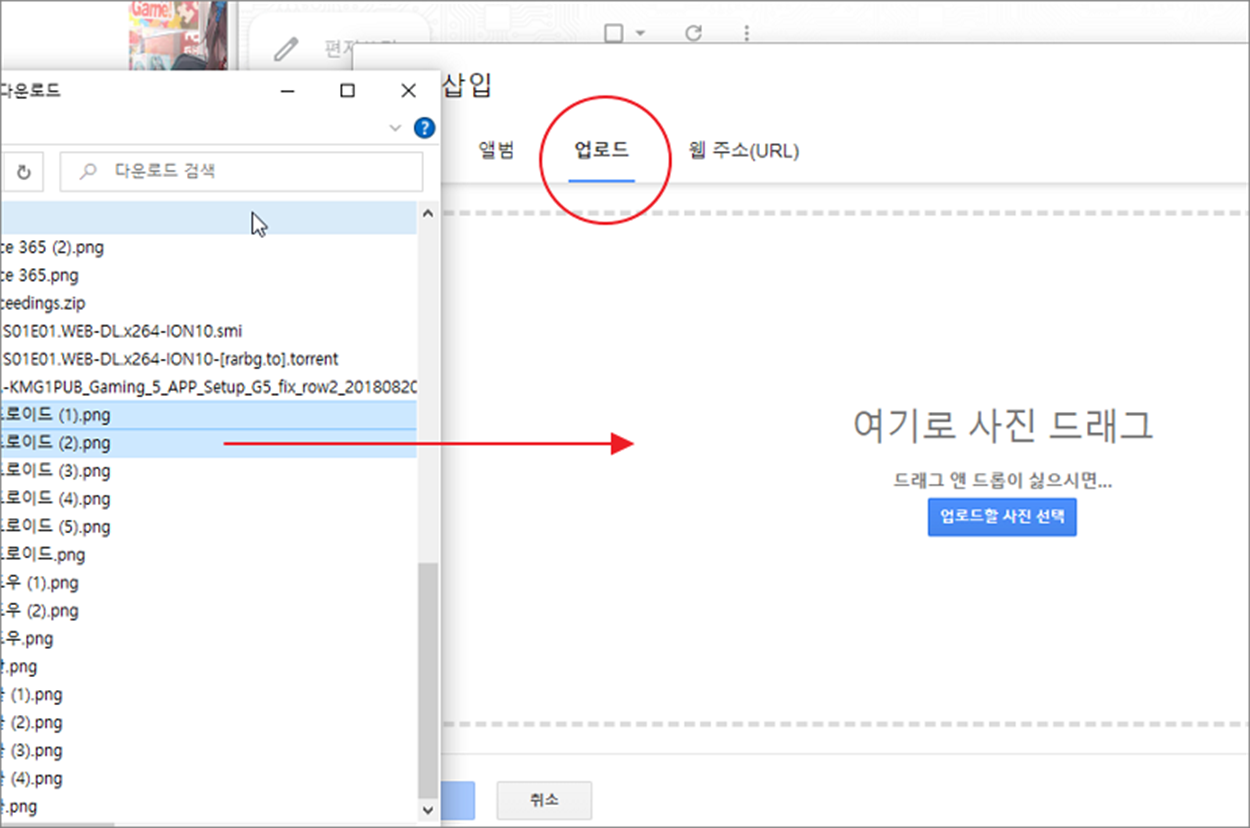
▼ 그림처럼 드래그해서 추가한 이미지는 메일 본문에 인라인 방식으로 첨부가 됩니다.
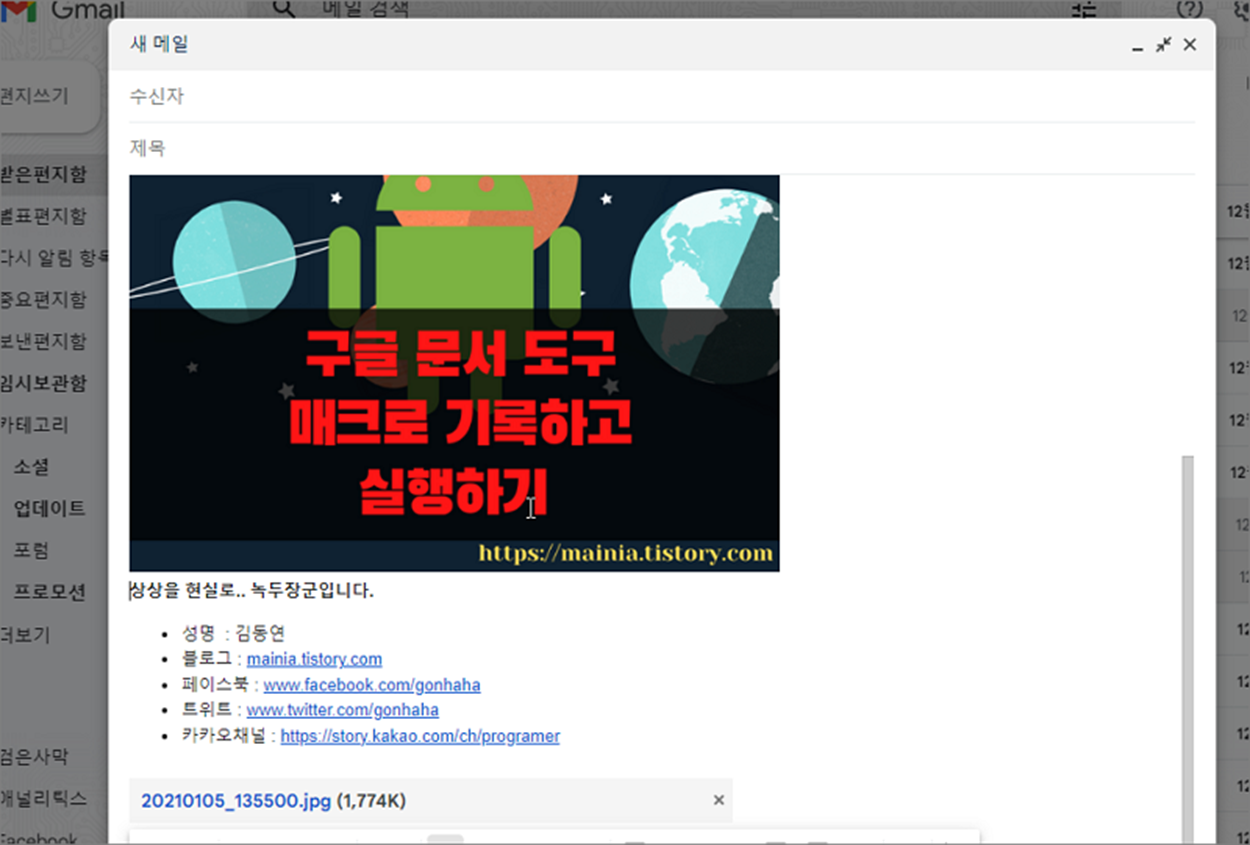
| ◎ 웹 주소(URL) 링크로 이미지 추가하기 |
▼ 마지막으로 웹 주소(URL) 로 추가하는 방법입니다. 웹 주소 방식을 이용하려면 이미지의 주소 URL 이 필요합니다. 보통 웹 페이지에서 첨부하고 싶은 이미지가 있는 경우 오른쪽 마우스 > 이미지 주소 복사 메뉴로 클립보드에 URL 을 복사합니다.
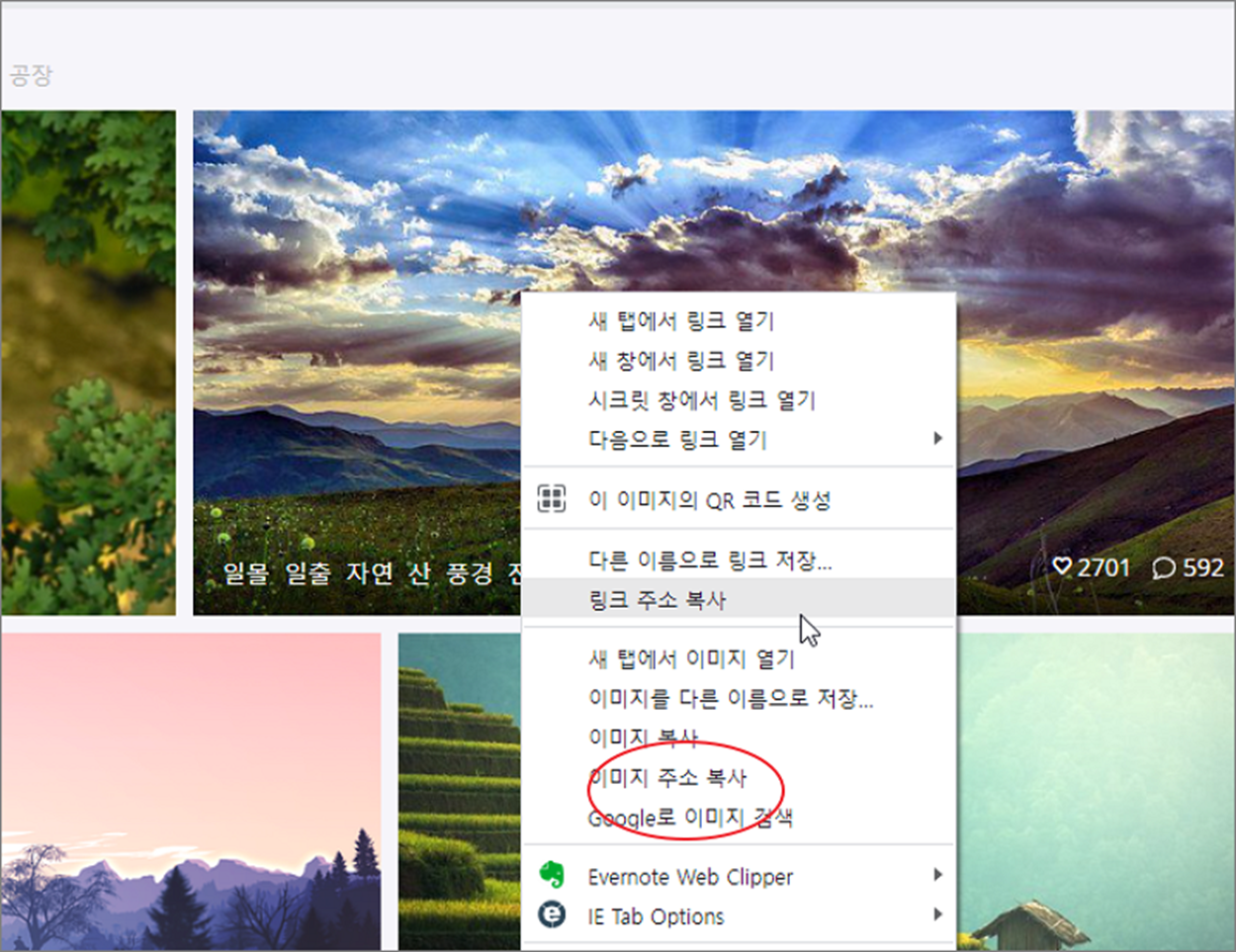
▼ 다음 웹 주소 탭으로 가서 이미지 URL 붙여넣기 란에 Ctrl + V 를 눌러 이미지 URL 을 추가합니다. 정상적인 이미지 URL 인 경우 원본 이미지가 화면 아래에 나타납니다.
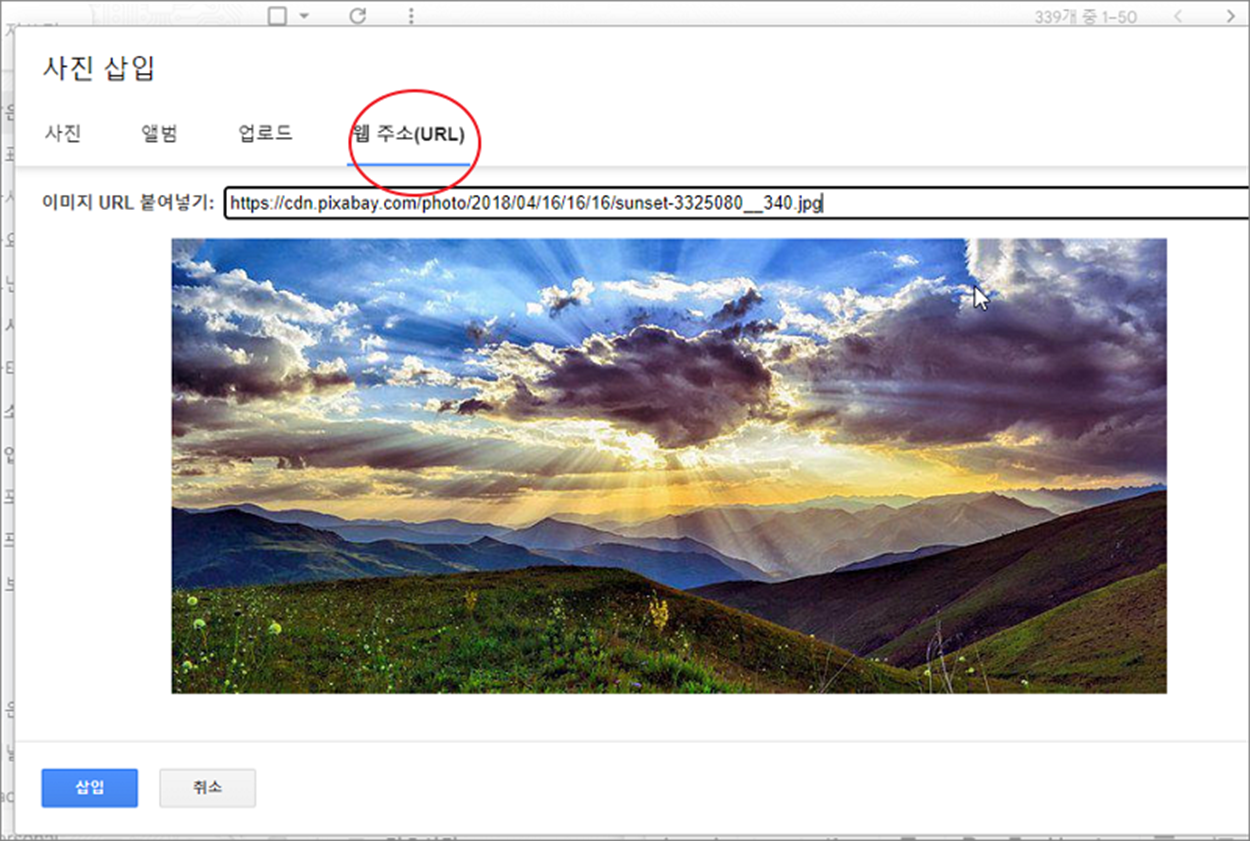
▼ 삽입 버튼을 눌러 이미지 URL 을 추가한 경우 메일 본문에 인라인 형태로 추가가 됩니다.
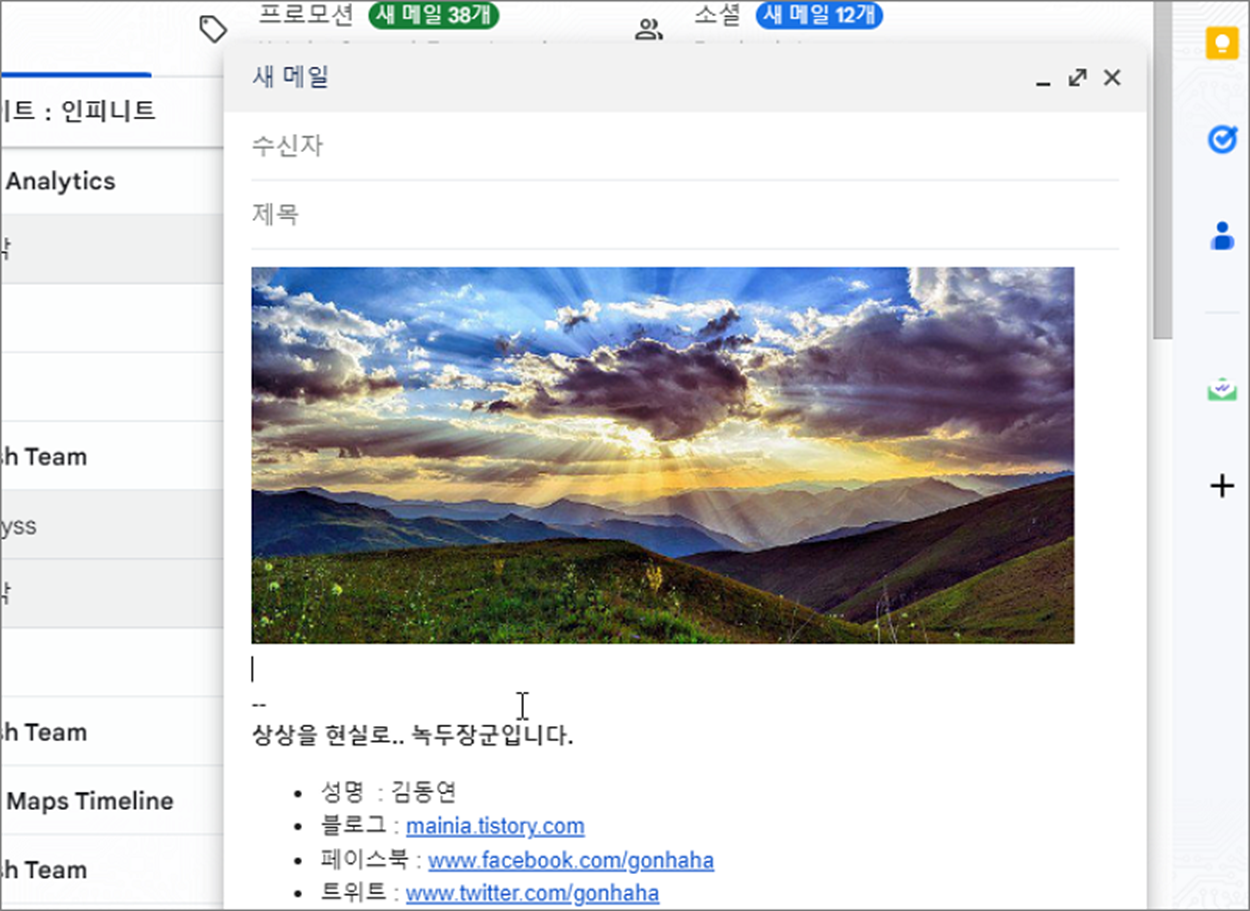
| ※ 아래는 참고하면 좋을 만한 글들의 링크를 모아둔 것입니다. ※ ▶ 구글 지메일 메일 본문에 서명 넣는 방법 ▶ 구글 지메일(Gmail) 전체 삭제하기 ▶ 구글 지메일 예약 발송 설정하기 ▶ 구글 지메일(Gmail) 사진첨부 하는 방법 ▶ 구글 지메일(Gmail) 윈도우 새 이메일 도착 알림 설정하기 |
'인터넷 > 구글 크롬' 카테고리의 다른 글
| 구글 지도 내 위치 기록을 알아내는 방법, 스마트폰으로 이동 경로 확인 (13) | 2023.08.26 |
|---|---|
| 크롬 Chrome 브라우저 자바스크립트 실행 안될 때 활성화 하는 방법 (0) | 2023.08.19 |
| 크롬 다운로드 폴더 경로 변경하는 방법 (0) | 2022.12.30 |
| 크롬 브라우저 네이버 사전 확장 프로그램 설치, 사용하기 (0) | 2022.12.28 |
| 구글 지메일(Gmail) 작성 맞춤법과 문법 자동 수정 설정하기 (0) | 2022.12.27 |
| 구글 지메일(Gmail) 윈도우 새 이메일 도착 알림 설정하기 (6) | 2022.12.27 |
| 구글 지메일 메일 본문에 서명 넣는 방법 (0) | 2022.12.18 |
| 크롬(Chrome) 버전 확인과 최신 버전 업데이트 진행 하기 (0) | 2022.12.13 |



