반응형
프레젠테이션을 하기 위한 가장 기본적인 기능인 화면 전환에서 자동 전환 방법이 있습니다. 보통 PT 를 위해 슬라이드 쇼를 실행하게 되면 마우스 클릭으로 화면을 전환하게 됩니다. 마우스 클릭이 아닌 시간이 경과하면 자동으로 화면 전환하는 방법을 알아보겠습니다.

▼ 먼저 화면을 전환할 슬라이드를 선택합니다. 다음 전환 탭 > 타이밍 그룹 > 화면 전환 항목으로 갑니다. 화면 전환에는 두가지 옵션이 있습니다. "마우스 클릭할 때" 와 "다음 시간 후" 입니다. "마우스 클릭할 때" 는 기본 옵션으로 마우스를 클릭했을 때 슬라이드 쇼에서 슬라이드를 전환합니다. 두 번째인 "다음 시간 후" 는 지정한 시간만큼 대기한 후 슬라이드를 자동으로 전환합니다.
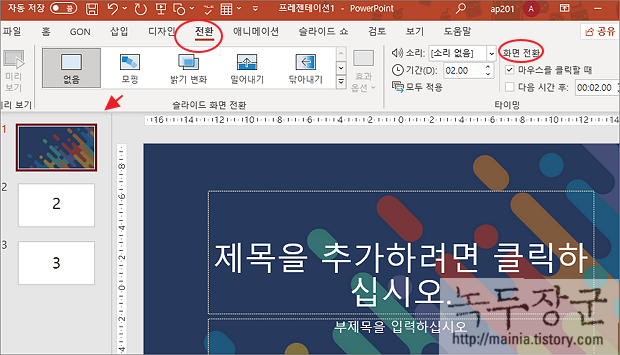
▼ 마우스 클릭이 아닌 슬라이드를 자동으로 넘기기 위해 "다음 시간 후" 옵션을 체크한 후 바로 옆에 있는 시간 값을 입력합니다.
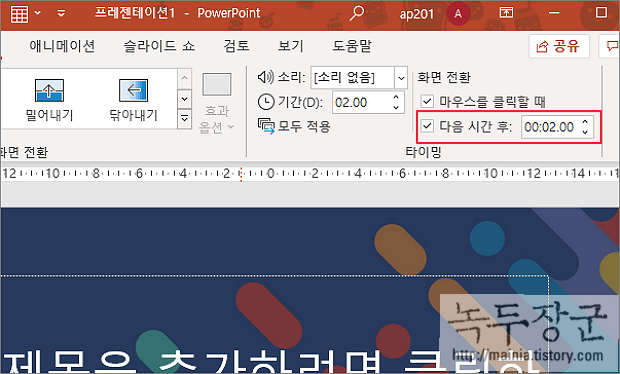
▼ 선택한 하나의 슬라이드 외에 나머지에도 설정한 자동 전환을 적용하고 싶다면 모두 적용 버튼을 클릭합니다.
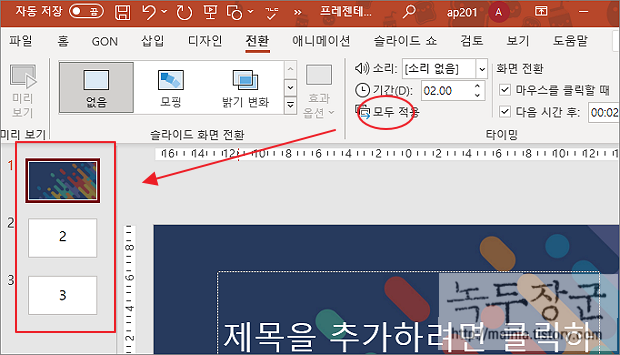
| ※ 아래는 참고하면 좋을 만한 글들의 링크를 모아둔 것입니다. ※ ▶ 파워포인트(PowerPoint) 슬라이드 녹화하는 방법 ▶ 파워포인트(Powerpoint) 전환 효과 슬라이드에 추가하기 ▶ 파워포인트 Powerpoint 슬라이드 쇼 발표자 노트로 프레젠테이션하기 ▶ 파워포인트 PPT 슬라이드 쇼에서 유용한 단축키 사용법 |
▼ 다른 슬라이드를 선택해서 "다음 시간 후" 의 값이 적용되었는지 확인합니다.
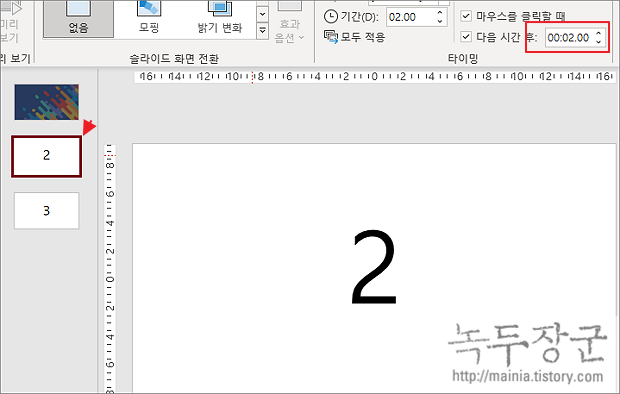
▼ 여러개의 특정 슬라이드만 자동 전환을 적용하고 싶다면 마우스를 이용해서 왼쪽 슬라이드를 지정하고 옵션을 변경합니다.
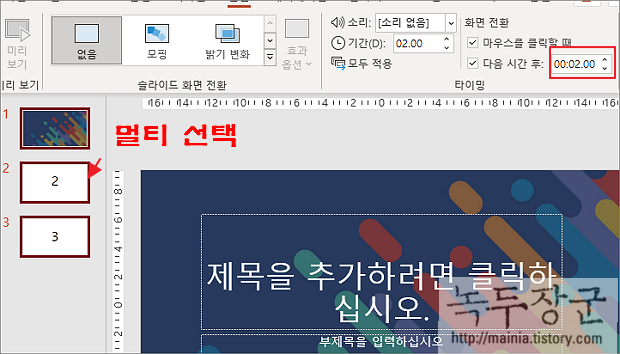
▼ 이제 설정한 자동 전환 슬라이드가 제대로 되는지 테스트합니다. F5 단축키를 클릭하거나 슬라이드 쇼 탭 > 처음부터 리본 메뉴를 클릭해서 쇼를 시작합니다.
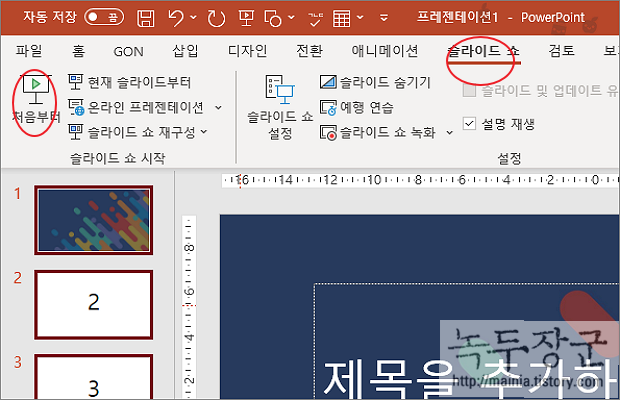
| ※ 아래는 참고하면 좋을 만한 글들의 링크를 모아둔 것입니다. ※ ▶ 파워포인트(PowerPoint) 슬라이드 녹화하는 방법 ▶ 파워포인트(Powerpoint) 전환 효과 슬라이드에 추가하기 ▶ 파워포인트 Powerpoint 슬라이드 쇼 발표자 노트로 프레젠테이션하기 ▶ 파워포인트 PPT 슬라이드 쇼에서 유용한 단축키 사용법 |
반응형
'파워포인트(PowerPoint)' 카테고리의 다른 글
| 파워포인트 PPT 문서 번역 기능 사용하기 (0) | 2022.10.30 |
|---|---|
| 파워포인트 PPT 글꼴, 폰트, 글씨체 포함 저장하는 방법 (2) | 2022.10.26 |
| 파워포인트 PPT 자주 사용하는 단축키 모음 (2) | 2022.10.25 |
| 파워포인트 PPT 슬라이드 쇼에서 유용한 단축키 사용법 (2) | 2022.10.25 |
| 파워포인트 PPT 서식 복사 해서 작업 효율 높이기, 서식 복사 단축키 사용법 (1) | 2022.10.22 |
| 파워포인트 PPT 표 테두리 수정하는 방법 (0) | 2022.10.21 |
| 파워포인트 PPT 비밀번호 설정 및 해제하기 (6) | 2022.10.21 |
| 파워포인트 PPT 이미지 투명도 조절하는 방법 (0) | 2022.10.21 |



