워드에서 문서 보호 기능은 크게 “서식 제한” 과 “편집 제한” 으로 나눌 수 있습니다. 사용자가 옵션 선택으로 결정할 수 있습니다. “서식 제한”은 상단 서식과 관련된 리본 메뉴들이 비활성화 됩니다. “편집 제한” 은 말 그대로 워드에 내용을 추가/삭제/수정 할 수 없습니다. 문서 보호 기능은 비밀번호로 제한합니다.

| ◎ 서식 편집 제한하기 |
▼ 먼저 서식 편집을 제한해 보겠습니다. 검토 탭 > 보호 그룹 > 편집 제한 리본 메뉴를 클릭합니다.
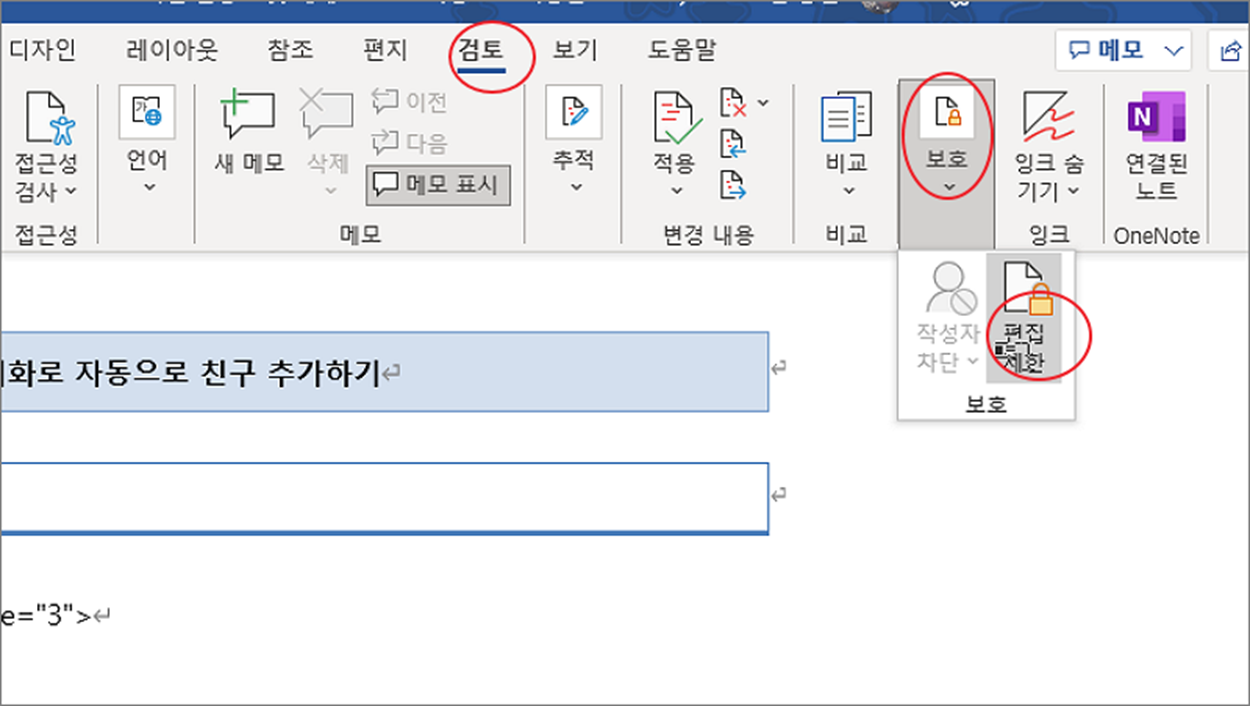
▼ 오른쪽 사이드에 뜬 편집 제한 화면에서 “서식 제한” 을 체크합니다.
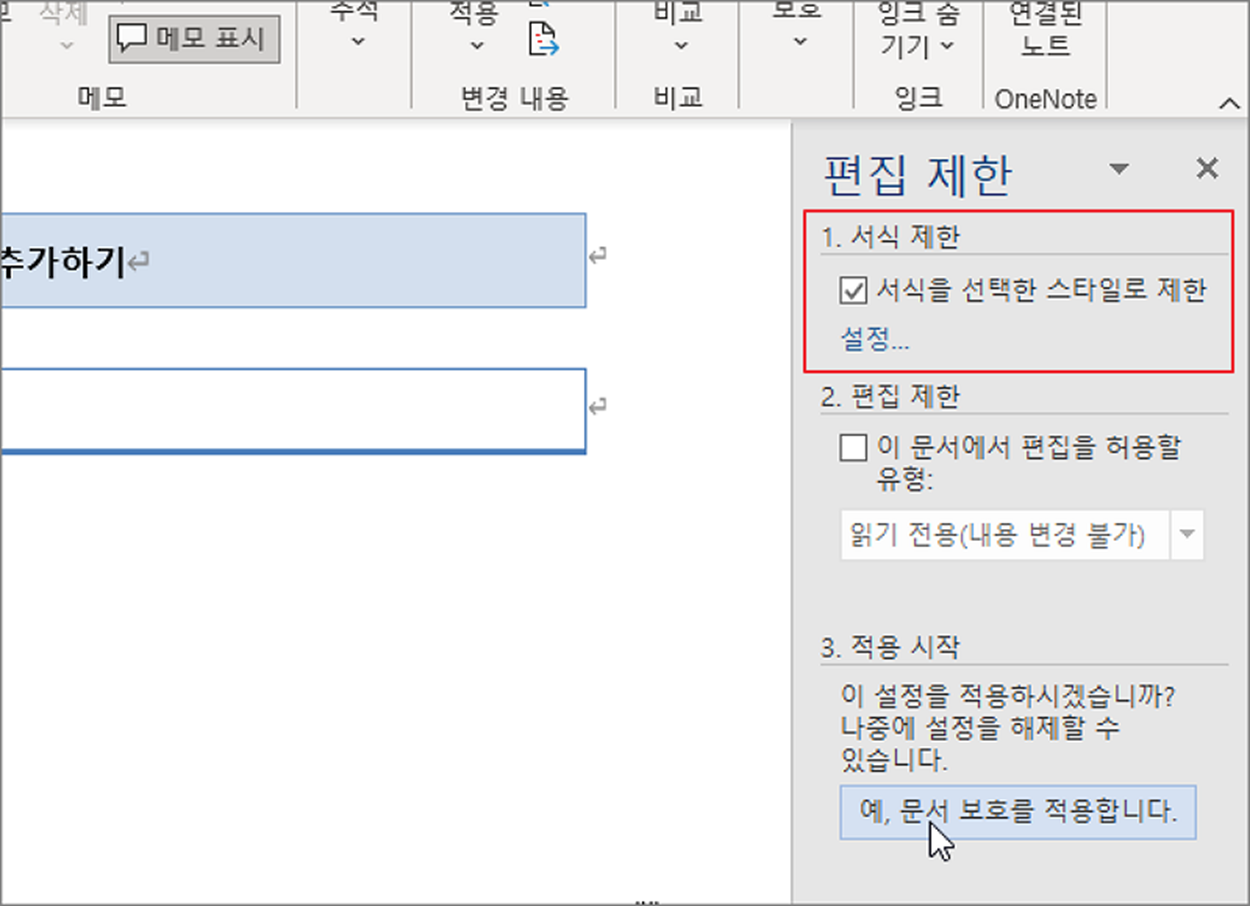
▼ 아래로 내려와서 “3.적용 시작” 에 있는 “예, 문서 보호를 적용합니다” 버튼을 클릭합니다. 화면에 뜬 문서 보호 적용 창에 암호를 입력합니다.
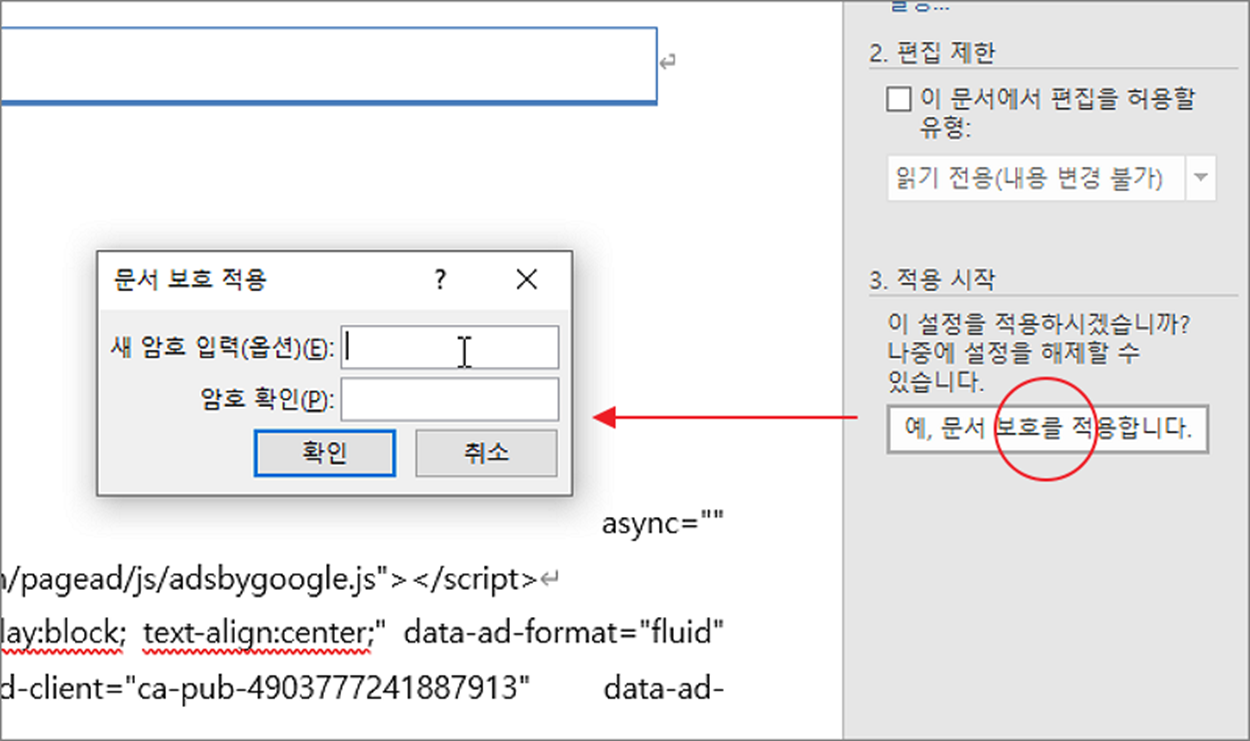
▼ 적용 결과를 확인해 보겠습니다. 홈 탭으로 가서 서식 관련 리본 메뉴들을 보세요. 클릭할 수 없도록 비활성화가 된 것을 알 수 있습니다.
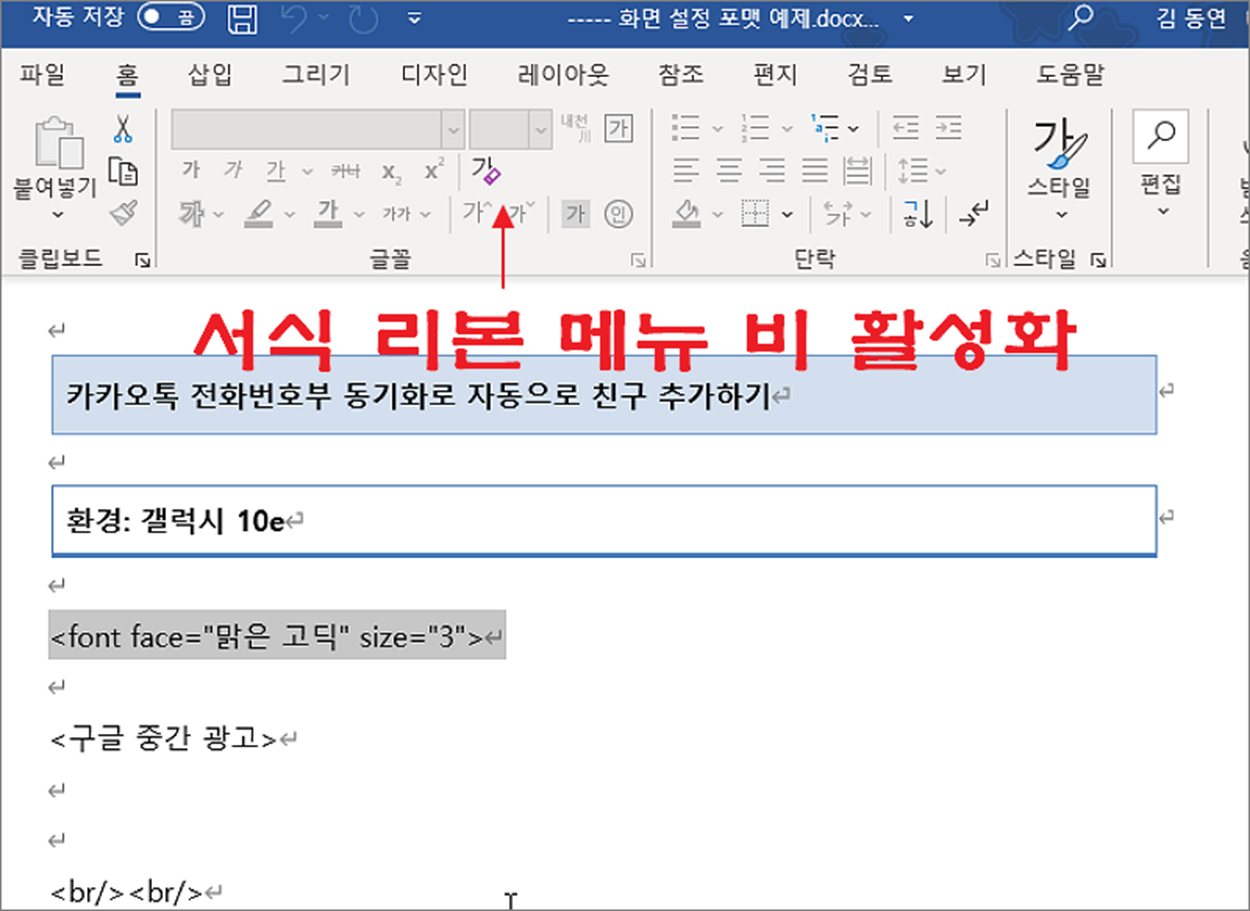
▼ 그런데 기존에 만들어져 있는 스타일 적용은 가능합니다. 편집 제한 창에 “사용 가능한 스타일” 링크를 클릭해서 스타일 선택 창을 띄웁니다. 목록에서 원하는 스타일을 선택하면 문서에 적용할 수 있습니다.
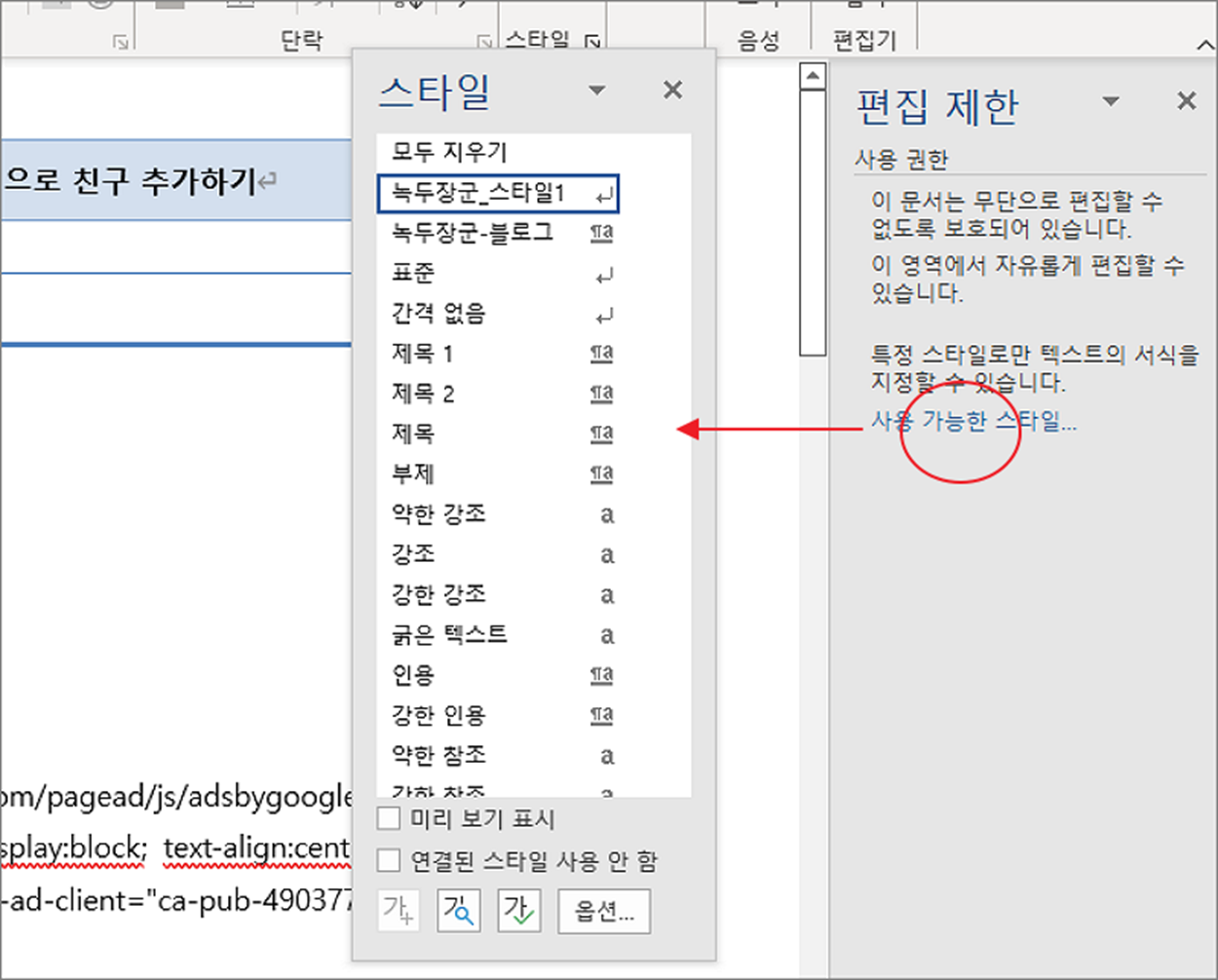
| ※ 아래는 참고하면 좋을 만한 글들의 링크를 모아둔 것입니다. ※ ▶ MS 워드 문서 보호 방법 중 하나인 최종본으로 표시하는 방법 ▶ MS 워드 비밀번호 설정과 해제하기 ▶ MS 워드(MS Word) 중요 파일 보호를 위해 복사본으로 열기 ▶ MS 워드 문서바탕에 텍스트나 그림 워터마크 삽입하기 ▶ MS 워드 사용자가 직접 만든 사용자 지정 서식 파일 위치 찾기 |
| ◎ 문서 편집 제한하기 |
▼ 다음은 문서 내용을 제한하는 옵션입니다. “편집 제한” 옵션을 체크하고 아래 어떤 항목을 제한할 것인지 선택합니다. 보통 내용 전체를 제한한다면 “읽기 전용(내용 변경 불가)” 를 선택하겠죠.
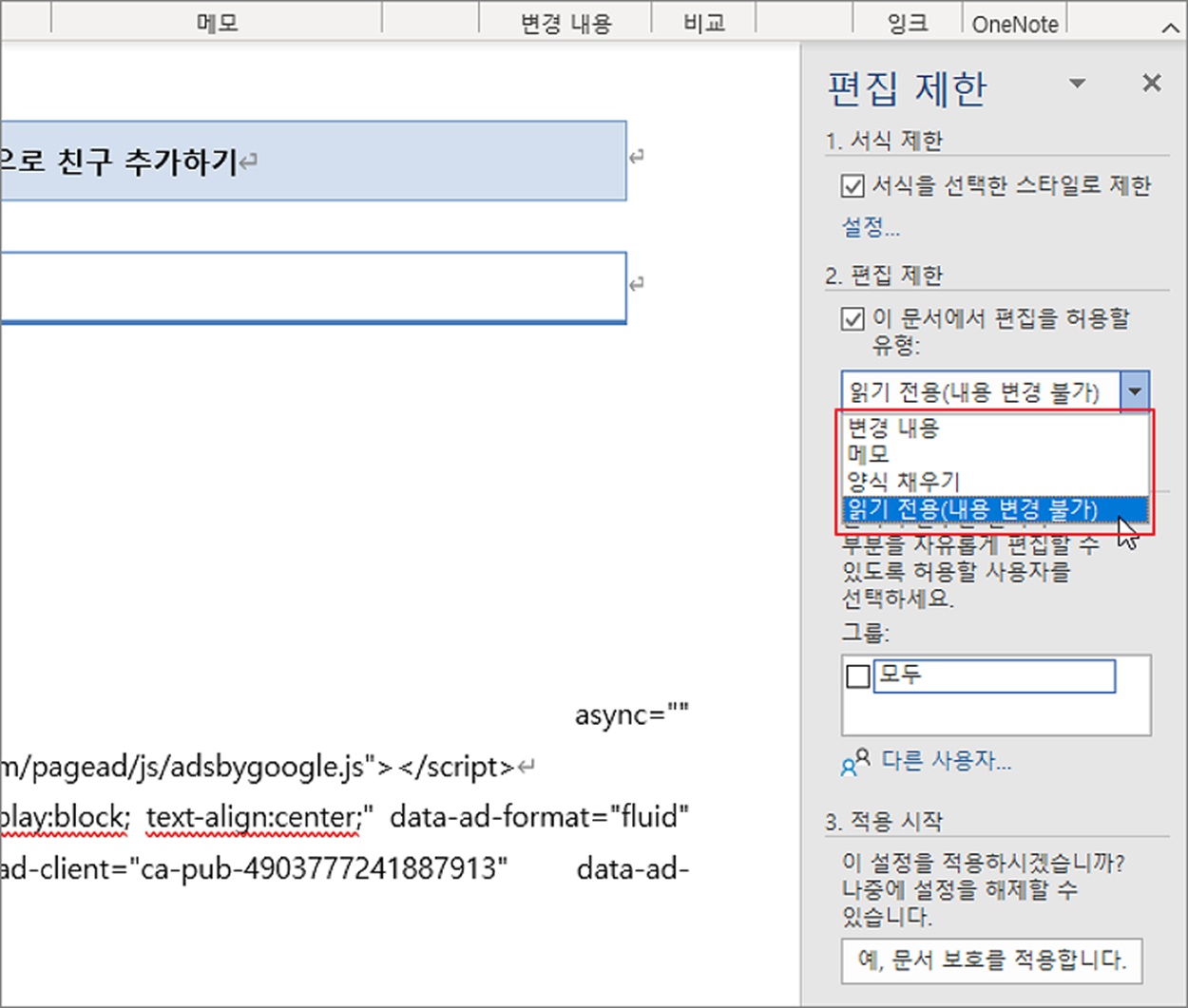
▼ 바로 아래 예외 조건에서 일부 영역을 지정한 사용자에게 편집할 수 있도록 설정할 수도 있습니다. 옵션 선택이 끝났다면 “예 문서 보호를 적용합니다.” 버튼을 누르고 암호를 입력합니다.
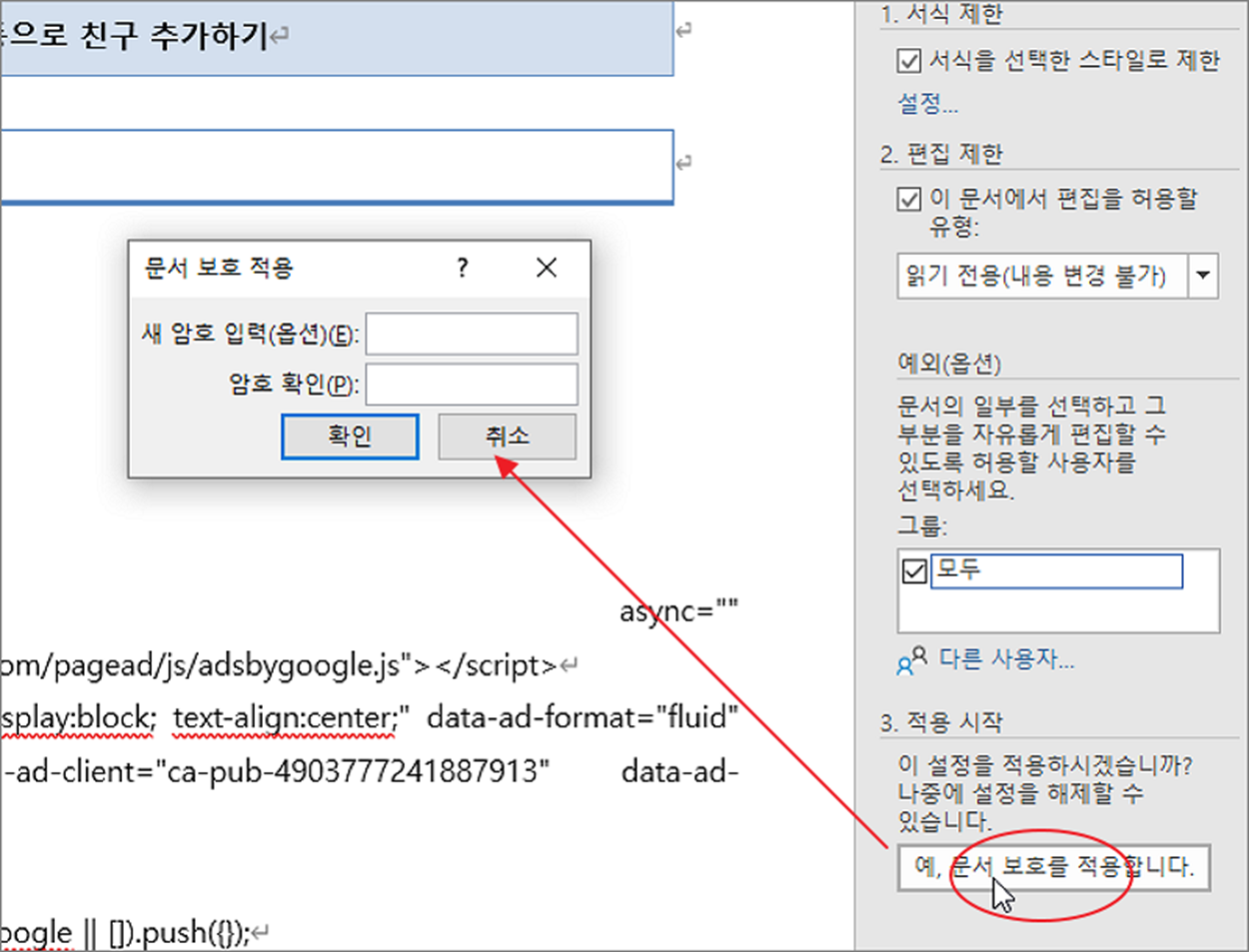
| ◎ 편집 제한 해제하기 |
▼ 마지막으로 편집 제한을 풀어보겠습니다. 다시 검토 탭 > 보호 그룹 > 편집 제한 리본 메뉴를 클릭합니다.

▼ 편집 제한 창에서 아래로 내려가면 보호 중지 버튼이 있습니다. 문서 보호 해제 창이 뜨면 이전에 입력했던 비밀번호를 입력합니다.
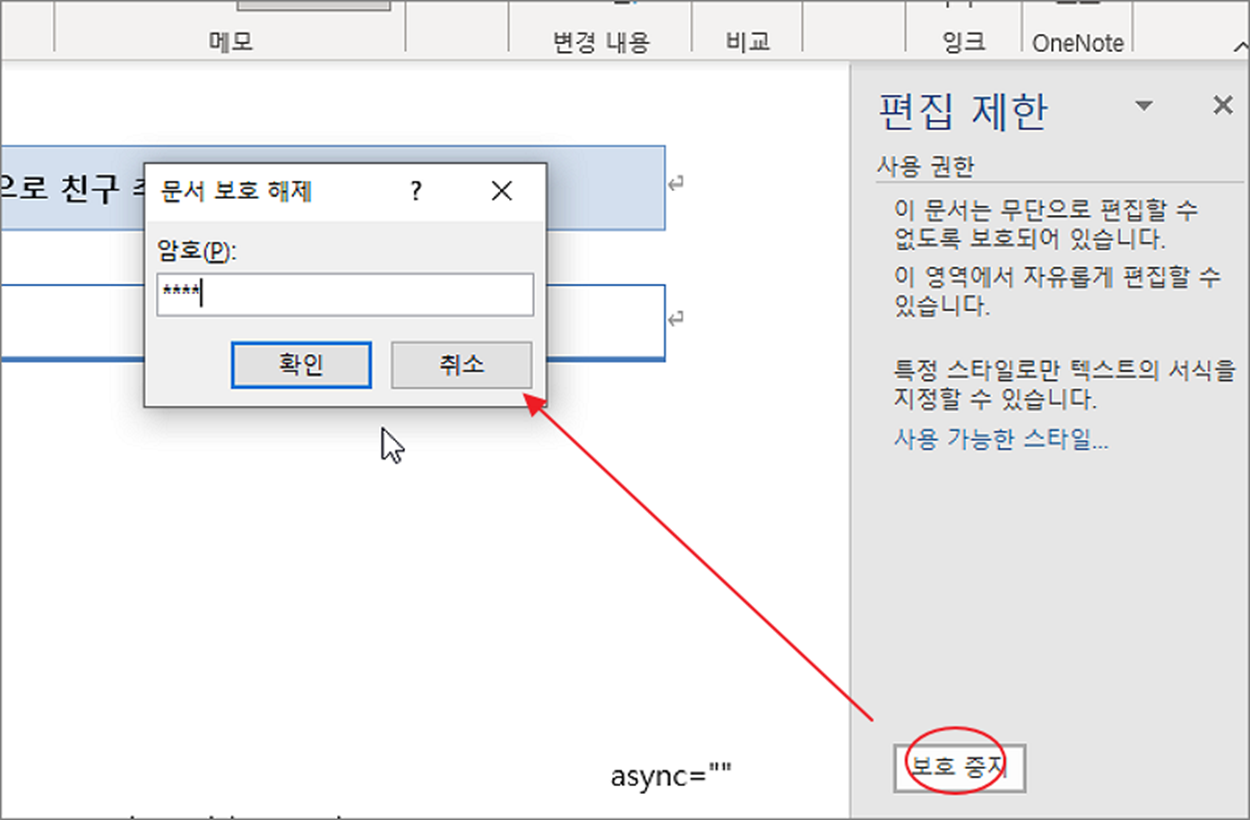
| ※ 아래는 참고하면 좋을 만한 글들의 링크를 모아둔 것입니다. ※ ▶ MS 워드 문서 보호 방법 중 하나인 최종본으로 표시하는 방법 ▶ MS 워드 비밀번호 설정과 해제하기 ▶ MS 워드(MS Word) 중요 파일 보호를 위해 복사본으로 열기 ▶ MS 워드 문서바탕에 텍스트나 그림 워터마크 삽입하기 ▶ MS 워드 사용자가 직접 만든 사용자 지정 서식 파일 위치 찾기 |
'워드(Word)' 카테고리의 다른 글
| MS 워드 단위나 화학기호 표시를 위한 위첨자, 아래첨자 표시하기 (0) | 2023.07.15 |
|---|---|
| MS 워드 문서 번역 기능 사용하기 (0) | 2023.07.13 |
| MS 워드 머리글 다르게 설정하는 방법 (8) | 2023.07.13 |
| MS 워드 줄 번호 넣는 방법 (2) | 2023.07.13 |
| MS 워드 빨간줄, 빨간 밑줄 없애기 (1) | 2023.07.11 |
| MS 워드 여백 설정하는 방법 (0) | 2023.07.11 |
| MS 워드 가운데점, 중간점 찍는 방법 (0) | 2023.07.11 |
| MS 워드 도형 정렬 및 간격 조절하기 (1) | 2023.07.10 |



