아웃룩에서 중요한 메일이나 보관하고 싶은 메일이 있다면 별도의 공간을 만들어서 백업해 보세요. 메일이 많이 쌓여서 한 번에 삭제하고 싶을 때 별도의 백업 공간을 만들어서 옮긴 후 삭제하는 것도 하나의 방법입니다. 이번 포스팅에서는 아웃룩에서 백업용 데이터 파일을 만들고 폴더를 추가해서 기존 메일을 옮겨 보겠습니다.

▼ 먼저 아웃룩에 계정을 하나 만듭니다. 해당 계정을 만들어진 메일 보관 파일인 pst 와 별도로 pst 파일을 하나 더 만들어서 기존 메일을 백업할 것입니다. 파일 탭 > 정보 메뉴로 가서 계정 설정 을 클릭합니다.
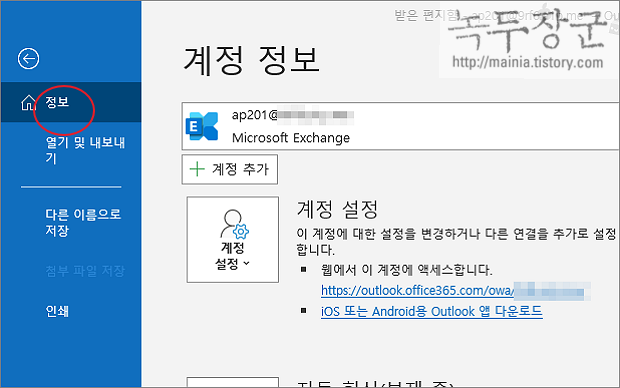
▼ 계정 설정 하위에 계정 설정 메뉴를 선택합니다.

▼ 계정 설정 팝업창에서 데이터 파일 탭 > 추가 버튼을 클릭합니다. 새로운 아웃룩 메일 보관 파일을 만들어 보겠습니다.
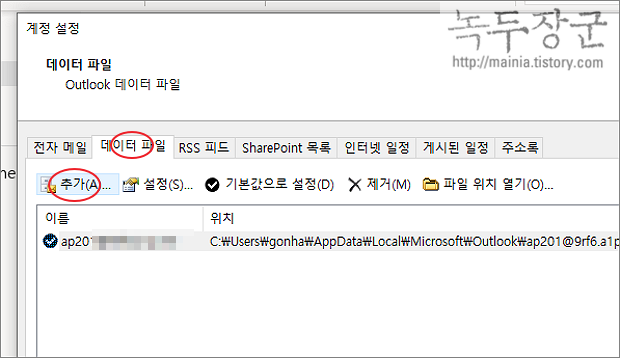
▼ 파일 저장 대화상자에서 Outlook 파일 보관 폴더에 백업용 PST 파일을 추가합니다.
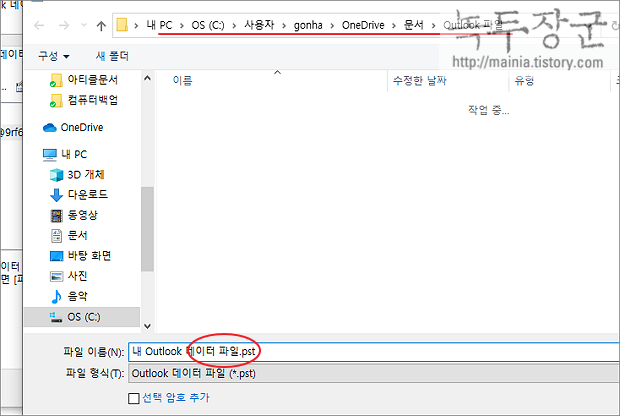
| ※ 아래는 참고하면 좋을 만한 글들의 링크를 모아둔 것입니다. ※ ▶ 아웃룩(Outlook) 네이버 계정 추가하는 방법 ▶ 아웃룩(Outlook) 메일 보내기, 다시 보내기, 메일 회수하는 방법 ▶ 아웃룩(Outlook) 메일 그룹 기능으로 단체 메일 쉽게 보내는 방법 ▶ 아웃룩(Outlook) 보내기, 받기 시간 설정하는 방법 |
▼ 그림처럼 해당 계정의 메일이 보관된 파일 외에 새로 만든 pst 파일 보관함이 생겼습니다.
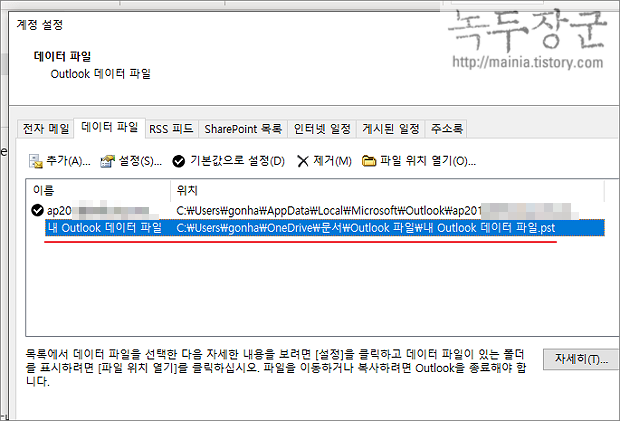
▼ 아웃룩 관리 화면으로 돌아가서 왼쪽 사이드 아래를 보세요. 메일 보관함이 추가로 생겼을 겁니다. 보관함을 열어 보시면 하위에 아무것도 없습니다.
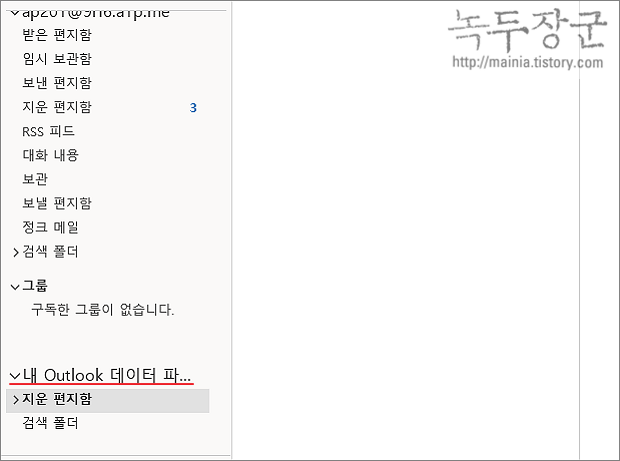
▼ 기존 계정에서 백업할 메일들을 이곳으로 옮기기 위해 새로운 보관함을 하나 만들겠습니다. 오른쪽 마우스 > 새 폴더 메뉴를 선택합니다.
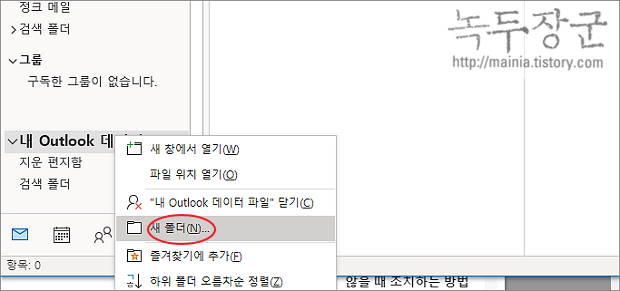
▼ 다음은 새로 만든 백업 메일함으로 메일을 백업해 보겠습니다. 메일을 선택하고 오른쪽 마우스를 눌러 이동 > 백업 메일함 을 선택합니다.
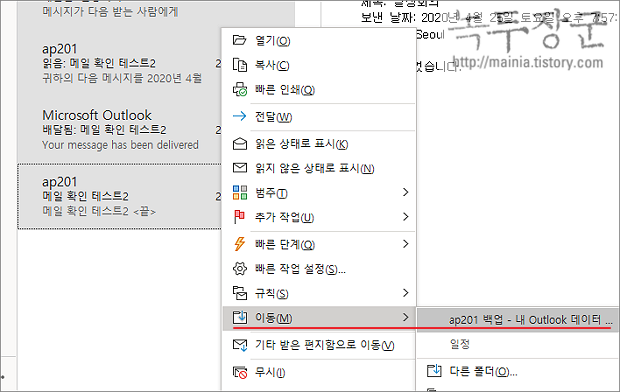
▼ 백업을 위해 이동시킨 모든 메일들이 새로 생성한 메일함으로 들어간 것을 확인할 수 있습니다. 이렇게 메일을 보관했다가 다른 곳으로 보내서 복원/백업 하거나 한번에 메일을 지우는 용도로 사용해 보시기 바랍니다.
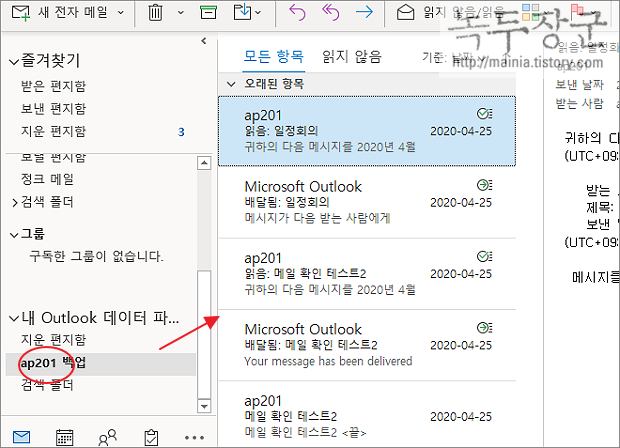
| ※ 아래는 참고하면 좋을 만한 글들의 링크를 모아둔 것입니다. ※ ▶ 아웃룩(Outlook) 네이버 계정 추가하는 방법 ▶ 아웃룩(Outlook) 메일 보내기, 다시 보내기, 메일 회수하는 방법 ▶ 아웃룩(Outlook) 메일 그룹 기능으로 단체 메일 쉽게 보내는 방법 ▶ 아웃룩(Outlook) 보내기, 받기 시간 설정하는 방법 |
'기타 오피스 > 아웃룩(Outlook)' 카테고리의 다른 글
| 아웃룩 Outlook 연결된 서버 원본 메일 삭제 안되도록 하는 방법 (0) | 2023.10.27 |
|---|---|
| 아웃룩 Outlook 다른 컴퓨터에 로그인 된 계정 로그아웃 하는 방법 (3) | 2023.10.27 |
| 아웃룩 Outlook 메일 그룹 기능으로 단체 메일 쉽게 보내는 방법 (3) | 2023.10.17 |
| 아웃룩 Outlook 메일 백업과 백업파일 가져오기 (4) | 2023.09.27 |
| 아웃룩 Outlook 보내기 오류가 발생하는 경우 점검해야 될 설정 (4) | 2023.08.31 |
| 아웃룩 Outlook 스팸 메일 차단, 해제 하는 방법 (1) | 2023.08.26 |
| 아웃룩 Outlook 검색 도구의 상세 검색이 안될 때 조치하기 (1) | 2023.01.13 |
| 아웃룩 Outlook 읽지 않은 메시지만 표시해서 보는 방법 (1) | 2022.12.29 |



