여러 이미지를 하나로 합치고 싶을 때 윈도우에 내장되어 있는 그림판을 이용해 보세요. 다른 이미지 툴도 있지만 설치할 수 있는 환경이 아니거나 간단하고 빠르게 작업하고 싶다면 그림판을 이용하는 것도 또 다른 선택지가 될 수 있습니다. 단 하나의 그림판에서 작업할 수는 없습니다. 두 개의 그림판을 띄워서 복사/붙여넣기 하는 방식입니다.
▼ 윈도우10 내장 프로그램인 그림판을 빠르게 띄우고 싶다면 검색을 이용합니다. 검색에서 그림판을 찾아 실행합니다.
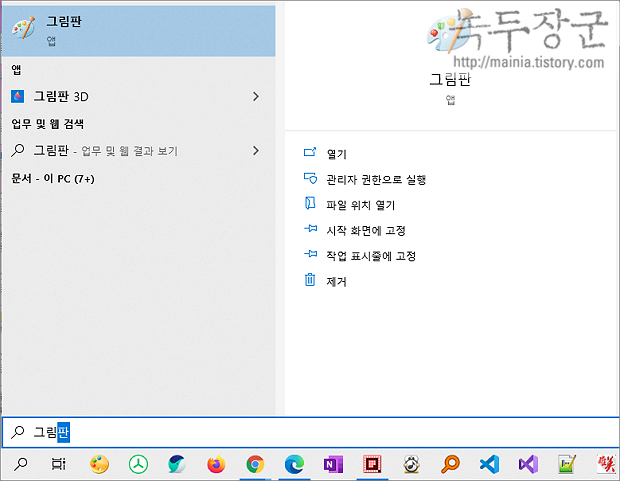
▼ 실행한 1번 그림판에 이미지를 추가합니다. 파일 > 열기 메뉴를 눌러 편집할 이미지를 추가합니다.
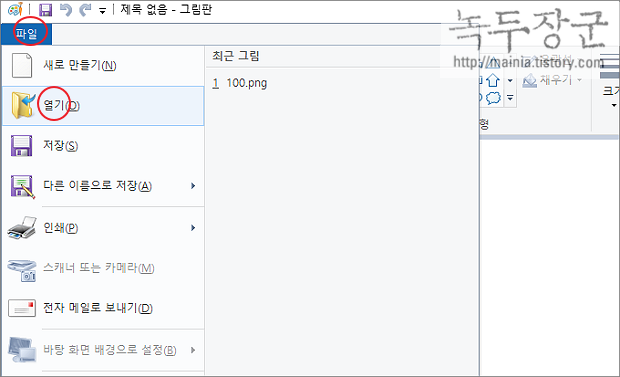
▼ 그림판에 추가한 이미지 뒤에는 캠퍼스 레이어가 있습니다. 다른 이미지의 공간을 확보하기 위해 마우스로 레이어 크기를 늘입니다. 마우스로 모서리에 사각형 모양의 점을 끌어서 크기를 조절합니다.
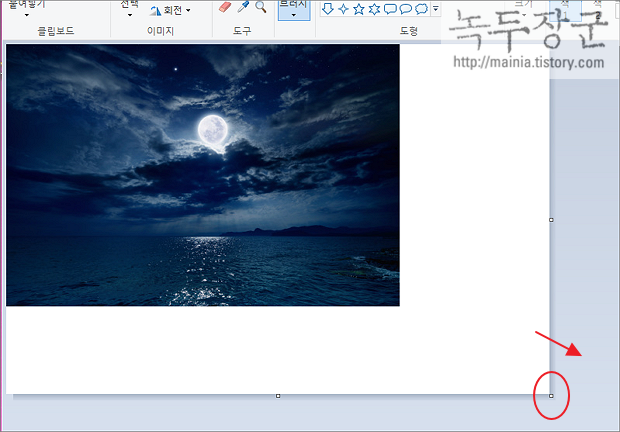
▼ 다음은 붙여 넣을 이미지를 불러오겠습니다. 동일한 그림판에서는 1장의 이미지만 띄울 수 있습니다. 그림처럼 다른 그림을 불러오면 이전 그림은 삭제해야 합니다. 그래서 또 다른 그림판을 하나 더 실행해야 합니다.
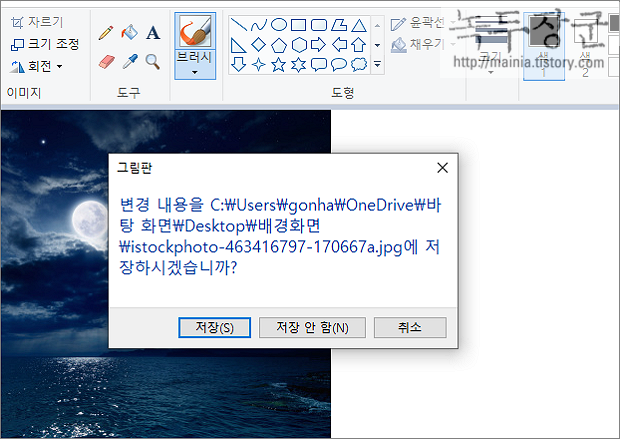
▼ 검색창을 이용해서 그림판을 실행합니다.
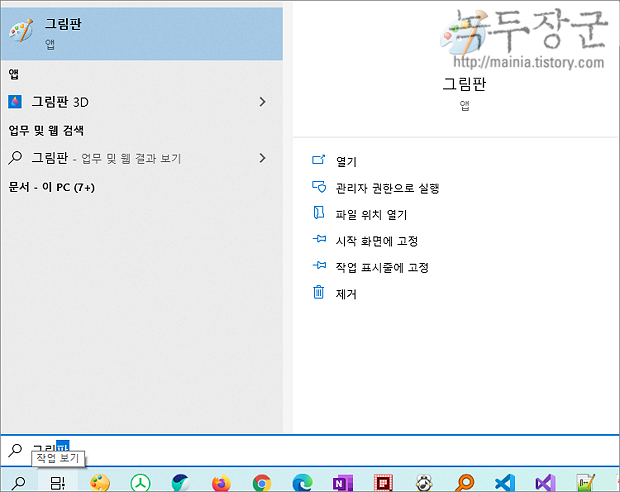
| ※ 아래는 참고하면 좋을 만한 글들의 링크를 모아둔 것입니다. ※ ▶ 윈도우10 그림판 위치 찾기와 다운로드 하기 ▶ 윈도우7 그림판 다운로드와 프로그램 위치 찾는 방법 ▶ 윈도우10 그림판 찾는 여러가지 방법 ▶ 윈도우10 그림판 그림, 사진 색 반전하기 ▶ 윈도우 그림판이 없어요 오류 해결하는 방법 |
▼ 두 번째 그림판에 추가한 이미지를 복사한 후 첫 번째 그림판에 붙여 넣겠습니다.
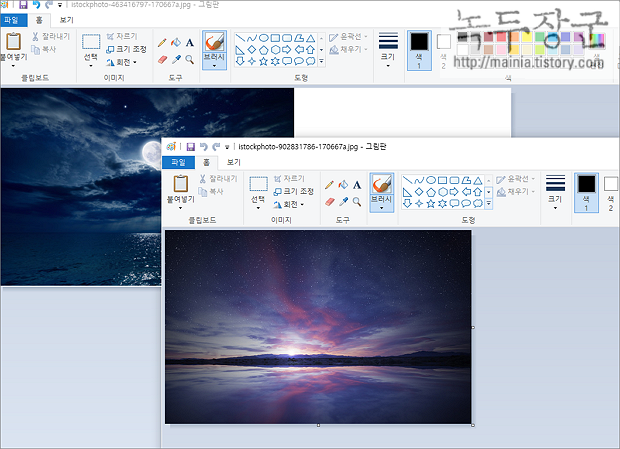
▼ 단축키 Ctrl + A 를 눌러 그림 전체를 선택한 후 복사 버튼을 눌러 클립보드에 저장합니다. 원하는 이미지 영역만 잘라서 복사할 수도 있습니다. 그림판 자르는 방법은 아래 포스팅을 참고하세요.
그림판 이용해서 이미지, 사진 자르기
그림판 이용해서 이미지, 사진 자르기 환경 : windows 7 64bit 캡처한 이미지나 사진등에 필요한 부분을 잘라내고 싶을 때 다양한 이미지 툴이 존재합니다. 그림판을 제외하고는 모두 다운받아 설치
mainia.tistory.com
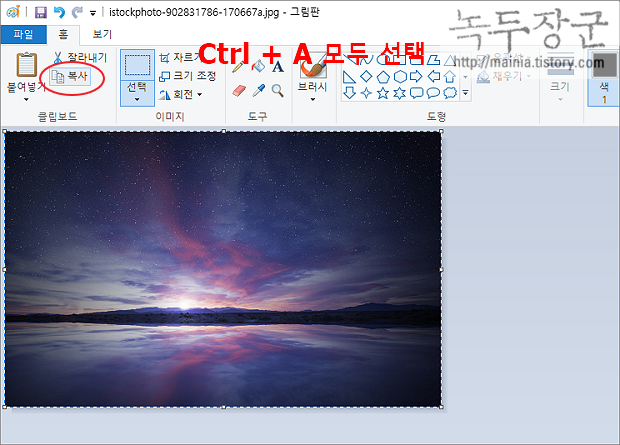
▼ 이렇게 두 번째 그림판에서 복사한 이미지를 첫 번째 그림판의 캠퍼스 영역에 Ctrl + V 를 눌러 붙여 넣습니다. 그리고 붙여 넣은 그림을 마우스로 이동해서 원하는 위치로 옮깁니다.

▼ 결과는 다음과 같습니다. 두 개의 이미지를 하나로 합쳤습니다. 다른 복잡한 이미지 툴이 없어도 간단하게 이미지 편집을 할 수 있었습니다.
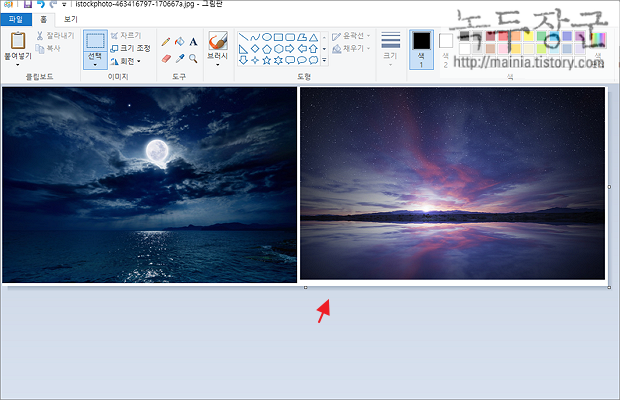
| ※ 아래는 참고하면 좋을 만한 글들의 링크를 모아둔 것입니다. ※ ▶ 윈도우10 그림판 위치 찾기와 다운로드 하기 ▶ 윈도우7 그림판 다운로드와 프로그램 위치 찾는 방법 ▶ 윈도우10 그림판 찾는 여러가지 방법 ▶ 윈도우10 그림판 그림, 사진 색 반전하기 ▶ 윈도우 그림판이 없어요 오류 해결하는 방법 |
'윈도우10' 카테고리의 다른 글
| 윈도우10 작업 표시줄에 피플 표시 단추 삭제, 없애는 방법 (0) | 2022.08.07 |
|---|---|
| 윈도우10 바탕화면 테마 온라인에서 다운받아 변경하는 방법 (6) | 2022.08.04 |
| 윈도우10 바탕화면에서 창 크기 정확하게 절반으로 나누는 방법 (0) | 2022.07.31 |
| 윈도우10 cmd 콘솔창을 대신할 conEmu 프로그램 사용하기 (0) | 2022.07.25 |
| 윈도우10 이전 설치 글꼴 폰트 찾기 (0) | 2022.07.18 |
| 윈도우10 Windows10 한영키 전환 오류 해결하는 방법 (0) | 2022.07.03 |
| 윈도우10 그림판 찾는 여러가지 방법 (3) | 2022.06.25 |
| 윈도우10 임시파일 불필요한 파일 자동 삭제 설정하기 (0) | 2022.06.22 |



