한글에서 루트가 들어가 있는 수식을 만들기 위해서는 수식 입력기를 사용해야 합니다. 수학관련 과제나 문서작성 할 때 수식을 입력할 일이 많습니다. 한글에서는 다른 문서 편집기와 같이 수식을 쉽게 작성할 수 있도록 수식편집기를 제공하고 있습니다.
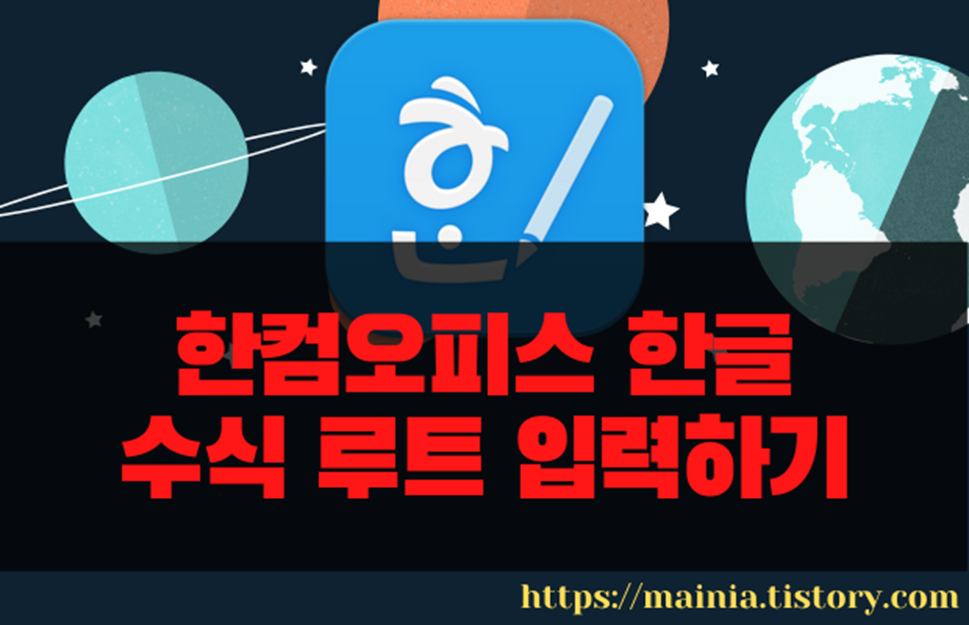
| ◎ 수식 입력기를 통해서 만들기 |
▼ 한글의 수식편집기를 이용해서 아래 그림과 같이 루트가 들어간 수식을 만들어 보겠습니다. 루트와 분수가 들어간 흔히 쓰이는 방정식이죠. 이정도를 작성할 수 있다면 다른 어떤 어려운 수식이라도 가능할 것입니다.
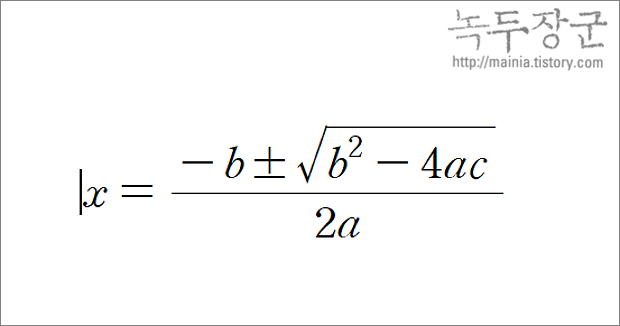
▼ 수식을 만드는 방법은 두가지가 있습니다. 처음부터 하나씩 수식편집기에서 작업하는 방법과 미리 구현해 둔 샘플 수식을 추가해서 수정하는 방법입니다. 우선 하나씩 입력하는 방법부터 알아보겠습니다. 수식편집기를 띄우기 위해 입력 탭 > fx 리본 메뉴를 클릭합니다.
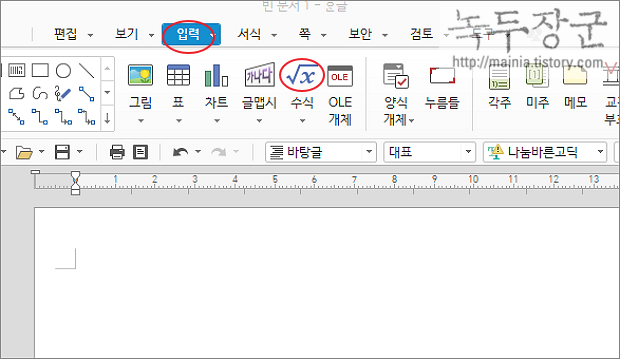
▼ 화면에 수식 편집기 창이 뜨면 키보드로 입력이 가능한 x = 를 작성합니다. 다음은 분수입니다.
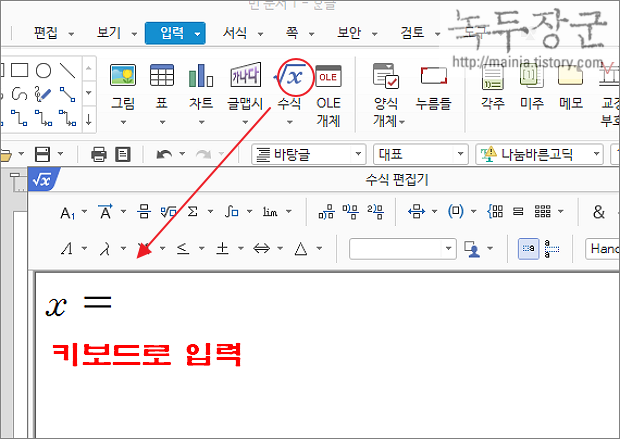
▼ 분수는 수식 편집기 상단에 리본 메뉴를 클릭해서 삽입합니다.
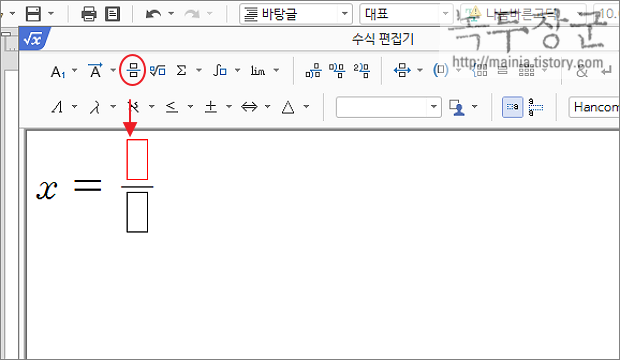
| ※ 아래는 참고하면 좋을 만한 글들의 링크를 모아둔 것입니다. ※ ▶ 한컴오피스 한글 수식 깨지는 경우 폰트 설치로 해결하는 방법 ▶ 한컴오피스 한글 위첨자, 아래첨자, 제곱을 쓰는 방법과 단축키 ▶ 한컴오피스 한글 수식편집기 이용해서 위첨자, 아래첨자 동시에 입력하기 ▶ 한컴오피스 한글 합계 표 계산식 SUM 하는 방법 |
▼ 분자에 들어갈 수식을 하나씩 입력해서 수식을 완성합니다. 참고로 b2 처럼 윗첨자를 입력하기 위해서는 b 를 입력하고 A1 아이콘을 클릭합니다.
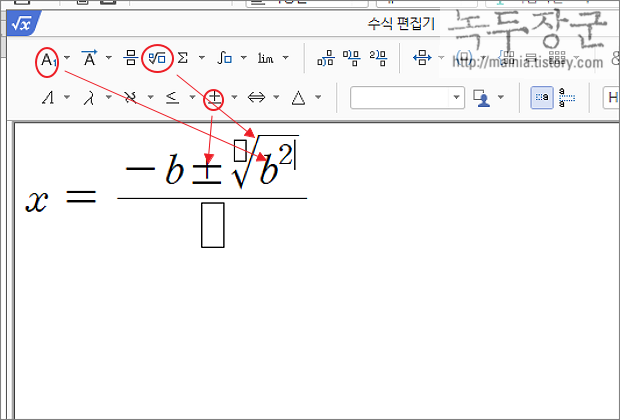
▼ 분자와 분모를 모두 입력해서 수식을 완성했습니다. 완성된 수식은 따로 저장했다가 재사용이 가능하며, 당장 문서에 입력하고 싶다면 오른쪽 끝에 있는 "넣기" 버튼을 클릭합니다.
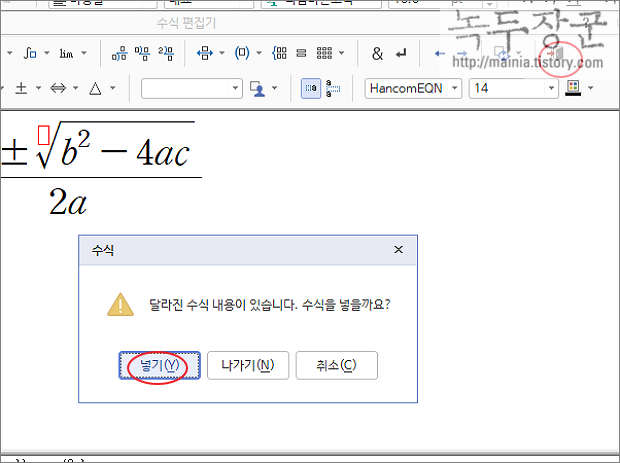
▼ 지금까지 작성한 수식은 문서에서 커서 있는 위치에 수식이 들어갑니다.
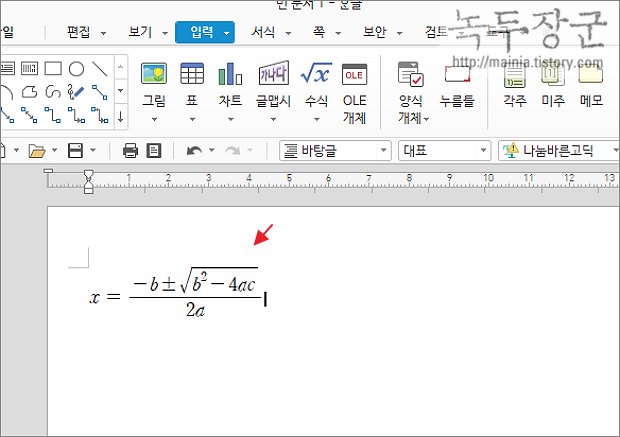
| ◎ 수식 샘플을 통해서 입력하기 |
▼ 다음은 수식 샘플을 통한 입력하는 방법입니다. 입력 탭 > 수식 리본 메뉴 아래에 화살표를 클릭합니다. 화면에는 메뉴별로 분류된 식 샘플들이 나타납니다. 수식 > 기타 공식 하위에 샘플이 있습니다.
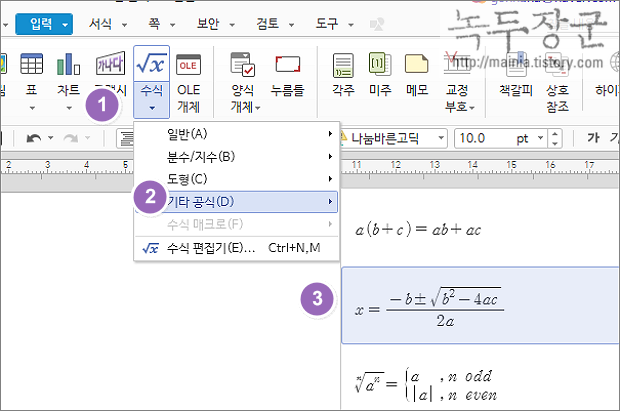
▼ 이렇게 화면에 수식샘플을 추가한 뒤 더블 클릭해서 수식편집기 대화상자를 띄웁니다. 그리고 자신이 원하는 형태로 수정하시면 되겠죠.
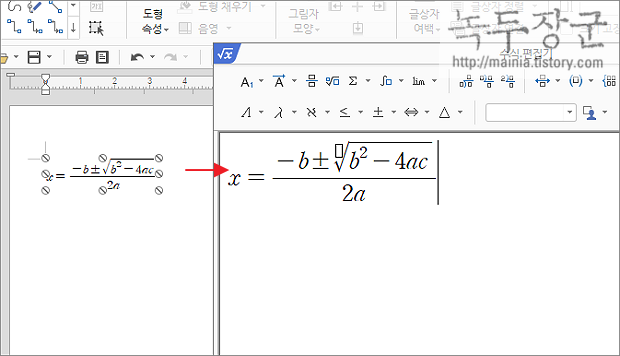
| ※ 아래는 참고하면 좋을 만한 글들의 링크를 모아둔 것입니다. ※ ▶ 한컴오피스 한글 수식 깨지는 경우 폰트 설치로 해결하는 방법 ▶ 한컴오피스 한글 위첨자, 아래첨자, 제곱을 쓰는 방법과 단축키 ▶ 한컴오피스 한글 수식편집기 이용해서 위첨자, 아래첨자 동시에 입력하기 ▶ 한컴오피스 한글 합계 표 계산식 SUM 하는 방법 |
'한컴오피스 > 한컴오피스(한글)' 카테고리의 다른 글
| 한컴오피스 한글 커서 이동 단축키의 종류에 대해 알아 보자 (0) | 2024.03.04 |
|---|---|
| 한컴오피스 한글 표 개체 선택, 편집 안되는 경우 (0) | 2024.03.01 |
| 한컴오피스 한글 누름틀 활용하는 방법 (0) | 2024.02.28 |
| 한컴오피스 한글 영어 글자판 자동 변환하기 (1) | 2024.02.28 |
| 한컴오피스 제품 등록하는 방법 (1) | 2024.02.25 |
| 한컴오피스 한글 직사각형 둥근 모서리(곡률) 만들기 (2) | 2024.02.24 |
| 한컴오피스 한글 차트 계열의 순서를 바꾸거나 구분을 위해 표시하기 (0) | 2024.02.20 |
| 한컴오피스 한글 2020 한글 원고지 만들기 (0) | 2024.02.20 |



