반응형
엑셀에서 데이터를 날짜 형식으로 표시하고 싶을 때 하이픈(/) 이나 슬래쉬(/) 와 숫자 조합으로 입력합니다. 이렇게 만들어진 날짜 텍스트는 Enter 를 누르는 동시에 날짜 형식으로 자동 변환됩니다. 그리고 셀서식을 이용해 날짜 표시 형식을 다양한 형태로 바꿔보겠습니다.

| ◎ 숫자와 하이픈(/) 이나 슬래쉬(/) 날짜 표시 형식으로 변환 |
▼ 그림처럼 각 연,월,일을 슬래쉬 “/” 와 조합해서 입력하고 Enter 를 누릅니다.
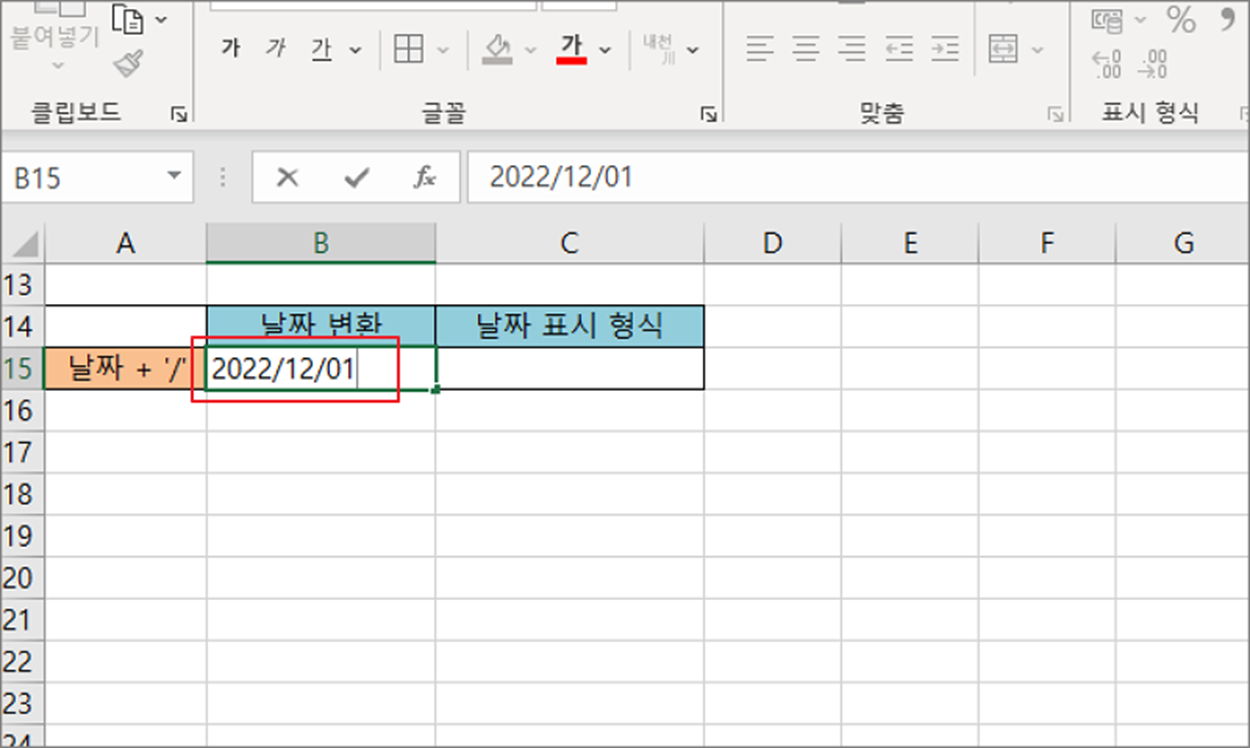
▼ 해당 셀은 “일반” 에서 “날짜” 형식으로 자동 변환됩니다. 셀 데이터가 날짜 형식인지는 홈 탭 > 표시 형식 리본 메뉴 그룹에서 확인할 수 있습니다.
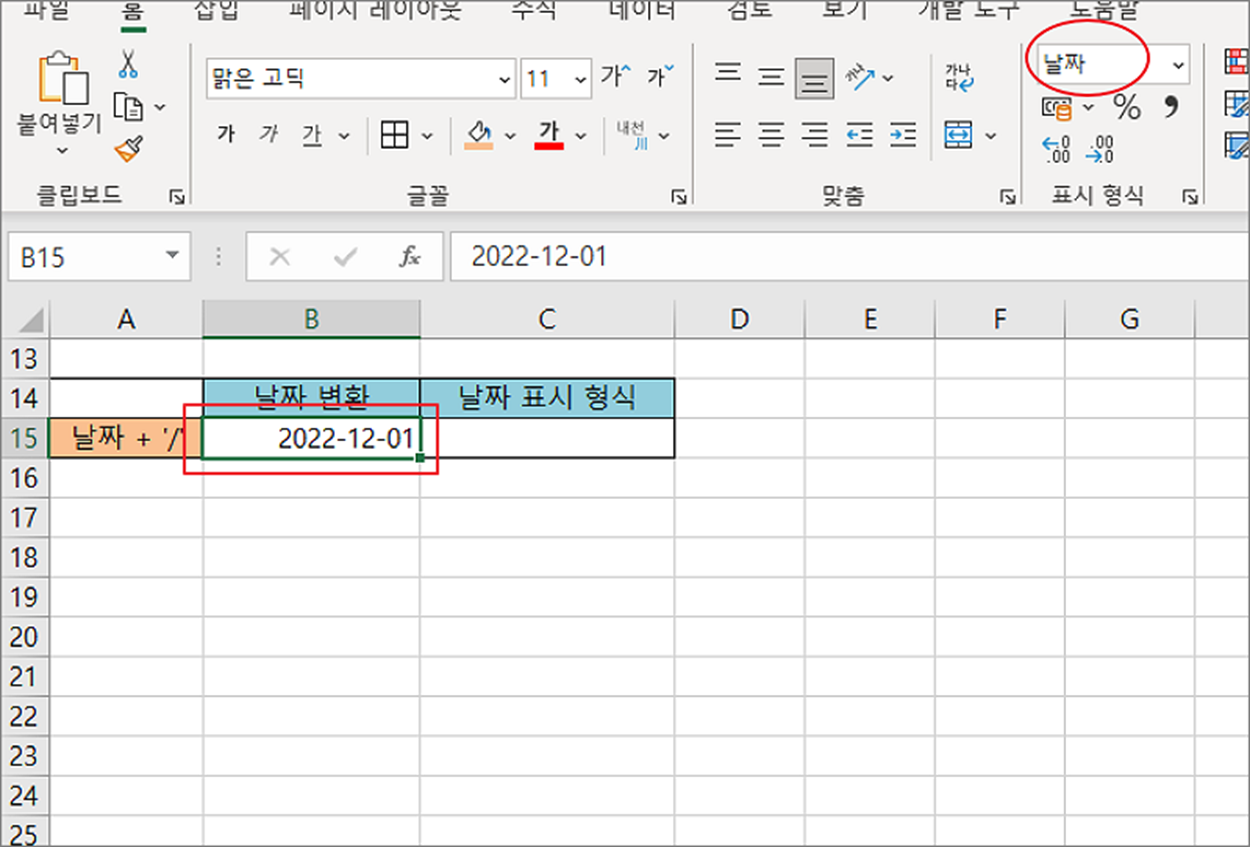
▼ 다음은 하이픈(-) 과 숫자를 조합해서 날짜를 만듭니다.
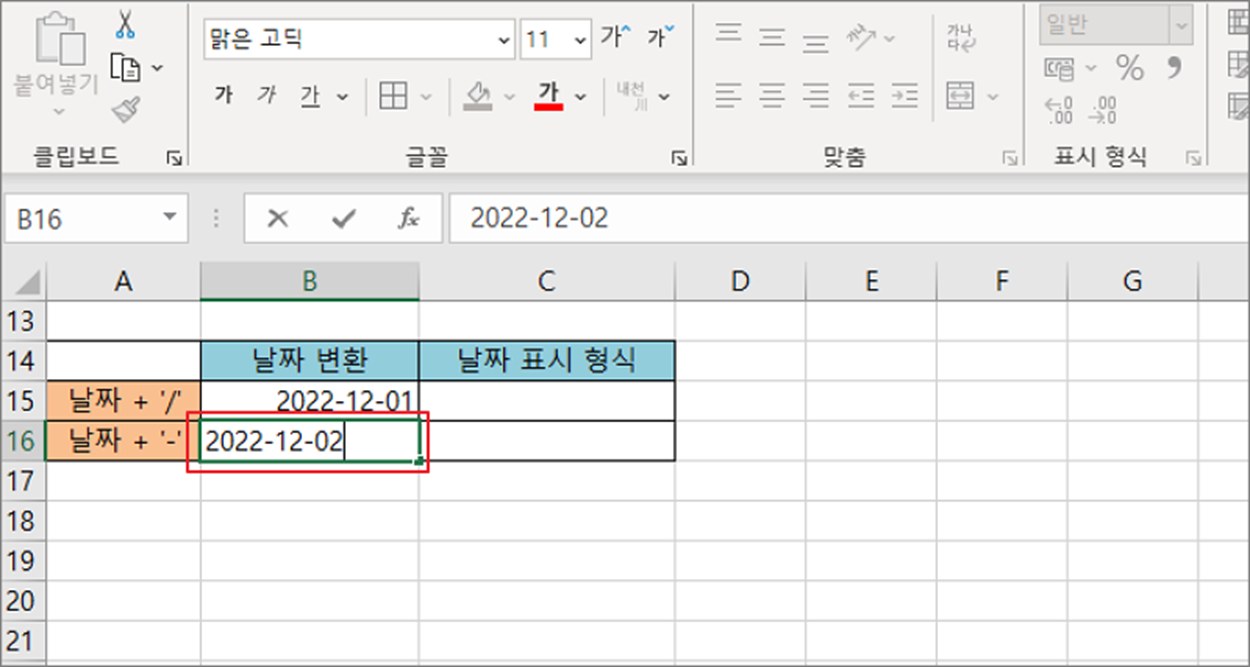
▼ 이전 슬래쉬(/) 와 동일하게 날짜 표시 형식으로 바뀐 것을 알 수 있습니다.
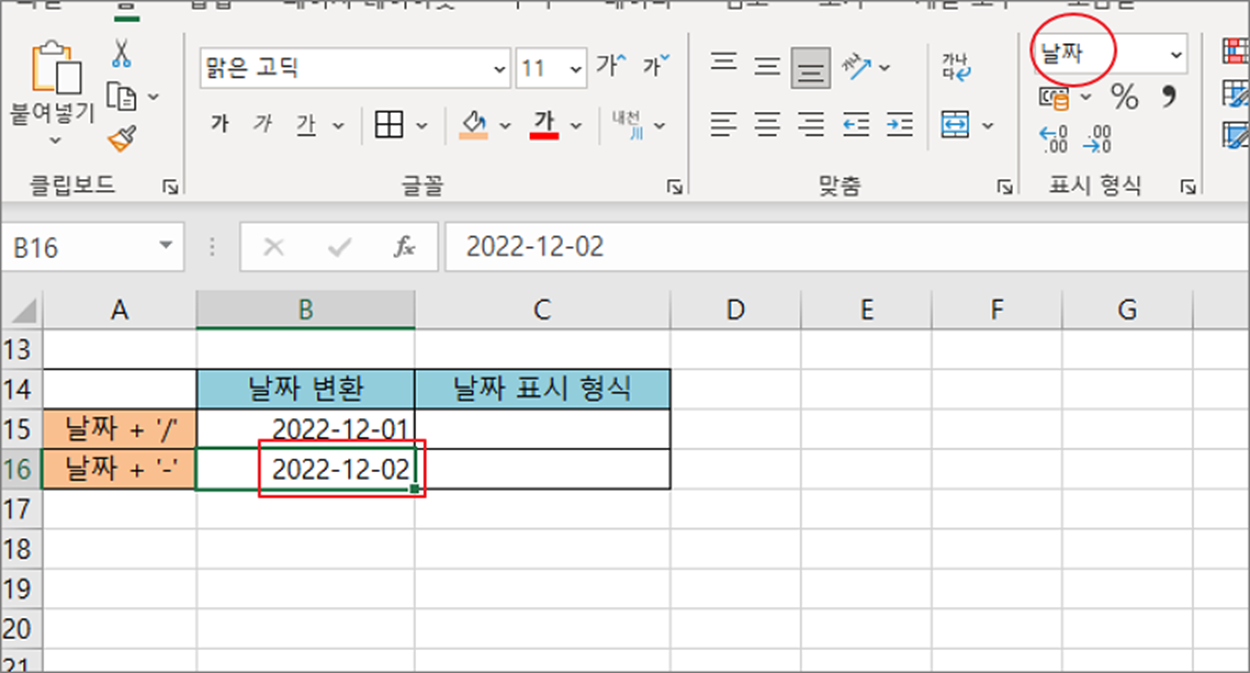
| ※ 아래는 참고하면 좋을 만한 글들의 링크를 모아둔 것입니다. ※ ▶ 엑셀 Excel 날짜 함수 YEAR, MONTH, DAY 를 이용해서 년월일 구하기 ▶ 엑셀 Excel 날짜와 시간 데이터 표시하기 ▶ 엑셀 Excel 텍스트를 날짜 데이터 형식으로 변경하기 ▶ 엑셀 Excel 날짜 및 일수 계산하기, DATEDIF 함수를 이용해서 기간 구하기 ▶ 엑셀 Excel 텍스트를 다양한 날짜 형태로 변경하는 방법 |
| ◎ 셀 서식으로 날짜 표시 형식을 다양하게 변경하기 |
▼ 날짜를 표시하는 형태는 셀 서식을 이용해서 다양하게 변경이 가능합니다. 단축키 Ctrl + 1 을 눌러 “셀 서식” 대화상자를 띄웁니다.
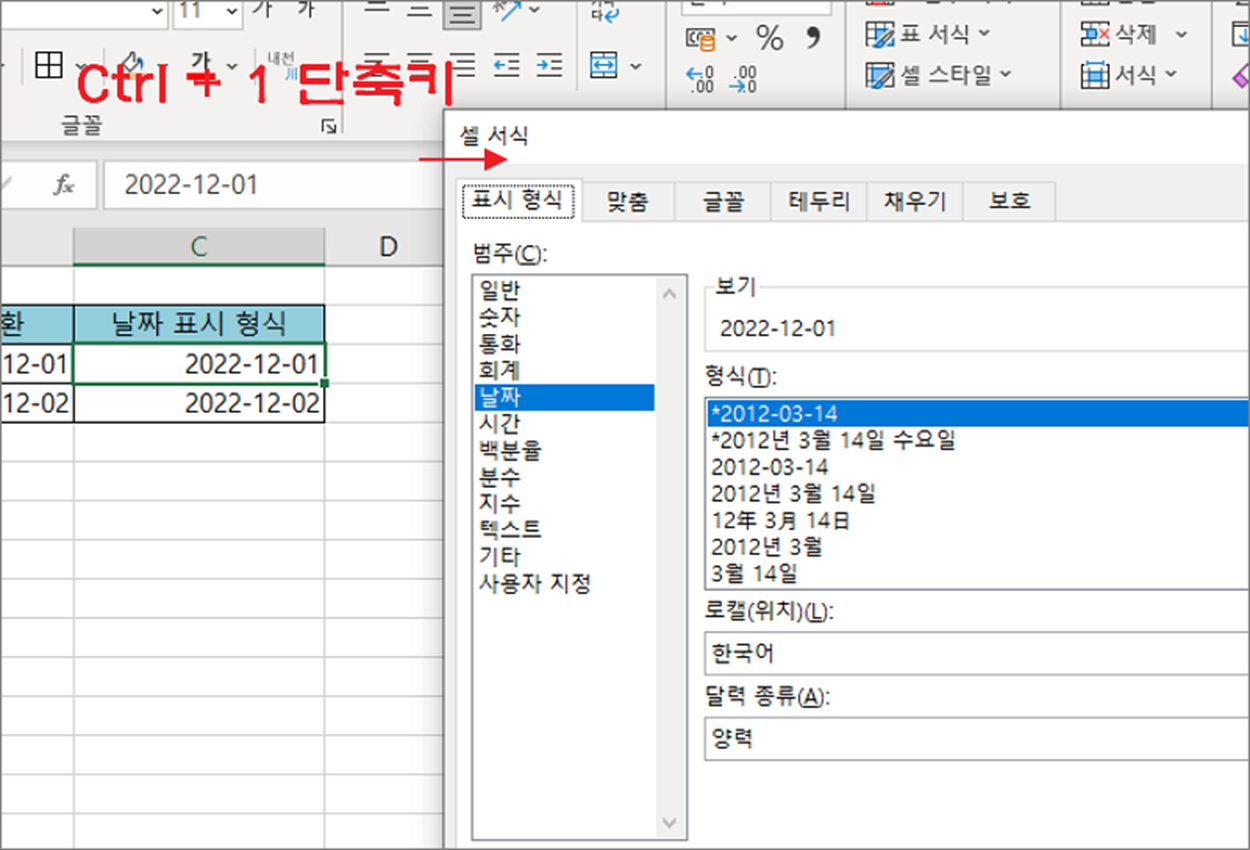
▼ 왼쪽 범주 리스트 중에서 “날짜” 를 선택하고 형식 목록에서 원하는 형태를 선택합니다. 확인을 눌러 창을 닫으시면 날짜 형식이 지정한 형태로 바뀝니다.
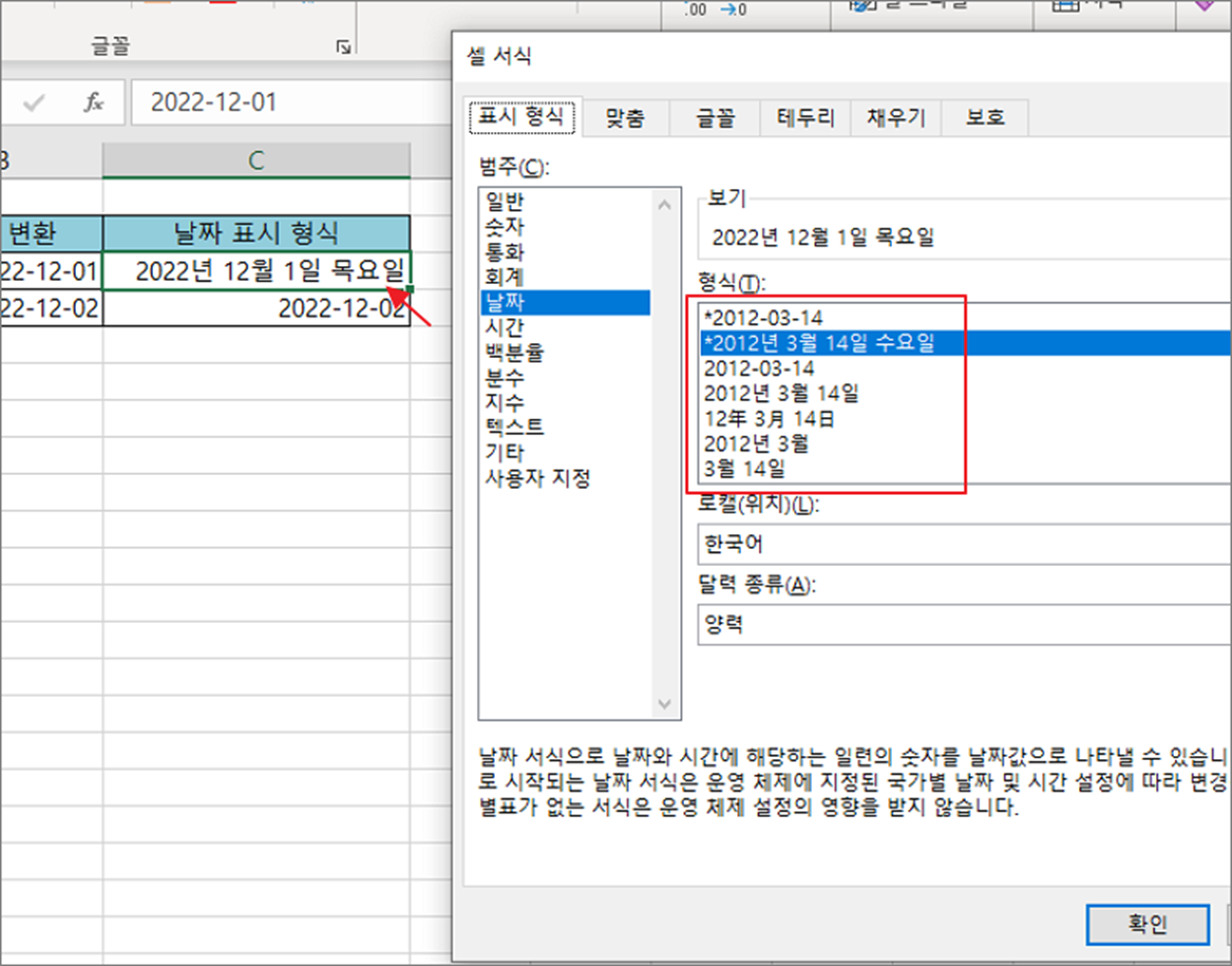
▼ 두 번째는 범주에서 사용자 지정을 이용하는 방법입니다. 사용자 지정은 형식에서 선택한 항목을 그대로 이용할 수 있을 뿐만 아니라 사용자가 기호들을 이용해서 직접 제작할 수도 있습니다.
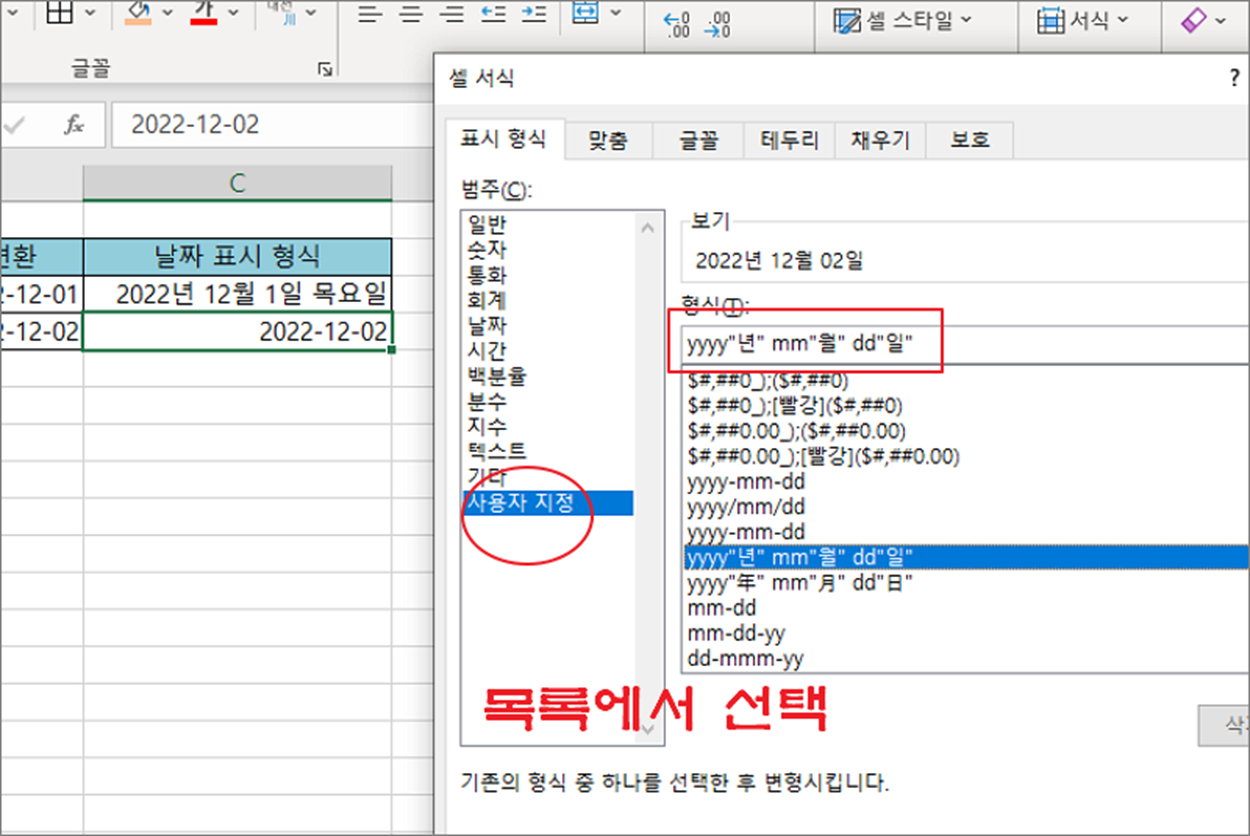
▼ 목록에서 선택한 식을 수정해서 원하는 형태로 만들어 보세요. 수정이 끝난 형식을 셀에 적용해 봅니다.
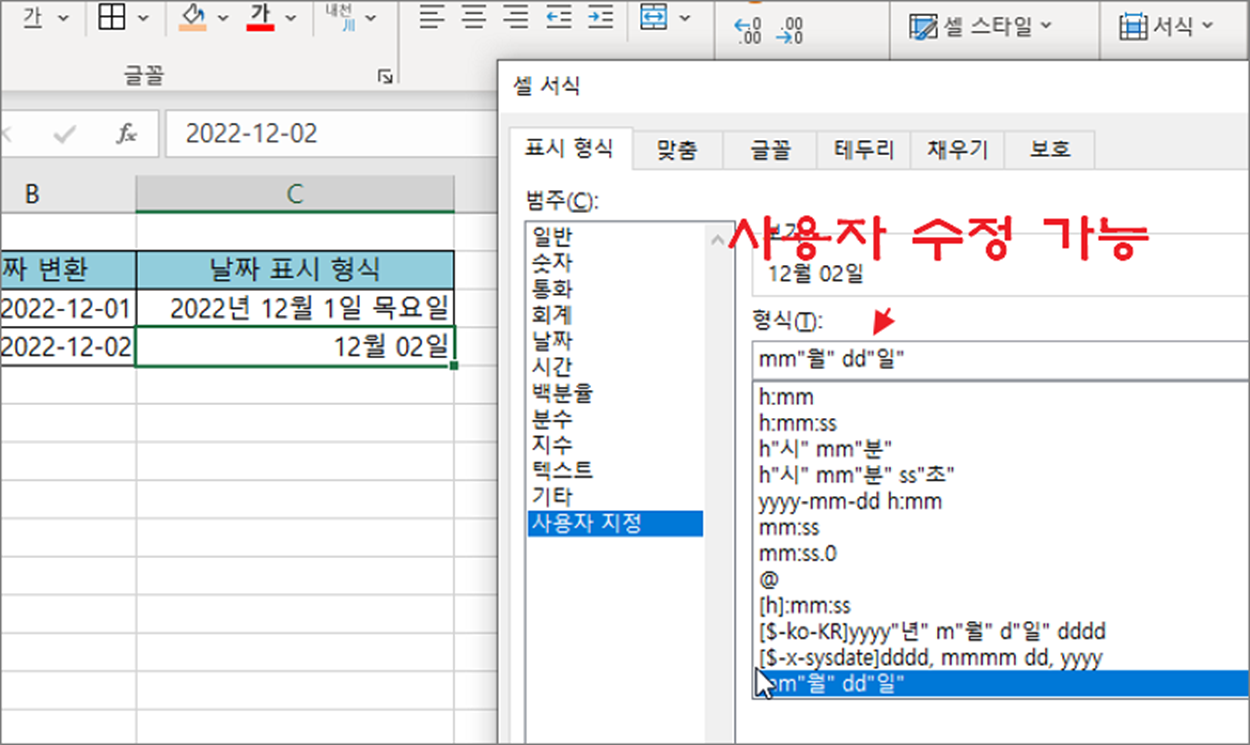
| ※ 아래는 참고하면 좋을 만한 글들의 링크를 모아둔 것입니다. ※ ▶ 엑셀 Excel 날짜 함수 YEAR, MONTH, DAY 를 이용해서 년월일 구하기 ▶ 엑셀 Excel 날짜와 시간 데이터 표시하기 ▶ 엑셀 Excel 텍스트를 날짜 데이터 형식으로 변경하기 ▶ 엑셀 Excel 날짜 및 일수 계산하기, DATEDIF 함수를 이용해서 기간 구하기 ▶ 엑셀 Excel 텍스트를 다양한 날짜 형태로 변경하는 방법 |
반응형
'엑셀(Excel) > Excel' 카테고리의 다른 글
| 엑셀 Excel 차트 제목 추가, 삭제, 수정하기 (0) | 2023.01.08 |
|---|---|
| 엑셀 Excel 표 모든 행마다 빈칸 추가하기 (4) | 2022.12.27 |
| 엑셀 Excel 함수 SEQUENCE 연속된 숫자 만들기 (2) | 2022.12.23 |
| 엑셀 Excel 함수 OFFSET 을 이용해서 필요한 영역 반환하기 (0) | 2022.12.21 |
| 엑셀 Excel 차트에서 막대그래프 간격 조절하는 방법 (2) | 2022.12.17 |
| 엑셀 Excel 디데이 D-DAY 날짜 계산하기 (0) | 2022.12.13 |
| 엑셀 Excel 차트 범례, 막대그래프 순서 바꾸기 (1) | 2022.12.13 |
| 엑셀 Excel 텍스트 글자 수 세는 방법 (1) | 2022.12.12 |



